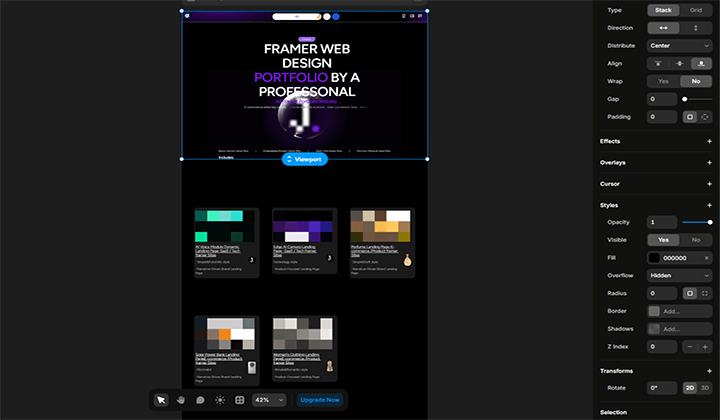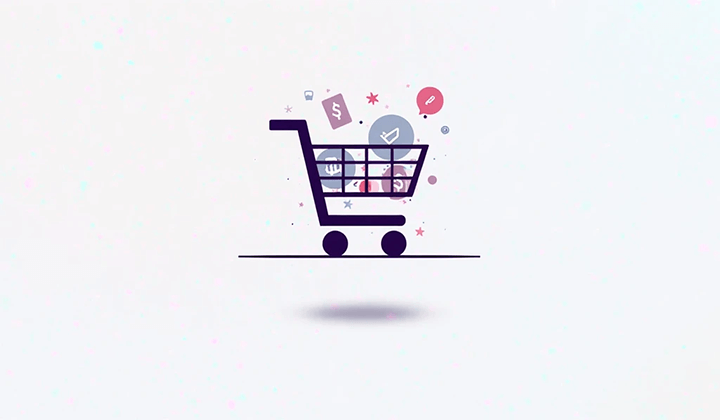Implantação WordPress: Guia de Setup do Ambiente de Servidor

Ao construir um site WordPress, geralmente nos referimos ao uso do sistema de criação de sites CMS de código aberto fornecido pelo WordPress.org. O WordPress, por ser de código aberto, conquistou enorme popularidade em todo o mundo. É exatamente essa abertura que permite aos desenvolvedores realizar qualquer nível de expansão de funcionalidades e desenvolvimento avançado com base na sua linguagem central, o PHP, conferindo ao WordPress uma flexibilidade extraordinária. Ao mesmo tempo, o poderoso ecossistema de plugins e temas do WordPress também é resultado desta característica de código aberto. Seja no desenvolvimento local ou na programação online com WordPress, existe um passo crucial que não pode ser ignorado: implantar o código desenvolvido no servidor para garantir que o site funcione corretamente e esteja acessível ao público. A chamada "implantação" pode ser dividida em dois níveis: por um lado, a implantação do próprio código do site, ou seja, fazer o upload dos arquivos do WordPress para o servidor; por outro lado, a implantação do ambiente de execução Web em nível mais básico. O WordPress, como um programa Web, assim como qualquer outro software, precisa operar em um ambiente adequado para funcionar corretamente.
Para leitores sem formação técnica em computação, "ambiente de execução" pode parecer um conceito relativamente desconhecido. Podemos usar uma analogia simples para entender: assim como o sistema operacional Windows fornece a base para que os aplicativos Windows possam funcionar, os programas Web também precisam de um ambiente de execução para operar. No caso do WordPress, seu ambiente de execução inclui principalmente o sistema operacional (geralmente o Linux), o banco de dados (MySQL), e o servidor Web (como o Nginx ou o Apache), entre outros componentes principais. O principal objetivo deste tutorial é montar um ambiente completo e estável para a execução do WordPress. Nos próximos capítulos, o autor explicará detalhadamente como instalar e configurar o sistema Linux, o banco de dados MySQL, o servidor Nginx e outros componentes essenciais, ajudando os leitores a montar, do zero, o ambiente de execução do servidor para seus sites WordPress.
- Implantação do banco de dados MySQL no sistema Linux
- Implantação do programa principal PHP no sistema Linux
- Implantação do Nginx no sistema Linux
- Implantação do programa principal do WordPress.org no sistema Linux
um、Implantação do banco de dados MySQL no sistema Linux

O banco de dados MySQL desempenha um papel crucial na operação de um site WordPress, sendo o núcleo responsável pelo armazenamento e gestão de todos os dados do site. Como um sistema dinâmico de gestão de conteúdo, o WordPress não armazena artigos, páginas, comentários, informações de usuários e configurações diretamente nos arquivos de código PHP, mas sim de forma organizada dentro do banco de dados MySQL. Quando um visitante acessa uma página do WordPress, o código PHP do site envia uma consulta ao banco de dados MySQL para recuperar os dados correspondentes e renderizá-los dinamicamente na página web, possibilitando a apresentação das informações em tempo real. O MySQL não é apenas uma ferramenta simples de armazenamento; ele também gerencia a estrutura dos dados do site, incluindo categorias, tags de artigos, permissões de usuários, configurações de plugins e temas. Por exemplo, quando o administrador publica um artigo no painel do WordPress, o título, o conteúdo e a data de publicação são gravados no banco de dados MySQL. Quando um visitante acessa o artigo, o WordPress busca esses dados e os exibe no navegador. Dessa forma, podemos considerar o MySQL como o "cérebro" do site WordPress, coordenando e armazenando todas as informações essenciais para seu funcionamento.
Além disso, a otimização do desempenho do MySQL é extremamente importante para a velocidade de acesso e a estabilidade de um site WordPress. Em sites de alto tráfego, consultas frequentes ao banco de dados podem reduzir a velocidade de resposta e afetar o desempenho geral do servidor. Caso índices no banco de dados não estejam configurados de forma eficiente, as consultas podem ser lentas e o site pode sofrer com carregamento demorado ou até mesmo erros de timeout. Portanto, práticas como o uso adequado de índices, eliminação de dados redundantes, otimização de consultas e limpeza regular do banco de dados são fundamentais para melhorar a eficiência de funcionamento de um site WordPress. Para ajudar você a entender melhor e gerenciar o banco de dados MySQL, nas próximas seções será demonstrado passo a passo como instalar o MySQL em um sistema Linux e como criar bancos de dados.
1. Método de Instalação do MySQL
(1) Passo 1: Atualizar os componentes do CentOS
Use o seguinte comando do CentOS para atualizar os componentes do sistema, garantindo que estejam na versão mais recente. Isso pode evitar falhas na instalação do MySQL devido a componentes desatualizados.
sudo dnf update -yA resposta do sistema ao atualizar os componentes do CentOS é mostrada na imagem abaixo:
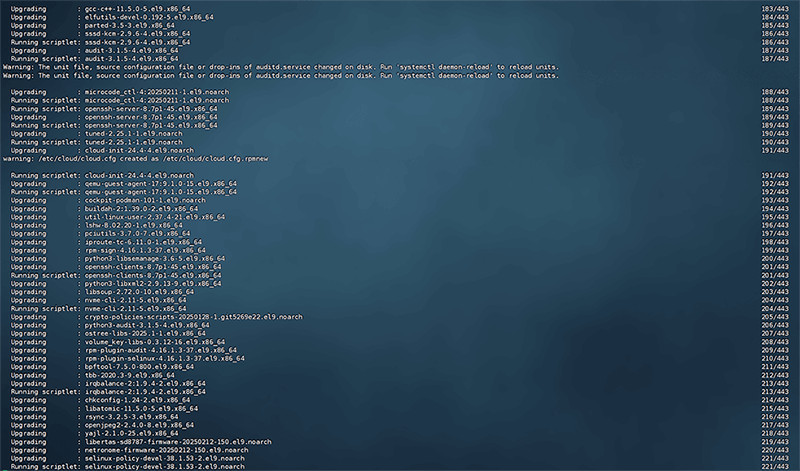
(2) Passo Dois: Adicionar o repositório oficial YUM do MySQL
O MySQL oferece um repositório oficial YUM. Após adicioná-lo, você poderá instalar a versão mais recente do MySQL. Antes de adicionar o YUM, é necessário verificar se já existe alguma instalação do MySQL ou outro banco de dados no Linux. Se encontrar softwares como o MariaDB, será necessário desinstalá-los primeiro. Os comandos para verificar, desinstalar e instalar o YUM no CentOS são os seguintes:
Verificar se o MySQL está instalado
dnf list installed | grep mysqlA resposta do sistema ao verificar se o MySQL está instalado é mostrada na imagem abaixo: se nenhum dado for exibido, significa que o sistema não possui o MySQL instalado.
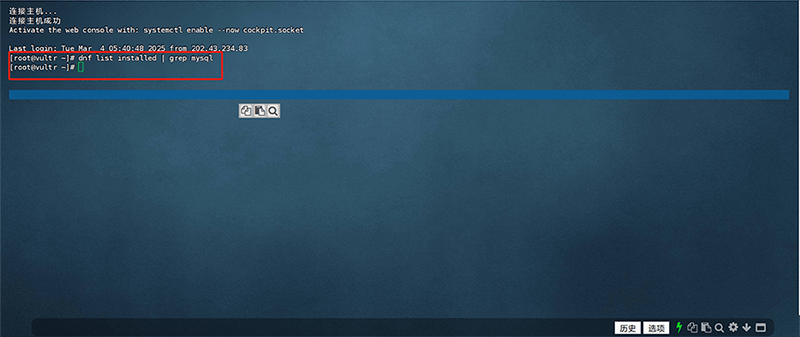
Comando para desinstalar o MariaDB
sudo dnf remove mariadb*Baixar e instalar o repositório oficial YUM do MySQL
sudo dnf install -y https://dev.mysql.com/get/mysql80-community-release-el9.rpmBaixar e instalar o repositório oficial YUM do MySQL, a resposta do sistema é mostrada na imagem abaixo: se aparecer "Complete!" destacado na caixa vermelha na parte inferior da imagem, significa que a instalação foi concluída com sucesso.
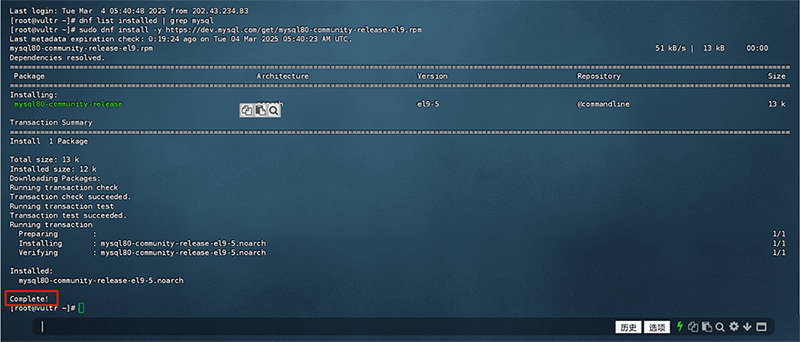
(3) Passo Três: Executar a instalação do MySQL
Use o seguinte comando para instalar o servidor MySQL no CentOS:
sudo dnf install -y mysql-community-serverA resposta do sistema após executar a instalação do servidor MySQL é mostrada na imagem abaixo: se aparecer o aviso "Complete!" destacado na caixa vermelha, significa que o MySQL foi instalado com sucesso. Se, após executar o comando, não aparecer a mesma mensagem conforme a captura de tela do autor, mas sim uma mensagem de erro, será necessário investigar e resolver o problema conforme o erro exibido.
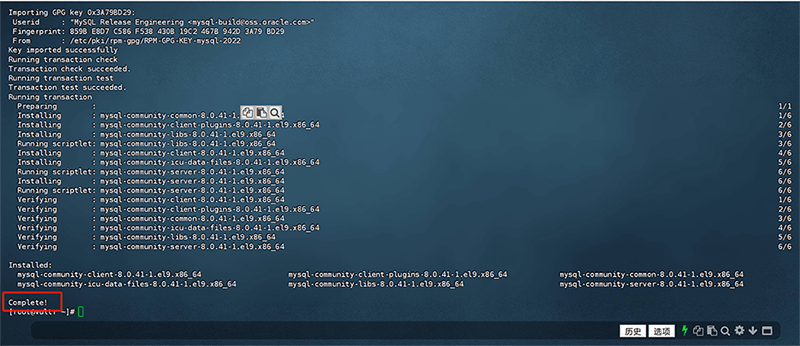
2、Configuração do MySQL
(1) Iniciar o serviço do MySQL
Após a instalação do MySQL ser concluída com sucesso, use o seguinte comando Linux para iniciar o serviço do MySQL. O serviço do MySQL deve estar em estado ativo para suportar a execução de programas Web:
sudo systemctl start mysqldA resposta do sistema ao iniciar o serviço MySQL é mostrada na imagem abaixo:
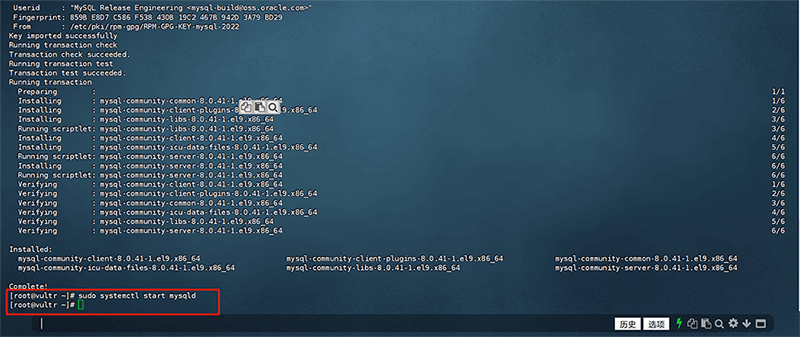
(2) Configurar o MySQL para iniciar automaticamente ao ligar o sistema
É necessário configurar o MySQL para iniciar automaticamente com o sistema operacional. Caso contrário, após reiniciar o servidor, o banco de dados MySQL estará parado, impedindo o site de se conectar ao banco de dados. O comando Linux para configurar o MySQL para inicialização automática é:
sudo systemctl enable mysqldApós executar o comando para ativar a inicialização automática do MySQL, a resposta do sistema é mostrada na imagem abaixo:
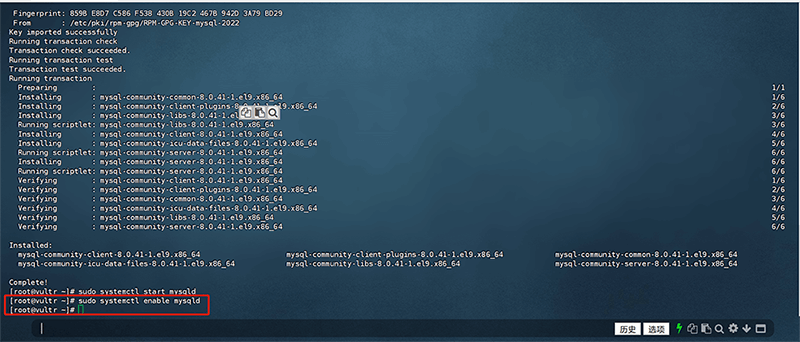
(3) Verificar o status de execução do MySQL
Por fim, devemos executar o seguinte comando Linux para verificar o status de execução do MySQL e confirmar se ele está ativo.
sudo systemctl status mysqldA resposta do sistema ao verificar o status de execução do MySQL é destacada na caixa vermelha na imagem abaixo: o status de execução do MySQL deve ser "Starting" (em execução).
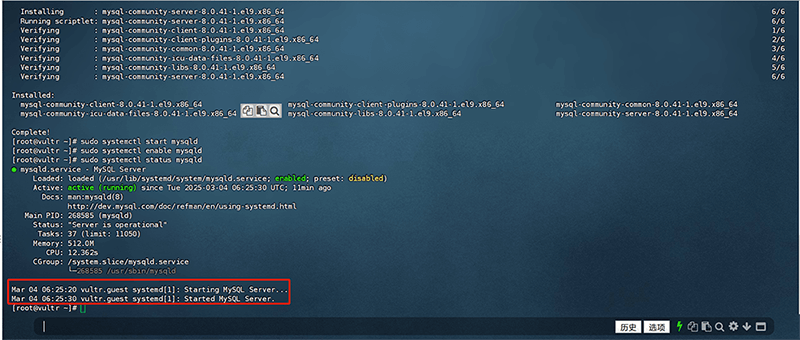
3、Obter a senha inicial do MySQL
Após a instalação, o MySQL gera automaticamente uma senha temporária para o usuário root. Você pode visualizar o arquivo no diretório /var/log/mysqld.log ou executar o seguinte comando para obtê-la diretamente:
sudo grep 'temporary password' /var/log/mysqld.logA resposta do sistema após executar o comando para obter a senha inicial do MySQL é mostrada na imagem abaixo: a senha inicial do MySQL está destacada na caixa vermelha.

4、Fazer login no MySQL e criar banco de dados e usuário
(1) Fazer login no MySQL
Execute o seguinte comando utilizando a senha inicial do MySQL para fazer login:
mysql -u root -pA resposta do sistema após o login bem-sucedido no MySQL é mostrada na imagem abaixo:
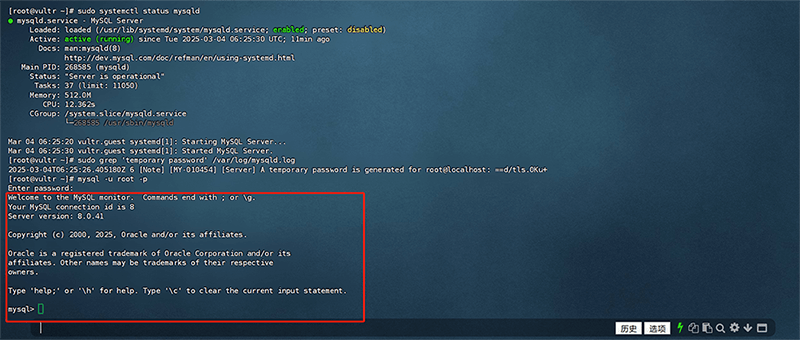
(2) Redefinir a senha do MySQL
Após o primeiro login no MySQL, é necessário redefinir (alterar) a senha inicial, caso contrário, não será possível criar banco de dados e usuários. Já dentro do MySQL, o comando para alterar a senha é o seguinte (substitua a senha dentro das aspas pelo valor que deseja definir):
ALTER USER 'root'@'localhost' IDENTIFIED WITH mysql_native_password BY 'NewPassword123!';A resposta do sistema após a alteração bem-sucedida da senha de login do MySQL é mostrada na imagem abaixo, destacada na caixa vermelha:
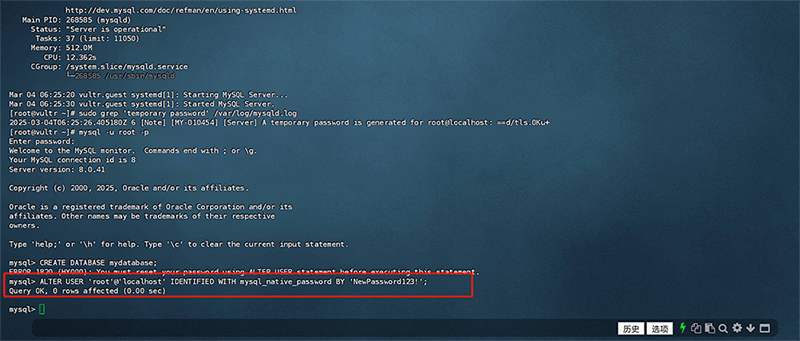
(3) Criar banco de dados e usuário
Precisamos primeiro criar o banco de dados e o usuário do MySQL. Quando todos os programas do ambiente de execução do WordPress forem implantados, o WordPress usará essa conexão com o banco de dados. É necessário executar os seguintes comandos Linux, na ordem correta, para criar o banco de dados e o usuário:
Comando para criar o banco de dados:
CREATE DATABASE mydatabase;Após criar com sucesso o novo banco de dados, a resposta do sistema é destacada na imagem abaixo:
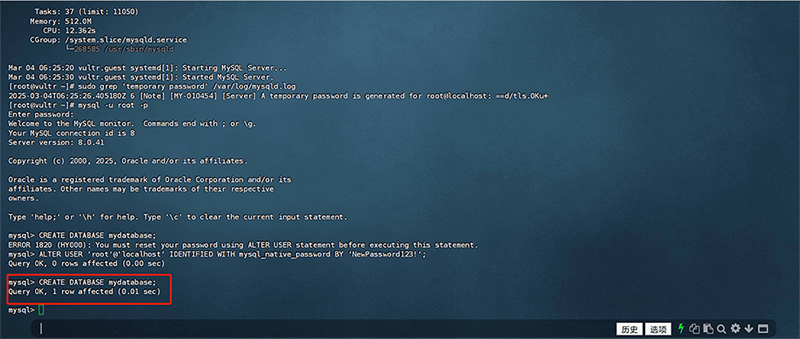
Comando para criar um novo usuário (substitua 'myuser' pelo nome de usuário personalizado e 'mypassword' pela senha que deseja definir, observando os requisitos de segurança da senha):
CREATE USER 'myuser'@'localhost' IDENTIFIED BY 'mypassword';Após executar o comando, a resposta do sistema confirmando a criação do novo usuário é destacada na imagem abaixo:
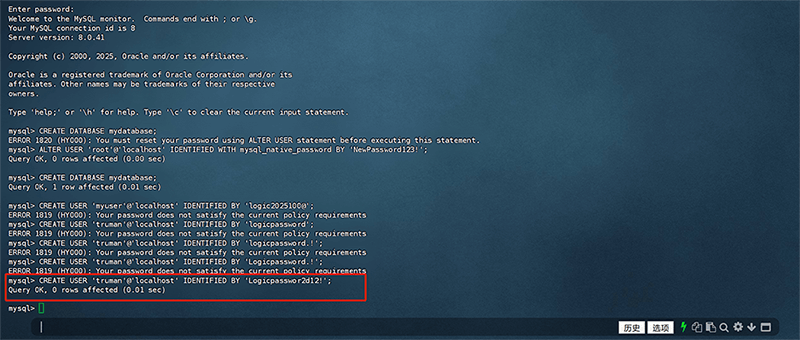
Comando para conceder permissões: Para controlar o acesso e as operações do usuário no banco de dados, garantindo a segurança e a flexibilidade da administração, é necessário conceder permissões ao banco de dados e ao usuário recém-criados. Caso contrário, o usuário não terá privilégios suficientes para operar o banco de dados.
GRANT ALL PRIVILEGES ON mydatabase.* TO 'myuser'@'localhost';
FLUSH PRIVILEGES;Após conceder as permissões com sucesso, a resposta do sistema é destacada na imagem abaixo:
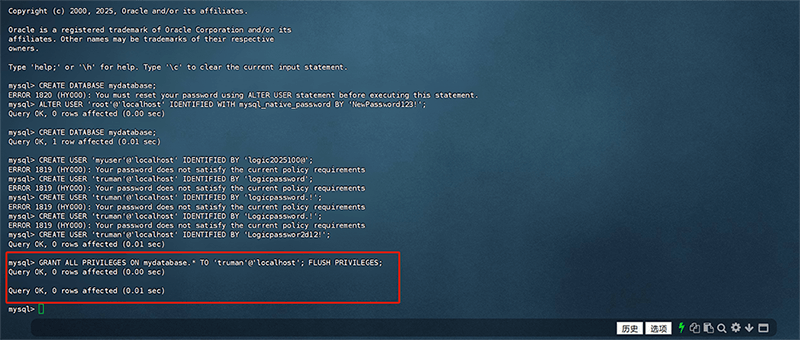
dois、Implantação do programa principal PHP no sistema Linux
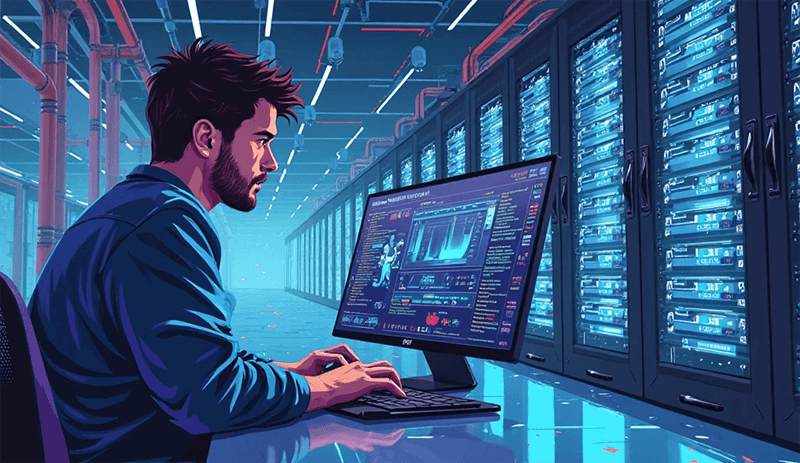
A implantação do programa principal PHP é uma das bases para que o site WordPress funcione corretamente. O WordPress é um sistema de gerenciamento de conteúdo dinâmico baseado em PHP. Todas as suas funções principais, como renderização de páginas, interação de dados, autenticação de usuários e extensões de plugins, são executadas por código PHP e interagem com o servidor. Portanto, a instalação e configuração corretas do ambiente de execução do PHP no servidor são fundamentais para garantir o funcionamento do site WordPress. Quando um usuário acessa um site WordPress, o servidor recebe a solicitação, chama o PHP para interpretar o código central do WordPress e interage com o banco de dados MySQL para gerar dinamicamente o conteúdo da página e retorná-lo ao navegador do usuário. Isso é diferente de sites estáticos, onde o conteúdo da página é fixo. O WordPress depende do PHP para processar dados em tempo real e gerar páginas dinamicamente com base nas solicitações dos usuários. Por exemplo, quando um visitante abre um artigo, o PHP extrai o conteúdo do artigo do banco de dados e o renderiza em uma página HTML de acordo com a estrutura dos arquivos de modelo do WordPress, que então é exibida ao usuário.
Além disso, a versão e a otimização do PHP afetam diretamente a velocidade de execução e a segurança do site WordPress. Diferentes versões do PHP variam significativamente em termos de eficiência de execução e mecanismos de segurança. As versões mais recentes do PHP geralmente oferecem velocidades de processamento mais rápidas e patches de segurança mais completos. Se a versão do PHP for muito antiga, não apenas alguns recursos novos do WordPress podem não funcionar, como também podem existir vulnerabilidades de segurança que deixam o site suscetível a ataques. Portanto, escolher uma versão adequada do PHP e otimizar os parâmetros de execução do PHP para o WordPress — como ajustar o limite de memória, ativar extensões necessárias, otimizar o tempo de execução, entre outros — são fatores cruciais para melhorar o desempenho do site. Para garantir que o PHP funcione corretamente no servidor e forneça suporte estável ao WordPress, o autor demonstrará nos próximos conteúdos como instalar o PHP no sistema Linux e modificar os arquivos de configuração relevantes para alcançar uma execução eficiente do PHP.
1、Método de instalação do PHP
(1) Primeira etapa para instalar o PHP: habilitar o repositório Remi
No repositório padrão de software do sistema Linux, a versão do PHP geralmente é antiga. Precisamos executar os seguintes comandos no Linux, em ordem, para habilitar o repositório Remi e instalar a versão mais recente do PHP:
Comando para instalar o EPEL (Extra Packages for Enterprise Linux):
sudo dnf install -y epel-releaseApós executar o comando para instalar o EPEL, a resposta do sistema é destacada na imagem abaixo:
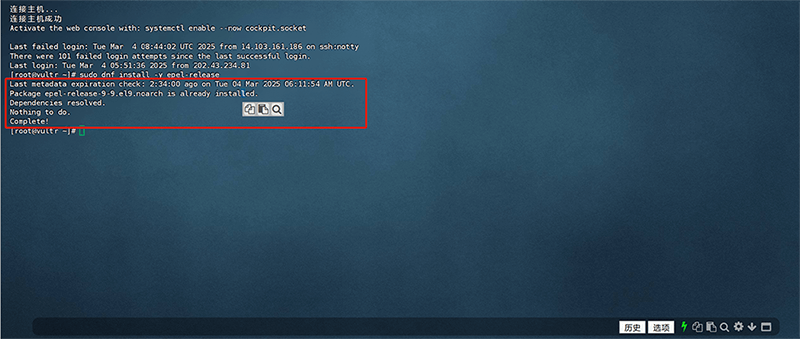
Comando para instalar o repositório Remi:
sudo dnf install -y dnf-utils
sudo dnf install -y https://rpms.remirepo.net/enterprise/remi-release-9.rpmApós executar o comando para instalar o repositório Remi, a resposta do sistema é mostrada na imagem abaixo:
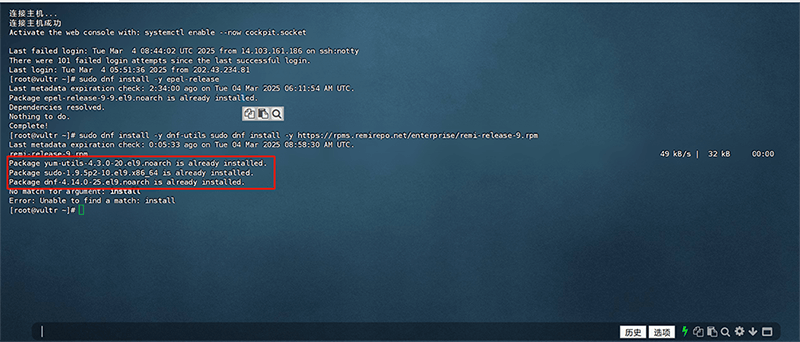
(2) Segunda etapa para instalar o PHP: instalar o PHP
Use o seguinte comando Linux para instalar o PHP:
sudo dnf module enable php:8.3 -yApós executar o comando de instalação do PHP, a resposta do sistema é destacada na imagem abaixo: "Complate!" indica que a instalação foi bem-sucedida. Caso apareçam mensagens de erro como Error ou not find, é necessário verificar se há erros no comando ou outros problemas.
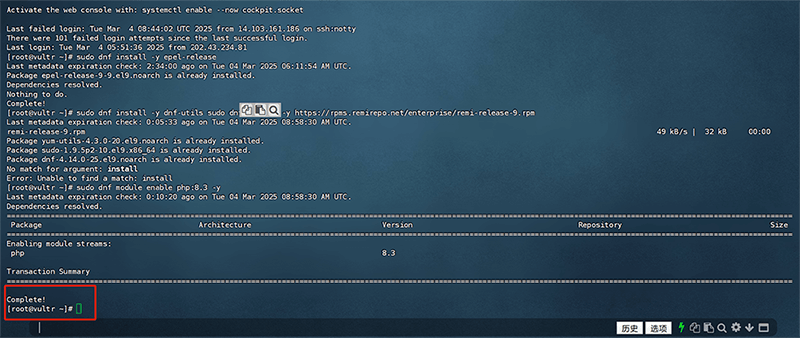
(3) Terceira etapa para instalar o PHP: instalar extensões comuns do PHP
Nos comandos abaixo, já foram incluídas as extensões PHP mais comuns. Basta usar o comando para instalar essas extensões normalmente. O comando é o seguinte:
sudo dnf install -y php php-cli php-fpm php-mysqlnd php-zip php-gd php-mbstring php-curl php-xml php-bcmath php-json php-pearApós executar o comando para instalar as extensões PHP, a resposta do sistema Linux indicando sucesso é mostrada na imagem abaixo:
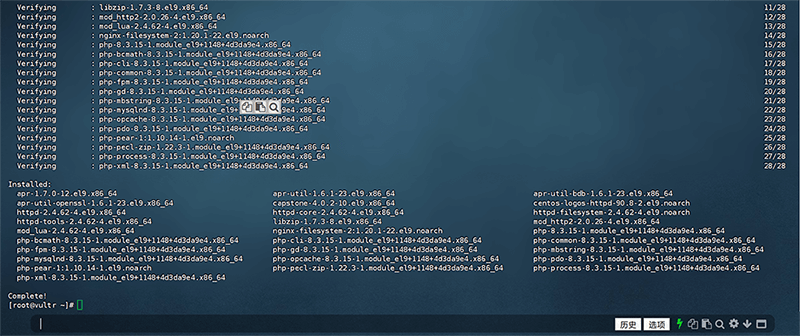
2、Verificação da instalação do PHP
Após concluir os passos de instalação do PHP acima, precisamos confirmar se o PHP foi instalado e está funcionando corretamente. Primeiro, precisamos executar um comando para verificar a versão do PHP instalada e depois checar os componentes do PHP.
(1) Verificar a versão do PHP
php -vApós executar o comando acima, se o PHP foi instalado com sucesso, veremos uma saída como a destacada na imagem abaixo:
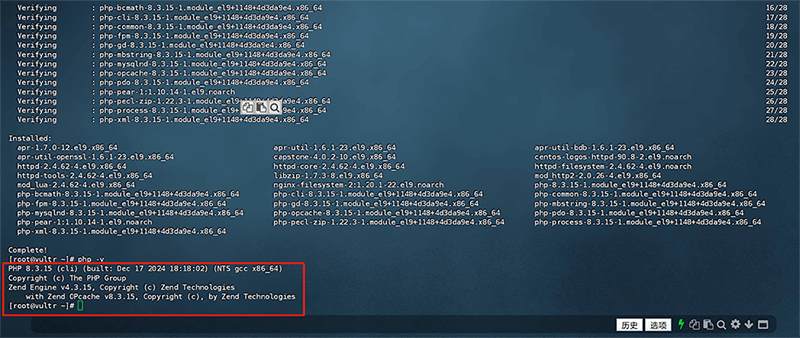
(2) Verificar os componentes do PHP
Além de verificar a versão do PHP, também podemos executar o comando abaixo para confirmar se todos os componentes do PHP estão completos. O comando é o seguinte:
php -mApós executar o comando para verificar os componentes do PHP, a resposta do sistema é mostrada na imagem abaixo:
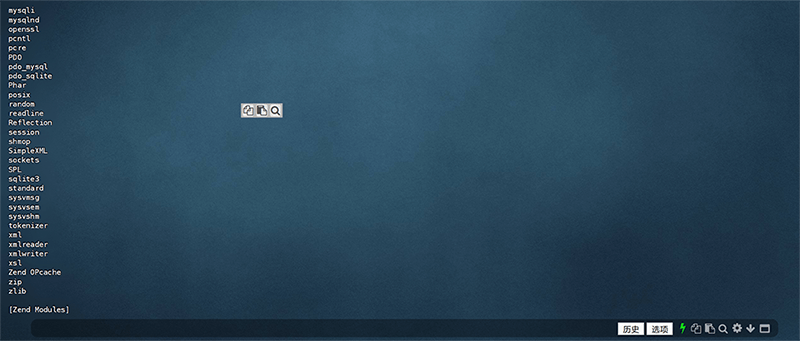
3、Método para modificar configurações comuns do PHP
(1) Primeira etapa para modificar configurações do PHP: localizar o arquivo de configuração php.ini
Use o seguinte comando para localizar o diretório onde o arquivo de configuração PHP (php.ini) está armazenado:
php --iniApós digitar o comando para localizar o arquivo php.ini, a resposta do sistema é mostrada na imagem abaixo: o caminho do arquivo php.ini está destacado em vermelho.

(2) Segunda etapa para modificar configurações do PHP: alterar as principais configurações do PHP
Após localizar o caminho do arquivo php.ini executando o comando acima, podemos usar o editor de texto vi do sistema Linux para editar o arquivo php.ini. O comando é o seguinte:
sudo vi /etc/php.iniApós executar o comando para editar o arquivo php.ini com o editor vi, a interface do sistema é mostrada na imagem abaixo:
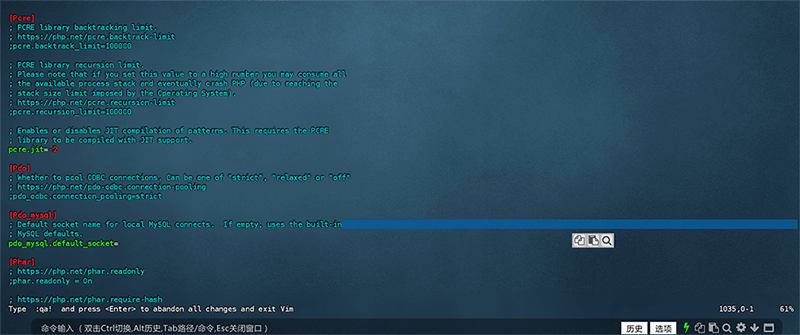
Tabela de configurações recomendadas para execução do PHP
| Itens de configuração | efeito | valor padrão | Alterações recomendadas |
| memory_limit | Limitar a memória máxima de um processo PHP | 128M | 512M ou superior |
| max_execution_time | Tempo máximo de execução do script (segundos) | 30 | 300 (adequado para guiões de longa duração) |
| post_max_size | Tamanho máximo de dados POST permitido | 8M | 50M ou superior |
| upload_max_filesize | Tamanho máximo de ficheiro permitido para upload | 2M | 50M ou superior |
| date.timezone | Fuso horário do servidor | UTC | Asia/Shanghai |
(3) Reiniciar o PHP
Após concluir as modificações no arquivo de configuração do PHP (php.ini), é necessário reiniciar o PHP para que as novas configurações entrem em vigor. O comando para reiniciar o PHP é o seguinte:
sudo systemctl restart php-fpmtrês、Implantação do Nginx no sistema Linux
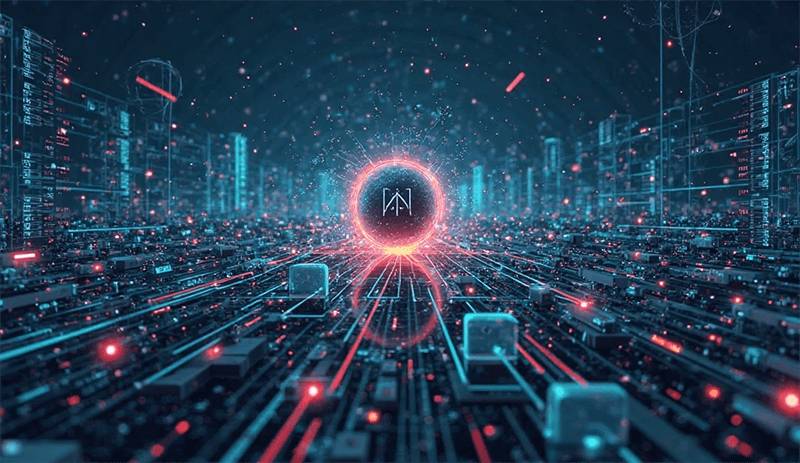
A implantação do programa principal do Nginx é crucial para o funcionamento do site WordPress, sendo uma das condições necessárias para a execução do programa Web. Como software de servidor Web, o Nginx é responsável por processar e distribuir as requisições vindas dos navegadores dos usuários, transmitindo corretamente o conteúdo das páginas geradas dinamicamente pelo WordPress aos visitantes. Comparado ao tradicional servidor Apache, o Nginx, com sua alta capacidade de processamento de conexões simultâneas, arquitetura leve e velocidade eficiente de carregamento de recursos estáticos, tornou-se a escolha preferida de muitos sites WordPress. Quando o usuário digita o endereço de um site WordPress no navegador para acessar, o Nginx recebe primeiro a requisição e, de acordo com as regras de configuração do servidor, decide como processá-la. Para requisições de recursos estáticos (como CSS, JavaScript, imagens, etc.), o Nginx pode retornar diretamente os dados a partir do cache do servidor ou do sistema de arquivos, aumentando significativamente a velocidade de acesso ao site. Já para requisições dinâmicas (como carregamento de artigos, login de usuários, envio de comentários, etc.), o Nginx encaminha a solicitação para o interpretador PHP (como PHP-FPM), que então interage com o banco de dados MySQL para processar os dados, gerar a página HTML e devolvê-la ao usuário.
Além disso, o Nginx também pode melhorar o desempenho e a segurança dos sites WordPress através de funções como proxy reverso e balanceamento de carga. Para sites com grande volume de acessos, o Nginx pode distribuir as requisições dos usuários para múltiplos servidores ou diferentes processos PHP, evitando a sobrecarga de um único ponto. Além disso, através do mecanismo de cache do Nginx, é possível reduzir chamadas ao PHP e ao banco de dados, melhorando a velocidade de carregamento das páginas. O Nginx também pode atuar como uma linha de defesa de segurança do site, suportando a criptografia HTTPS, bloqueando requisições maliciosas, limitando a frequência de acessos, entre outras funções, aumentando assim a estabilidade e a segurança do site. A instalação e configuração corretas do Nginx desempenham um papel crucial para o funcionamento estável e eficiente do WordPress, por isso o autor irá demonstrar a seguir como instalar o Nginx em um sistema Linux e modificar os arquivos de configuração relevantes para alcançar uma operação estável e eficiente do Nginx.
1、Método de instalação do Nginx
Use os comandos do bloco de código abaixo para instalar o Nginx:
sudo dnf install nginx -yApós executar o comando de instalação do Nginx no Linux, a resposta do sistema será conforme mostrado na imagem abaixo:
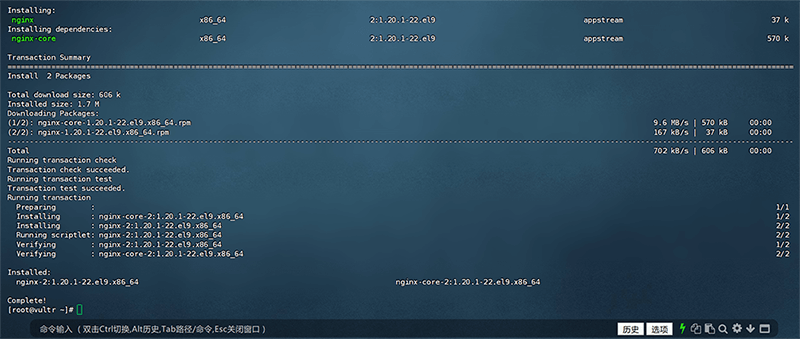
2、Configuração do Nginx
(1) Iniciar o Nginx e configurar para iniciar automaticamente
Após a instalação do Nginx no passo anterior, precisamos configurar o Nginx para iniciar automaticamente com o sistema, para evitar que o Nginx pare de funcionar após uma reinicialização do servidor. O comando para configurar o Nginx para iniciar automaticamente é o seguinte (os comandos devem ser inseridos um por um):
sudo systemctl start nginx
sudo systemctl enable nginx(2) Verificar o status de execução do Nginx
Use o seguinte comando no Linux para verificar o status de execução do Nginx e garantir que o Nginx esteja ativo. O comando é:
sudo systemctl status nginxApós executar o comando de verificação do status do Nginx, se estiver rodando com sucesso, você verá a mensagem “active (running)”, como mostrado na imagem abaixo. "active (running)" indica que o Nginx está em execução.
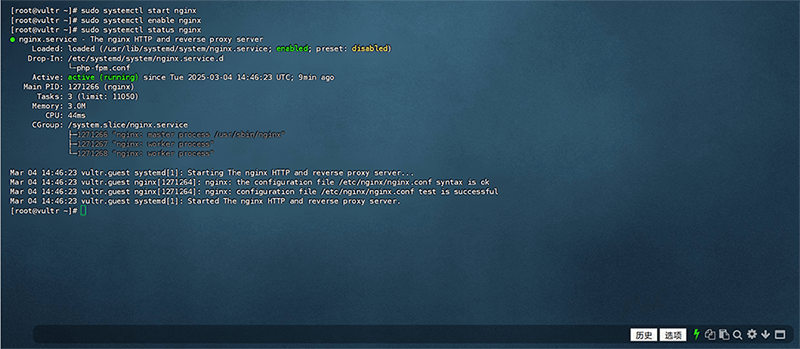
(3) Permitir que o Nginx passe pelo firewall
O comando para permitir que o Nginx atravesse o firewall é o seguinte, e os comandos devem ser inseridos um por um:
sudo firewall-cmd --permanent --add-service=http
sudo firewall-cmd --permanent --add-service=https
sudo firewall-cmd --reloadApós executar com sucesso os três comandos para permitir o Nginx no firewall, o sistema retornará uma mensagem de sucesso conforme mostrado na imagem abaixo:
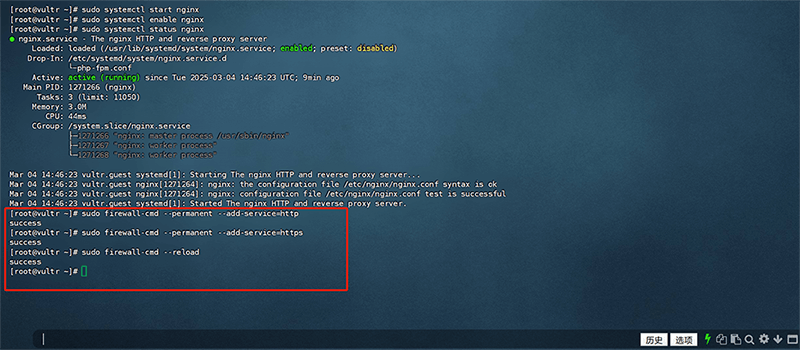
(4) Configurar o arquivo principal do Nginx
Execute o comando abaixo para usar o editor vi do sistema Linux e editar o arquivo de configuração nginx.conf:
sudo vi /etc/nginx/nginx.confAo abrir o arquivo nginx.conf com o editor vi, a interface de edição será conforme mostrado na imagem abaixo:
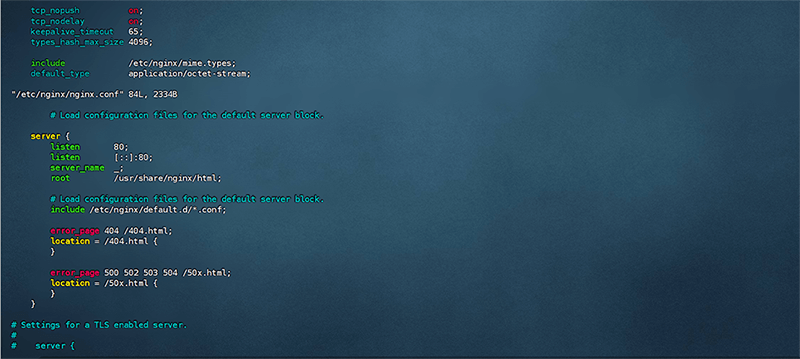
(5) Recarregar o Nginx
Após concluir as modificações no arquivo de configuração nginx.conf, é necessário executar o comando abaixo para recarregar o Nginx, para que as alterações entrem em vigor:
sudo systemctl reload nginxquatro、Implantação do programa principal do WordPress.org no sistema Linux

1、Método de instalação do WordPress
(1) Passo um da instalação do WordPress: Baixar o WordPress
Execute o comando Linux abaixo para realizar o download do programa principal do WordPress.org. O comando é:
cd /var/www/
sudo curl -O https://wordpress.org/latest.tar.gzApós executar o comando para baixar o WordPress.org, o feedback do sistema será conforme mostrado na imagem abaixo:
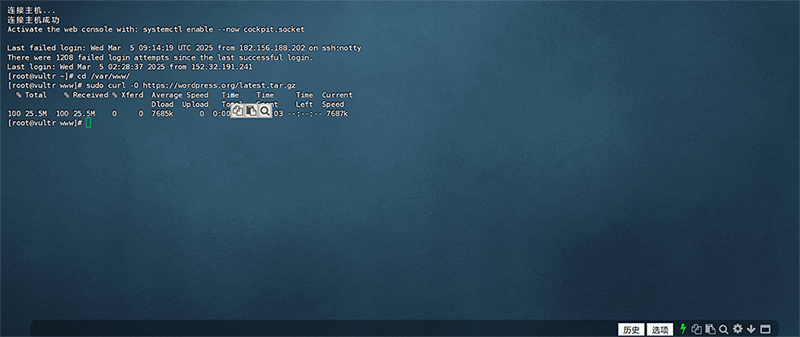
(2) Passo dois da instalação do WordPress: Descompactar o pacote do WordPress
Após baixar com sucesso o pacote de instalação do wordpress.org, execute o seguinte comando Linux para descompactar o pacote de instalação.
sudo tar -xzf latest.tar.gz
sudo mv wordpress /var/www/html/Após a conclusão da tarefa de descompactação do pacote de instalação do WordPress, o feedback do sistema será conforme destacado pelo retângulo vermelho na imagem abaixo:
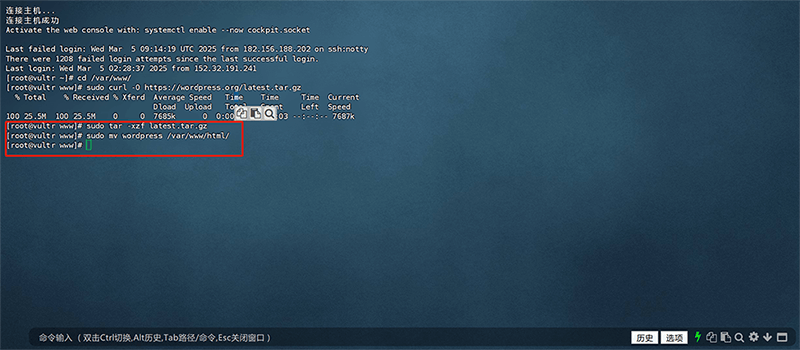
(3) Passo três da instalação do WordPress: Conceder permissão de operação do diretório do WordPress ao Nginx
Configure a propriedade e as permissões de acesso do diretório do WordPress, garantindo que o servidor Nginx possa ler e executar corretamente os arquivos do WordPress, evitando problemas de permissão que possam impedir o funcionamento do site.
sudo chown -R nginx:nginx /var/www/html/wordpress
sudo chmod -R 755 /var/www/html/wordpressApós executar o comando para conceder as permissões, o feedback do sistema será conforme destacado pelo retângulo vermelho na imagem abaixo:
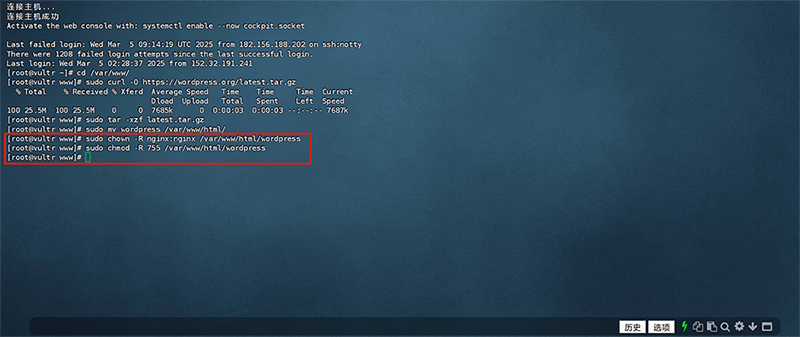
2、Configuração do WordPress
(1) Passo um da configuração do WordPress: Copiar o arquivo de configuração do WordPress
cd /var/www/html/wordpress
sudo cp wp-config-sample.php wp-config.php(2) Passo dois da configuração do WordPress: Configuração do banco de dados do WordPress
Abra o arquivo de configuração wp-config.php usando o editor vi.
Utilize o editor vi para abrir o arquivo wp-config.php do WordPress e adicionar as informações da conta do banco de dados, conectando o WordPress ao banco de dados. O comando para executar é:
sudo vi wp-config.phpO código do arquivo wp-config.php é conforme mostrado na imagem abaixo:
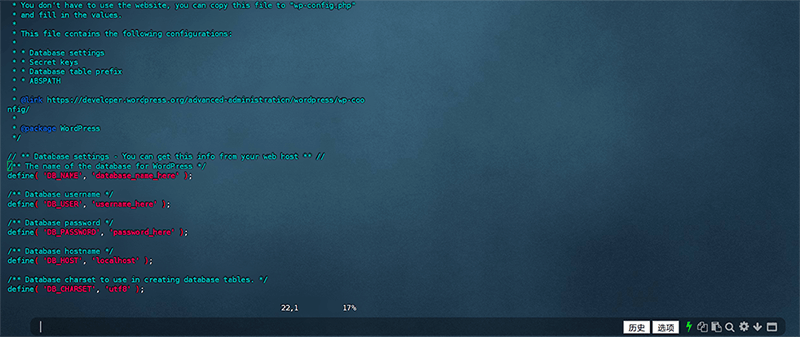
Adicionar informações do banco de dados no código do wp-config.php
No arquivo wp-config.php, localize o seguinte bloco de código e altere o nome do banco de dados, o nome de usuário e a senha para os valores criados anteriormente na seção de implantação do MySQL. Após concluir as modificações da configuração do banco de dados, execute o comando :wq ou :x para salvar e sair do editor vi.
define( 'DB_NAME', 'wordpress' );
define( 'DB_USER', 'wp_user' );
define( 'DB_PASSWORD', 'StrongPassword!' );3、Configuração do Nginx
(1) Passo um da configuração do Nginx: Executar comando para abrir o arquivo de configuração nginx.conf do Nginx
Execute o comando abaixo para abrir o arquivo de configuração do Nginx usando o editor vi:
sudo vi /etc/nginx/nginx.conf(2) Passo dois da configuração do Nginx: Adicionar código de configuração no Nginx
No arquivo nginx.conf, localize o bloco de código destacado em vermelho na imagem abaixo (na imagem, o código já está configurado e substituído) e substitua o código inicial do nginx.conf pelo código preparado pelo autor.
listen 80;
server_name 你的域名;
root /var/www/html/wordpress;
index index.php index.html index.htm;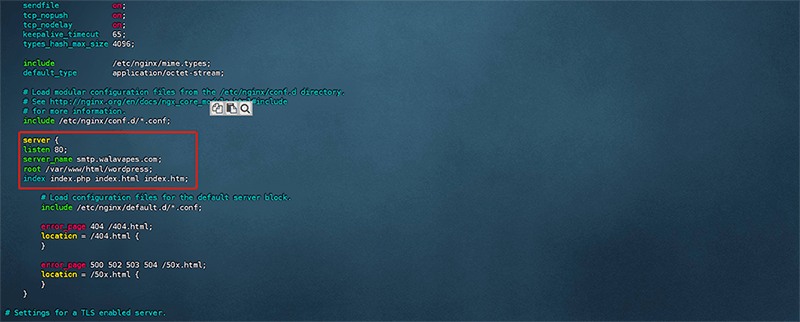
(3) Passo três da configuração do Nginx: Recarregar o Nginx
Após salvar a substituição do código de configuração do Nginx, execute o comando abaixo para reiniciar o Nginx e aplicar a nova configuração.
sudo systemctl restart nginx4、 Acessar o painel administrativo do WordPress
Acesse a URL do painel administrativo do seu site WordPress no navegador (http://your-domain.com/wp-admin). Se visualizar a tela do assistente de instalação do WordPress como mostrado na imagem abaixo, significa que o ambiente de execução e a estrutura do WordPress foram configurados com sucesso! Em seguida, preencha no formulário da página de instalação do WordPress o nome do site, conta de administrador, senha, e-mail, etc. Após preencher todas as informações, clique no botão “Install WordPress” na parte inferior da página para concluir a instalação do WordPress.
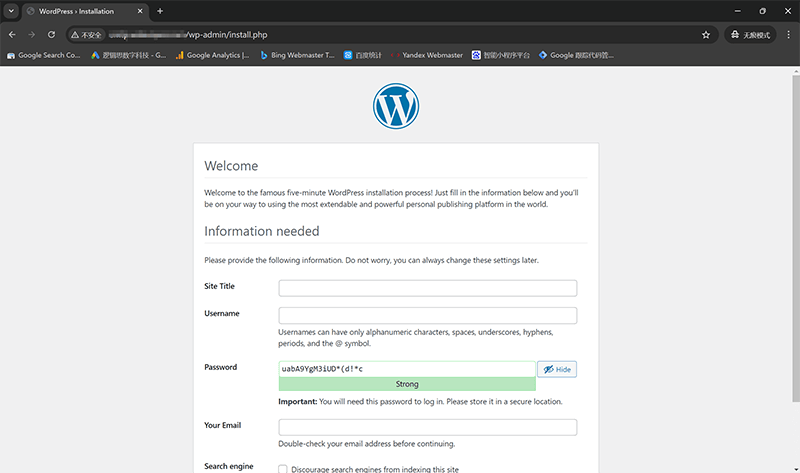
Conclusão: Neste tutorial, o autor explicou em detalhes como construir o ambiente de execução de um servidor WordPress, desde a instalação do MySQL, PHP, Nginx até a configuração do WordPress no sistema Linux, sendo cada etapa extremamente importante. O WordPress, como um dos CMS mais populares do mundo, possui grande escalabilidade e suporte a uma vasta gama de plugins, e um ambiente de servidor estável, seguro e eficiente é a chave para garantir o funcionamento contínuo do site. Espero que este tutorial de WordPress possa ajudá-lo a completar a construção do seu site WordPress e criar uma base sólida para futuras otimizações e manutenções. Se encontrar problemas durante o processo de construção, não hesite em verificar se os comandos executados e as configurações de parâmetros estão corretos. Por fim, se você está apenas buscando entender o princípio de construção e funcionamento do WordPress sem intenção de se aprofundar e realizar o desenvolvimento por conta própria, é melhor deixar o trabalho profissional para profissionais. Fique à vontade para entrar em contato com a Logic Digital Technology, forneceremos soluções profissionais de design e desenvolvimento de WordPress.
Este artigo é propriedade da Logic Digital Technology (SZLOGIC). É permitida a partilha pessoal para fins de estudo. É estritamente proibido utilizar este artigo para qualquer finalidade comercial ou reprodução sem autorização.