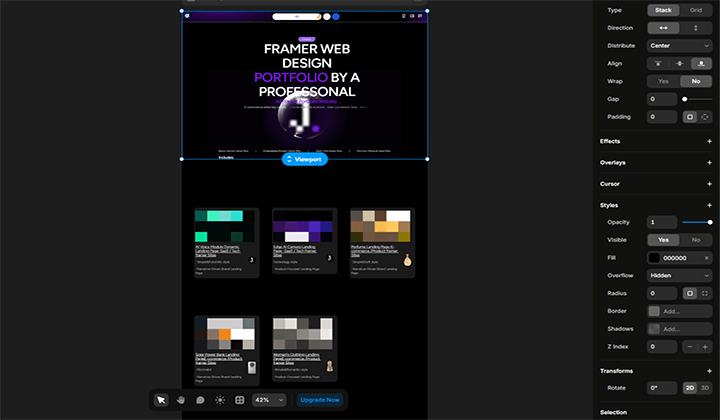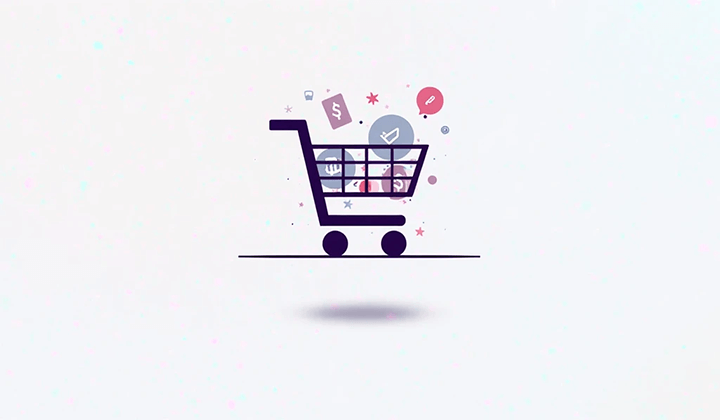Site de comércio exterior com WordPress – Guia básico

No ambiente atual de concorrência global cada vez mais acirrada, para que as empresas de comércio exterior consigam conquistar uma fatia estável do mercado, é essencial possuir um site de comércio exterior funcional e amigável para o usuário. Entre as diversas soluções de construção de sites para comércio exterior, o WordPress tornou-se a escolha de desenvolvimento mais comum. Isso se deve não apenas ao seu caráter open-source como CMS (Sistema de Gerenciamento de Conteúdo), mas também ao seu poderoso ecossistema de plugins e biblioteca de temas, permitindo que as empresas construam rapidamente sites profissionais de comércio exterior com baixo custo e baixa barreira técnica. CMS, sigla para Content Management System (Sistema de Gerenciamento de Conteúdo), tem como função principal fornecer uma forma intuitiva e prática de gerenciar o conteúdo do site, possibilitando que as empresas publiquem informações de produtos, gerenciem mensagens de clientes e, combinando estratégias de marketing, atraiam potenciais clientes. Para empresas de comércio exterior, um CMS eficiente reduz a complexidade da operação e manutenção do site e auxilia na manutenção contínua de conteúdos e na acumulação de tráfego orgânico.
O WordPress se tornou a escolha preferida das empresas de comércio exterior principalmente graças ao seu ecossistema maduro, com dois grandes diferenciais: a riqueza de temas e a extensibilidade dos plugins. Primeiramente, o WordPress oferece uma grande quantidade de temas gratuitos e pagos, cobrindo diversos cenários de negócios como B2B, B2C e e-commerce transfronteiriço. Para empresas de comércio exterior que optam pela construção de sites baseada em modelos, não é necessário desenhar o site do zero — basta escolher um tema adequado para construir rapidamente um site de comércio exterior. Essa abordagem altamente flexível e baseada em modelos reduz não apenas o custo de desenvolvimento, mas também o tempo de lançamento do site. Em segundo lugar, o poderoso ecossistema de plugins do WordPress torna a expansão das funcionalidades dos sites de comércio exterior extremamente conveniente. Com o uso de plugins eficientes como WooCommerce, TranslatePress e Elementor, é possível implementar funções essenciais como gerenciamento de produtos, suporte multilíngue e personalização de páginas, atendendo às demandas de operação global das empresas de comércio exterior. Essa ampla variedade de plugins permite que o site de comércio exterior WordPress seja constantemente otimizado e atualizado à medida que os negócios se expandem, garantindo a competitividade nas atividades de comércio internacional. Se esta for a sua primeira vez construindo um site de comércio exterior com WordPress, é normal surgir dúvidas quanto à escolha de domínio e servidor, configuração de temas e plugins, entre outros pontos — o autor abordará cada uma dessas questões em detalhes ao longo do conteúdo deste artigo.
O índice deste tutorial de WordPress "Construção de site de comércio exterior com WordPress (Guia para iniciantes na construção de site de comércio exterior com WP)" encontra-se na lista abaixo. Para facilitar que os leitores encontrem rapidamente as informações de acordo com suas necessidades, cada capítulo e subcapítulo já possui links internos ancorados — basta clicar para acessar diretamente a seção correspondente e obter informações precisas. Esse formato de índice atende tanto os leitores que preferem ler o artigo de uma vez quanto aqueles que desejam consultar rapidamente questões específicas ou salvar o artigo para futuras leituras, aumentando a eficiência e a flexibilidade na leitura.
- Preparativos antes da construção de um site de comércio exterior com WordPress
- Implantar o programa WordPress.org
- Instalar tema no WordPress
- Configurações essenciais no painel do WordPress
- Edição de páginas do site de comércio exterior em WordPress
- Trocar o banner da página usando o editor Elementor
- Alterar o título da página usando o editor Elementor
- Editar o texto da página usando o editor Elementor
- Atualizar os links de redes sociais da página usando o editor Elementor
- Modificar as informações de direitos autorais da página usando o editor Elementor
um、 Preparativos antes da construção de um site de comércio exterior com WordPress

Antes de iniciar formalmente a construção de um site de comércio exterior em WordPress, é necessário concluir duas tarefas básicas e extremamente importantes: registrar um domínio e adquirir um servidor adequado. Esses dois elementos são a base para o funcionamento do site e são indispensáveis. Somente após a conclusão do registro do domínio e da compra do servidor será possível prosseguir com a instalação do WordPress e a construção oficial do site. Nos conteúdos a seguir, o autor irá apresentar como escolher um domínio e servidor adequados, além de fornecer um guia prático de operação.
1、Registrar um domínio adequado

Antes de construir um site de comércio exterior em WordPress, é essencial registrar um domínio apropriado e fácil de lembrar. Um bom domínio não apenas facilita que os clientes encontrem você, mas também fortalece a influência da marca e melhora o desempenho em SEO. Abaixo estão os passos completos para o registro de domínio, ajudando você a concluir esta etapa crucial com sucesso.
(1) Pontos-chave para escolher um domínio adequado
- Curto e fácil de lembrar: Prefira domínios com até 10 caracteres, evitando palavras difíceis de soletrar ou complicadas.
- Relacionado à marca: Certifique-se de que o domínio esteja relacionado ao nome da sua marca ou ao seu negócio, por exemplo, YourBrand.com.
- Usar extensões populares: Recomenda-se utilizar extensões internacionais conhecidas, como .com/.net/ou específicas de país, para aumentar a credibilidade.
- Evitar caracteres especiais: Evite o uso de hífens (-) ou números, pois isso pode causar confusão entre os clientes.
- Verificar a disponibilidade do domínio: Antes de registrar, confirme que o domínio ainda não foi registrado por outra pessoa.
- Alternativas caso o domínio digitado já esteja registrado: Se todas as extensões adequadas para "logic" já estiverem registradas, o autor optou por registrar "szlogic". Esta é uma alternativa que adiciona um prefixo personalizado. Outra solução é adicionar um sufixo, como "logictech".
(2) Consultar e registrar usando uma plataforma de registro de domínios
Após definir o domínio, é necessário consultar sua disponibilidade e concluir a compra através de uma plataforma de registro. O autor recomenda Namecheap e GoDaddy, duas plataformas amplamente utilizadas para sites de comércio exterior. No artigo anterior "Preparativos para a construção de um site independente de comércio exterior", o autor já demonstrou o processo de registro no GoDaddy. Neste artigo, será utilizada a Namecheap para explicar o procedimento — siga os passos abaixo para registrar o domínio que será usado no seu site de comércio exterior WordPress.
Primeiro passo para consulta e registro de domínio: Acessar a Namecheap e pesquisar o domínio
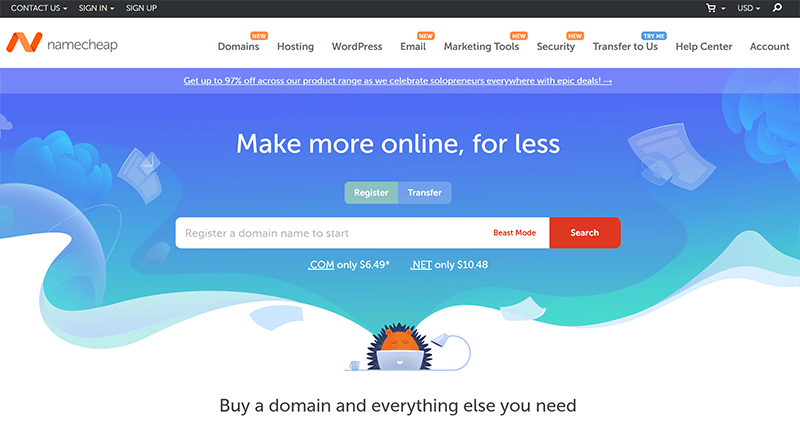
A imagem acima mostra a interface da página inicial da Namecheap. No campo de busca de registro de domínios, insira o nome de domínio planejado e clique no botão "Search" à direita do campo para acessar a página de resultados da consulta de domínio.
Segundo passo para consulta e registro de domínio: Concluir o registro ou utilizar uma alternativa
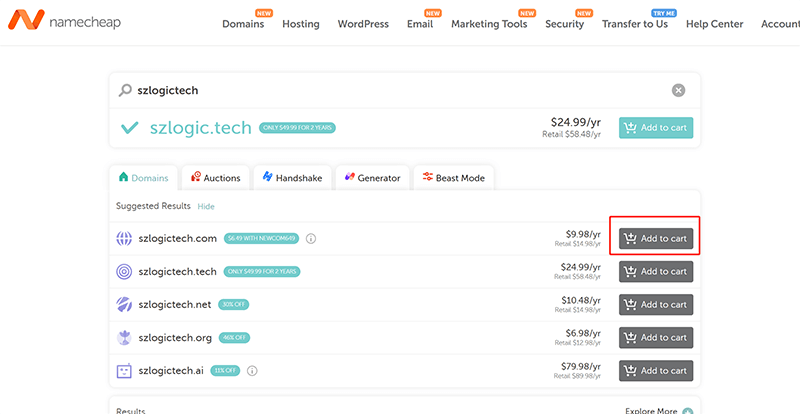
Na página de resultados da consulta, se ainda houver tipos de extensões disponíveis para registro, clique no botão "Adicionar ao Carrinho" à direita do domínio correspondente (como indicado pela área vermelha na imagem). Em seguida, o sistema direcionará para a página de checkout do registro de domínio. Siga as instruções da página para concluir o processo de pagamento e registrar o domínio com sucesso. Se todos os domínios listados estiverem indisponíveis, será necessário ajustar a grafia, tentar diferentes extensões ou utilizar alternativas relacionadas à marca, até encontrar um domínio apropriado. Além disso, é importante destacar que, ao escolher o período de registro, geralmente é possível selecionar de 1 a 5 anos, mas recomenda-se registrar por pelo menos 2 anos para melhorar a amigabilidade com SEO. Isso porque períodos muito curtos de registro geralmente são vistos pelos motores de busca como características comuns de sites de baixa qualidade ou de atividades duvidosas, o que pode afetar negativamente o peso e a credibilidade do site. Assim, registrar o domínio por um prazo maior não só melhora a confiança nos motores de busca, mas também reduz a necessidade de renovações frequentes, garantindo a operação estável e de longo prazo do site de comércio exterior.
2、Adquirir um servidor compatível para sites de comércio exterior em WordPress

Na construção de um site WordPress de comércio exterior, a escolha do servidor é extremamente importante, pois impacta diretamente a velocidade de acesso, a estabilidade, a segurança e a experiência de acesso dos usuários em todo o mundo. Um servidor eficiente pode garantir que seu site responda rapidamente, aumentar a taxa de retenção de clientes e melhorar o desempenho dos indicadores principais das páginas em SEO (Core Web Vitals). Então, como escolher corretamente um servidor adequado para um site WordPress de comércio exterior e qual é o processo de compra de um servidor? O autor resumiu os parâmetros dos principais fornecedores utilizados em sites WordPress de comércio exterior na tabela abaixo. Os leitores podem escolher conforme o posicionamento do seu site. Na hora da compra, pode-se usar o Bluehost como exemplo para seguir o passo a passo da aquisição do servidor.
(1) Tabela comparativa de marcas de servidores recomendadas para WordPress
| Fornecedor de Servidor | Tipo recomendado | Principais benefícios |
| Bluehost | Alojamento Partilhado / VPS | Alojamento WordPress oficialmente recomendado, fácil de operar e barato |
| SiteGround | Alojamento Partilhado / VPS | Servidores de alta velocidade, suporte CDN, recomendado para o mercado europeu |
| Vultr | VPS | Baixo custo, alto desempenho, expansão flexível |
(2) Processo de compra do servidor
Primeiro passo: Acessar o site oficial da Bluehost e selecionar o tipo de produto do servidor

Após acessar com sucesso o site oficial da Bluehost (https://www.bluehost.hk/), conforme mostrado na área destacada em vermelho da imagem acima, selecione na barra de navegação da página inicial da Bluehost o produto "Hospedagem em Nuvem" para entrar na página de seleção dos pacotes de servidor para WordPress e continue seguindo os próximos passos.
Segundo passo: Escolher o pacote de servidor WordPress da Bluehost
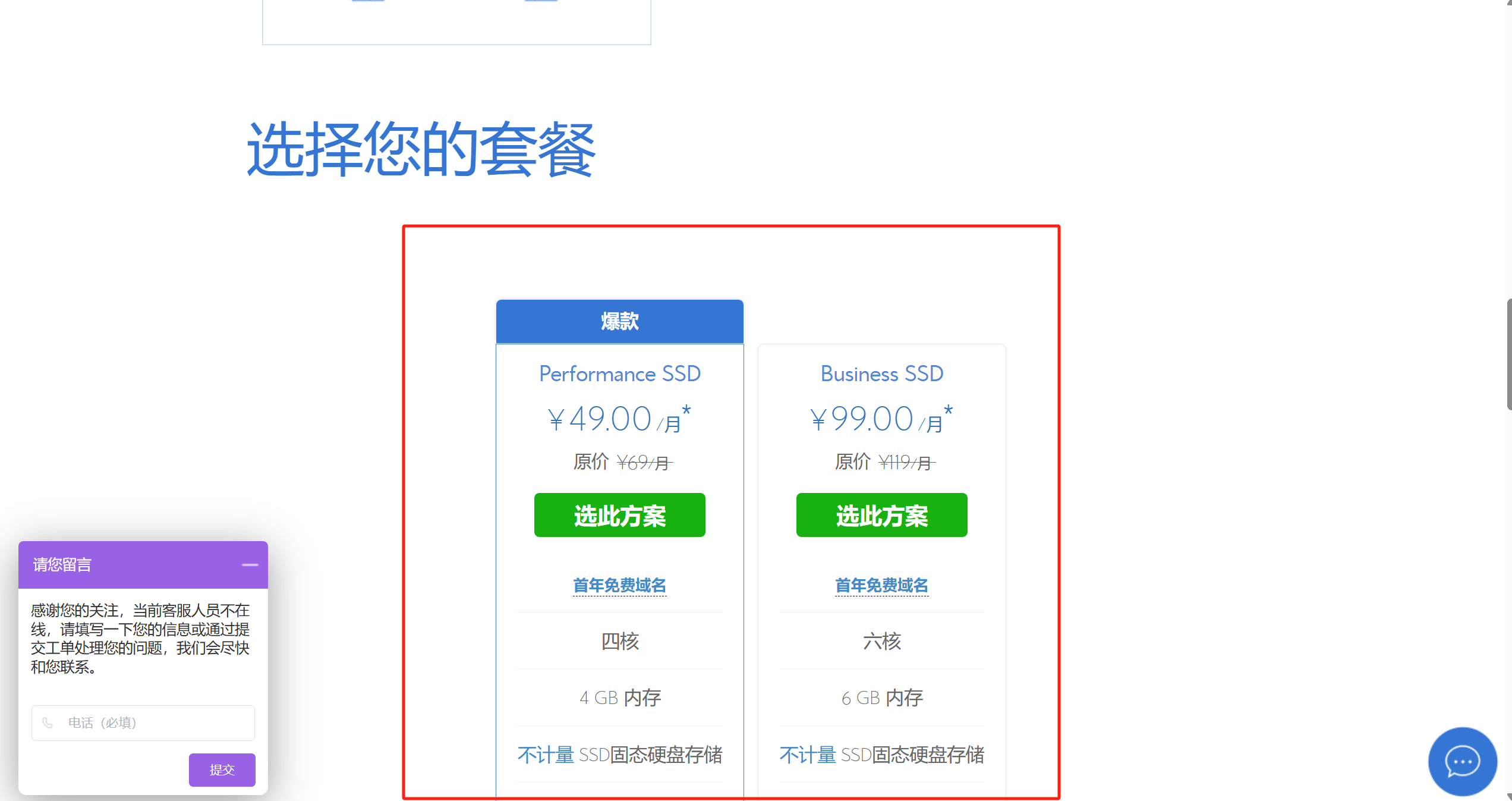
Como mostrado na imagem acima, na página de seleção dos pacotes de servidor WordPress, role para baixo até a seção "Escolha o seu plano". Entre as diversas opções de pacotes oferecidos pela Bluehost, encontre e selecione o pacote VPS que melhor atende às suas necessidades. Clique no botão “Escolher este plano” dentro do pacote selecionado, e o sistema irá guiá-lo para a próxima etapa do processo de compra para concluir a contratação do servidor.
Terceiro passo: Opção de domínio
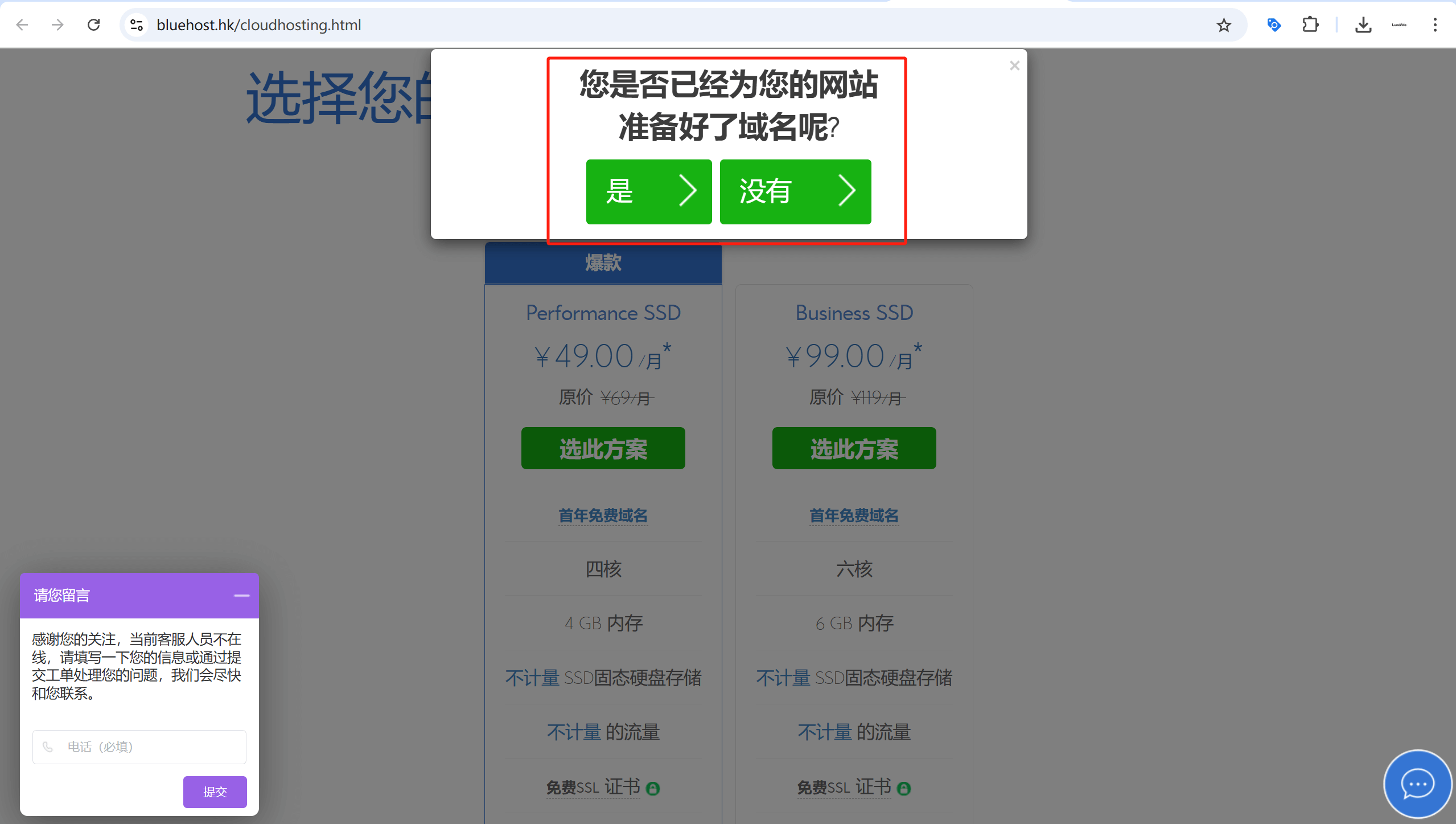
Como mostrado na imagem acima, ao escolher o VPS na Bluehost e definir o pacote de servidor, ao clicar em “Escolher este plano”, surgirá uma janela de operação de domínio, um tanto inesperada. Isso acontece porque a Bluehost não apenas oferece serviços de hospedagem/servidores WordPress, mas também atua como registradora de domínios. Esse procedimento visa incentivar os usuários a registrar domínios junto com a compra de VPS, como uma estratégia de vendas cruzadas da Bluehost. Se você já possui um domínio registrado, selecione e clique no botão "Sim" para ir até a janela de inserção de domínio; se ainda não tem um domínio, clique em "Não" para ser direcionado à página de registro de domínios da Bluehost, registre um domínio e depois volte para adquirir o servidor.
Quarto passo: Inserir o domínio
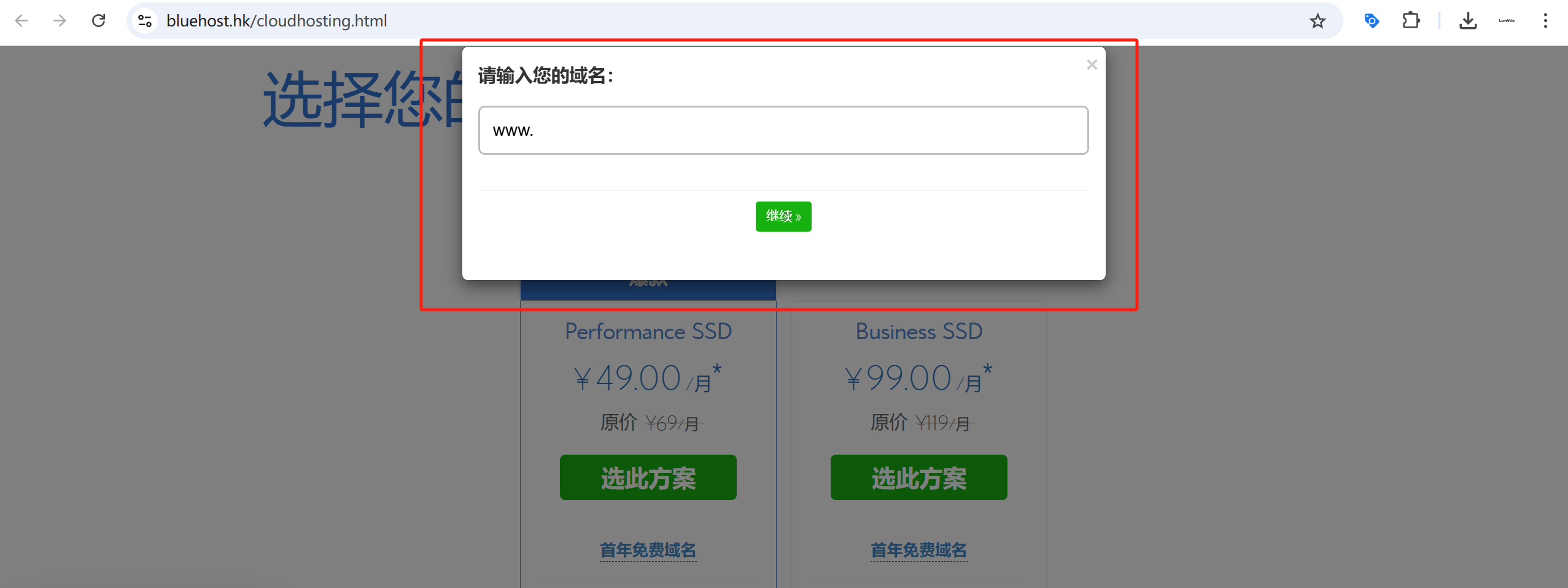
Se já tivermos registrado o domínio em GoDaddy ou Namecheap, não será necessário registrá-lo novamente na Bluehost. Assim, na etapa anterior, ao aparecer a pergunta “Você já tem um domínio para o seu site?”, selecione o botão “Sim” e o sistema mostrará uma caixa para inserção do domínio (como mostrado na imagem acima). Preencha o domínio já registrado no campo indicado e clique no botão “Continuar” para acessar a próxima página, o carrinho de compras, e prosseguir com o restante do processo de compra.
Quinto passo: Criar uma conta na Bluehost e concluir o pagamento
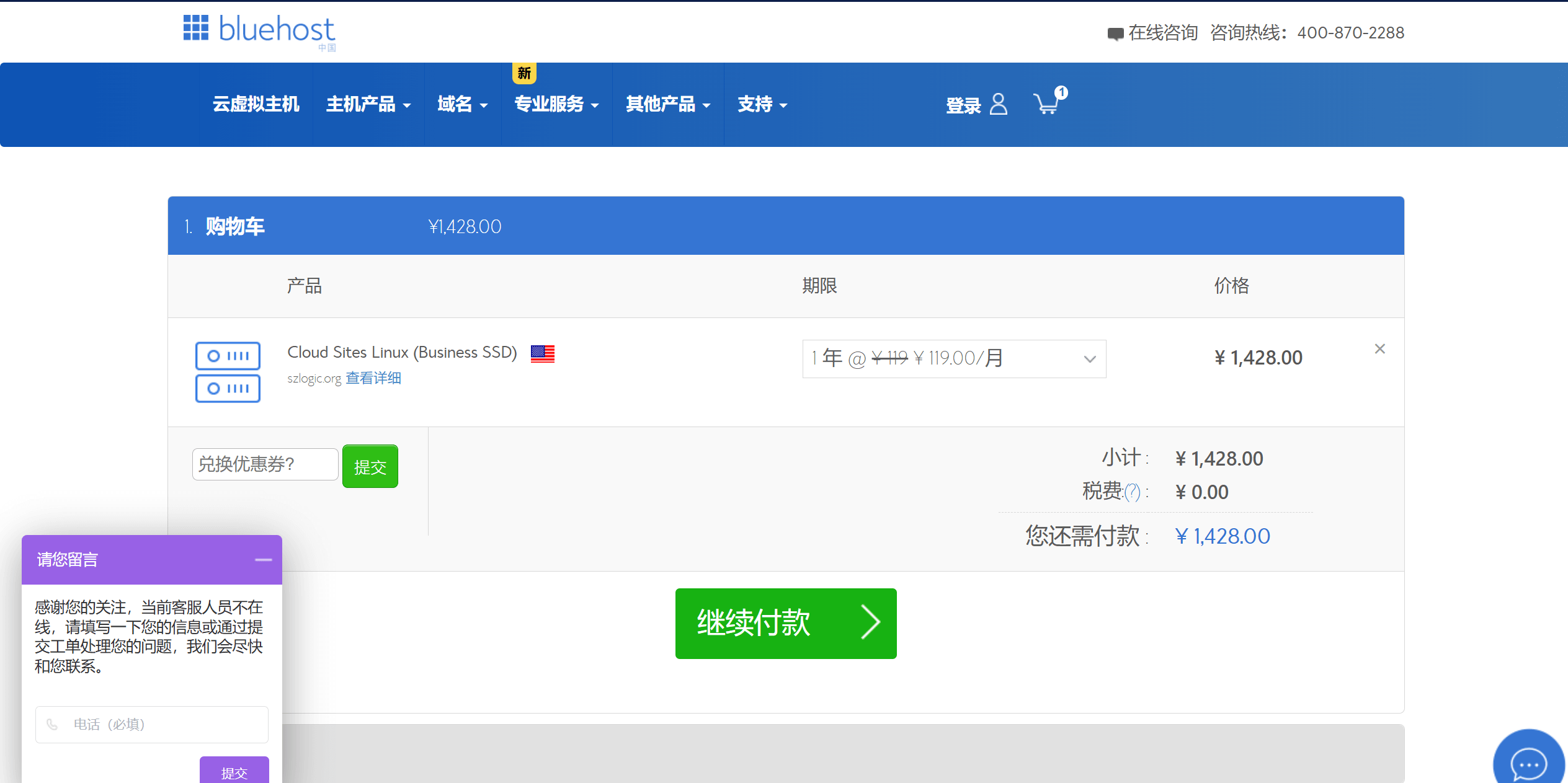
Na página do carrinho de compras da Bluehost, como mostrado na imagem acima, clique no botão "Continuar para pagamento" para acessar a interface de registro de usuário da Bluehost. Preencha o formulário de registro conforme as instruções do sistema para criar sua conta de usuário na Bluehost. Depois disso, você poderá escolher uma forma de pagamento, como cartão de crédito, PayPal ou Alipay, para finalizar a compra da hospedagem do site WordPress de comércio exterior.
dois、Implantar o programa WordPress.org

Após a preparação do ambiente de execução do WordPress, usar o painel Linux para implantar o programa principal do WordPress.org é uma maneira eficiente e conveniente. No ambiente do servidor Linux, a instalação do WordPress não só permite concluir rapidamente a implantação do programa principal do site, mas também cria simultaneamente o banco de dados MySQL, oferecendo suporte estável para o armazenamento de dados do site de comércio exterior. Durante o processo de implantação, também é necessário concluir a vinculação do domínio para garantir que o site possa ser acessado normalmente pelo domínio registrado. Além disso, a versão do PHP e a versão do MySQL no servidor devem ser compatíveis com o WordPress para garantir a operação estável do programa. Os painéis normalmente instalados no servidor Linux incluem cPanel ou painel BT. Esses painéis visuais não apenas simplificam o processo de instalação e configuração do WordPress, mas também oferecem funcionalidades essenciais como gerenciamento de banco de dados, implantação de certificados SSL e configuração de permissões de arquivos, facilitando o aprendizado para usuários iniciantes. No conteúdo a seguir, o autor detalhará como usar o painel Linux para a instalação e configuração do WordPress.org, ajudando você a concluir a construção do seu site de comércio exterior.
1、Buscar e executar a implantação com um clique do WordPress.org
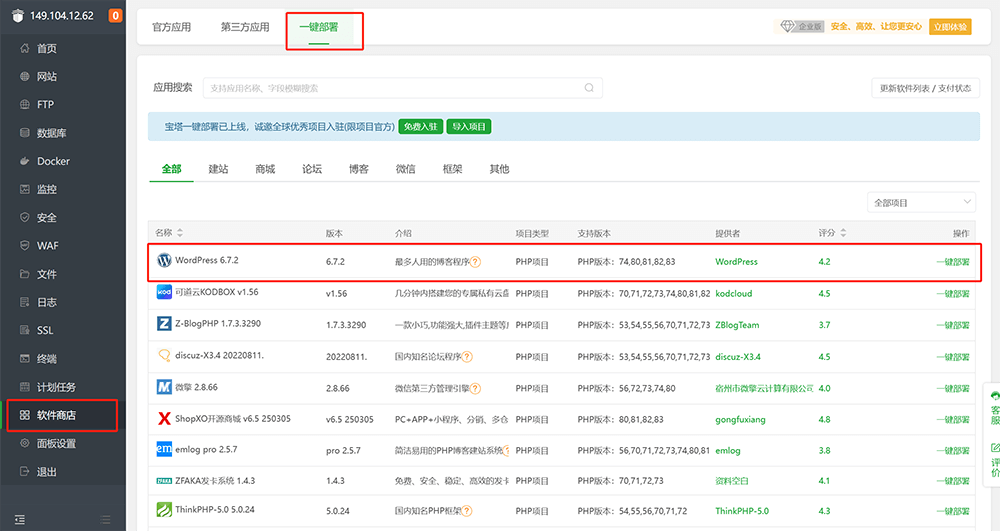
Na interface da “Loja de Software” do painel BT (painel BT), siga o caminho indicado no quadro vermelho da imagem acima para encontrar a opção do programa WordPress. Em seguida, clique no botão “Implantação com um clique” à direita, e o sistema executará o processo de configuração e instalação do WordPress, realizando uma implantação rápida.
2、Preencher o domínio usado para o site de comércio exterior do WordPress e criar o banco de dados
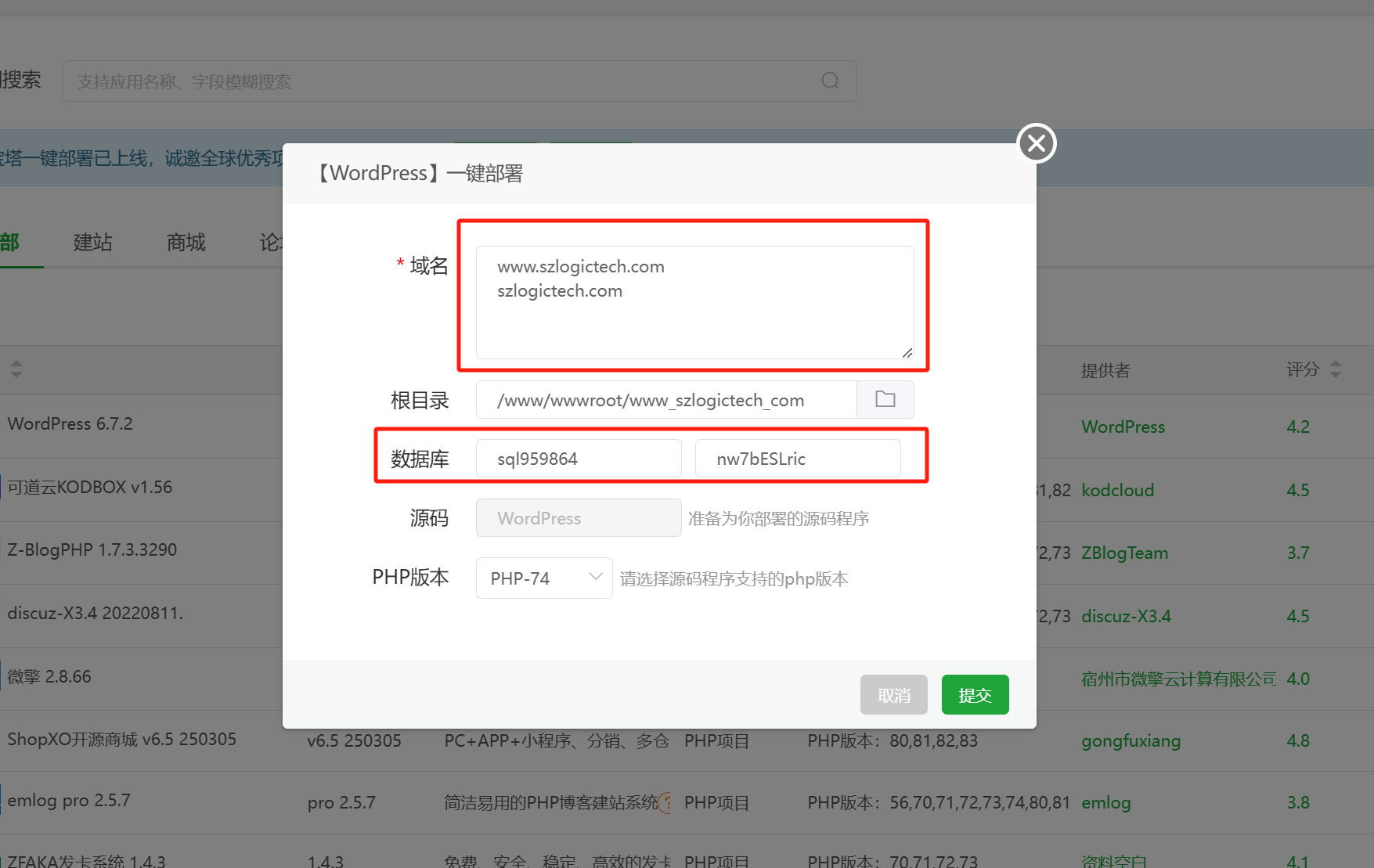
Após clicar no botão “Implantação com um clique” do programa WordPress, o painel BT (painel BT) exibirá a janela de configuração do WordPress para definir as informações básicas do site. No campo “Domínio” (como mostrado na caixa vermelha da imagem acima), você precisará preencher o domínio principal usado para o site de comércio exterior, incluindo as versões com e sem o “www”, para garantir que o site possa ser resolvido e acessado corretamente. Além disso, o nome de usuário e a senha do banco de dados também devem ser configurados corretamente. Essas informações podem ser definidas manualmente, mas se você não tiver certeza sobre as regras de criação de senha para o banco de dados MySQL, é recomendável usar a senha segura gerada automaticamente pelo sistema para reduzir o risco de erros na configuração. Aqui, é importante observar que o nome de usuário e a senha do banco de dados devem ser cuidadosamente armazenados, pois ainda serão necessários nas etapas de configuração do WordPress.
Além das opções destacadas acima, o “Versão do PHP” e o “Diretório raiz” (não marcados na imagem) também são parâmetros importantes na implantação do WordPress. O sistema escolherá automaticamente a versão do PHP adequada com base no ambiente atual do servidor. Se o sistema Linux não tiver várias versões do PHP instaladas, é recomendável manter a versão padrão para garantir a compatibilidade estável do WordPress. Quanto ao “diretório raiz”, que é o diretório web do servidor Linux, o WordPress será implantado no diretório wwwroot por padrão, que é o caminho padrão de armazenamento do site e geralmente não precisa ser alterado para evitar problemas de acesso ou erros de permissão. Após concluir todas as configurações, clique no botão “Enviar”, e o painel BT executará automaticamente o programa de instalação do WordPress, implantando os arquivos no diretório especificado.
3. Etapas de configuração após o download do pacote de instalação do WordPress.org
(1) Primeira etapa da configuração do WordPress: acessar o processo de configuração do WordPress
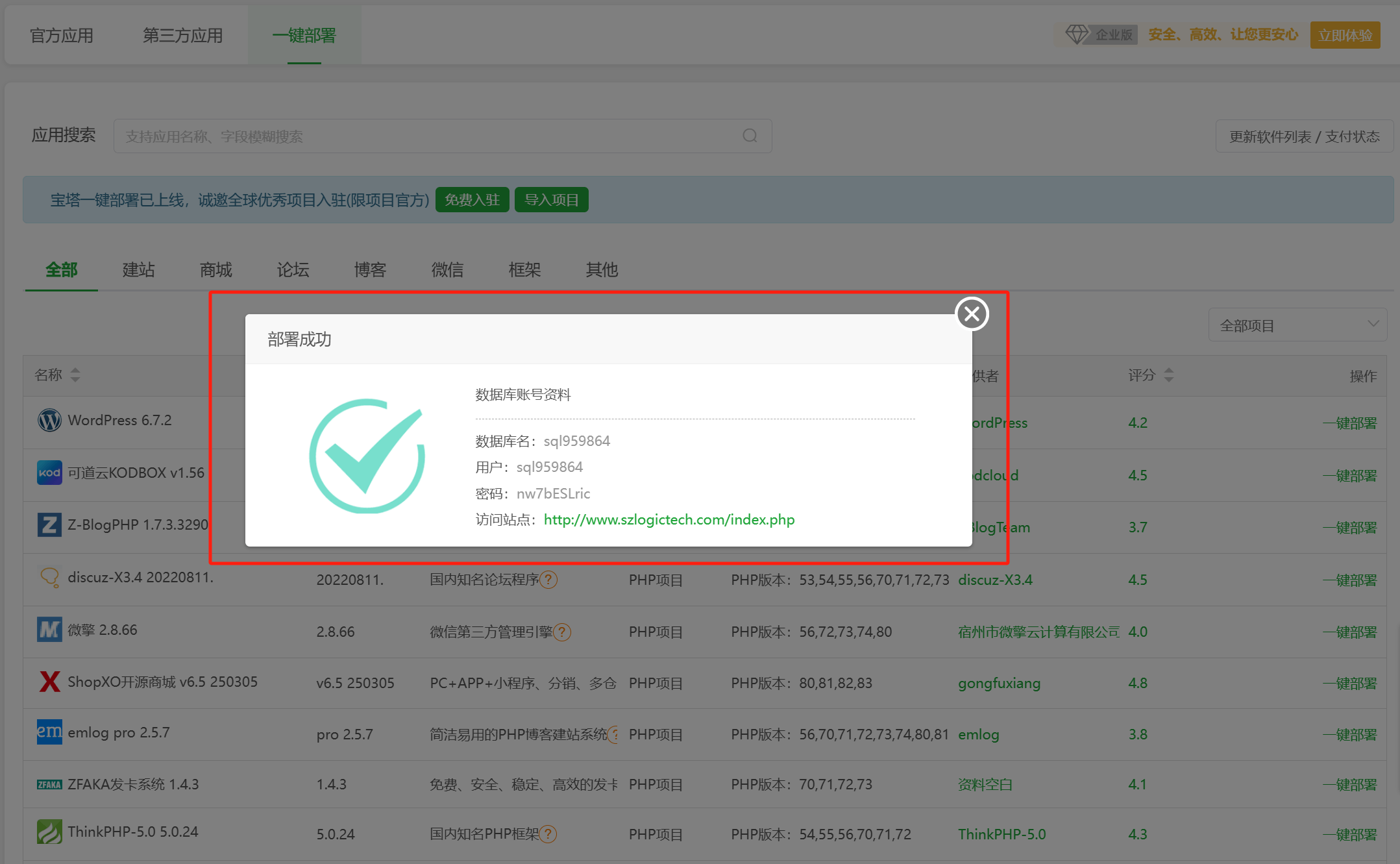
Após concluir o download do pacote de instalação do WordPress no sistema Linux, o painel BT exibirá uma janela de aviso de “Implantação bem-sucedida” como mostrado acima. Clique no link "Acessar site" na parte inferior da janela para entrar no processo de configuração do WordPress conforme descrito abaixo.
(2) Segunda etapa da configuração do WordPress: iniciar a configuração do WordPress
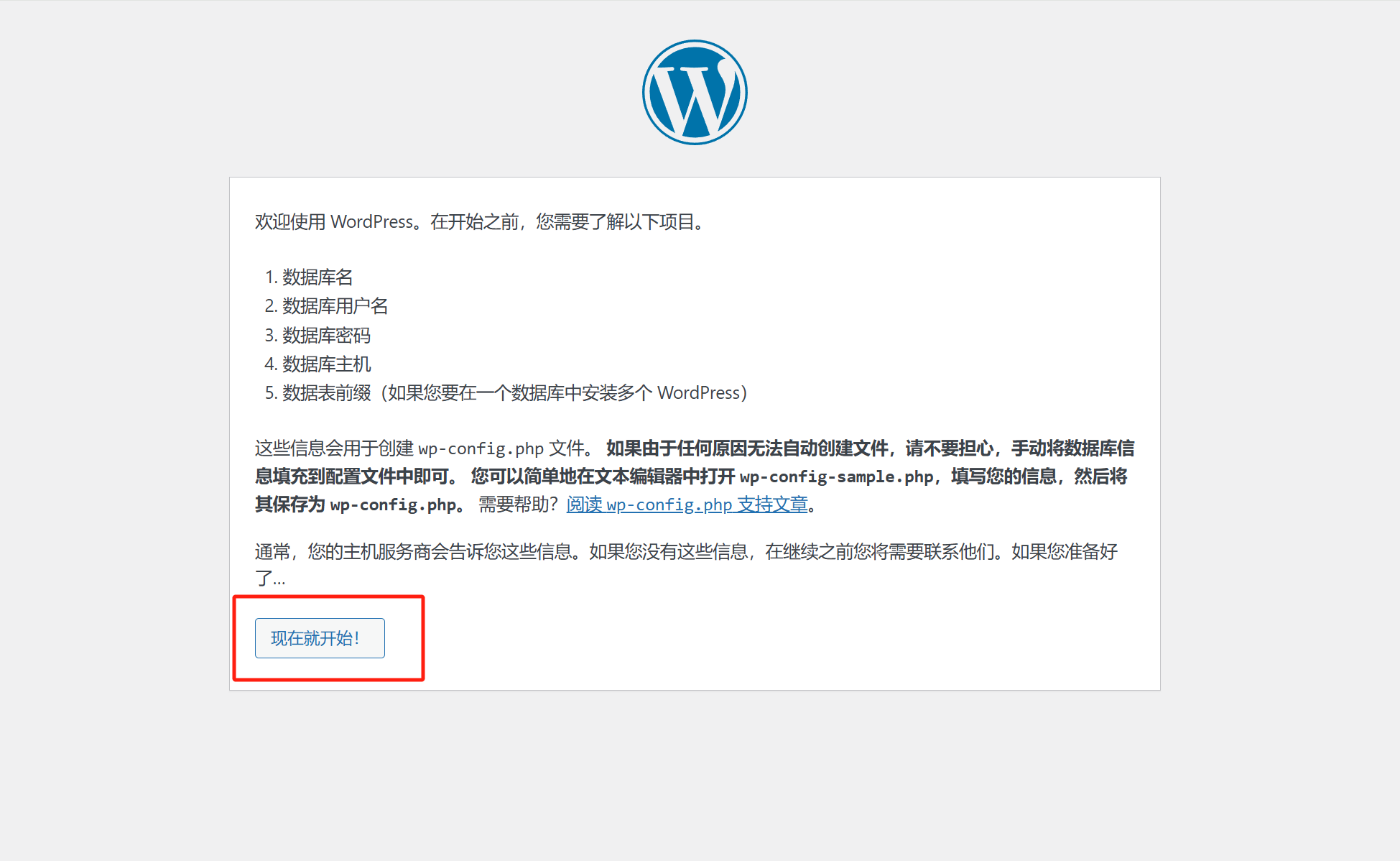
A primeira tela do processo de configuração do WordPress é a página de declaração de configuração do WordPress, como mostrado acima. Clique no botão “Vamos lá!” destacado em vermelho na página para prosseguir para a próxima etapa da configuração.
(3) Terceira etapa da configuração do WordPress: configurar o banco de dados

Como mostrado acima, neste formulário você precisará preencher corretamente as informações do nome do banco de dados, usuário e senha. Copie e cole nos campos correspondentes os dados do banco de dados que você salvou anteriormente na etapa “Preencher o domínio e criar o banco de dados para o site de comércio exterior com WordPress” (o nome do banco de dados e o nome de usuário são iguais). O campo “Servidor do banco de dados” pode ser mantido com o valor padrão (não marcado em vermelho). O último campo é o “Prefixo das tabelas”, que é o cabeçalho das tabelas do banco de dados. É recomendado personalizar esse prefixo, pois isso ajuda a proteger o banco de dados contra ataques de força bruta. Após preencher todas as informações, clique no botão “Enviar” para concluir esta etapa e seguir para a próxima.
(4) Quarta etapa da configuração do WordPress: executar o instalador do WordPress
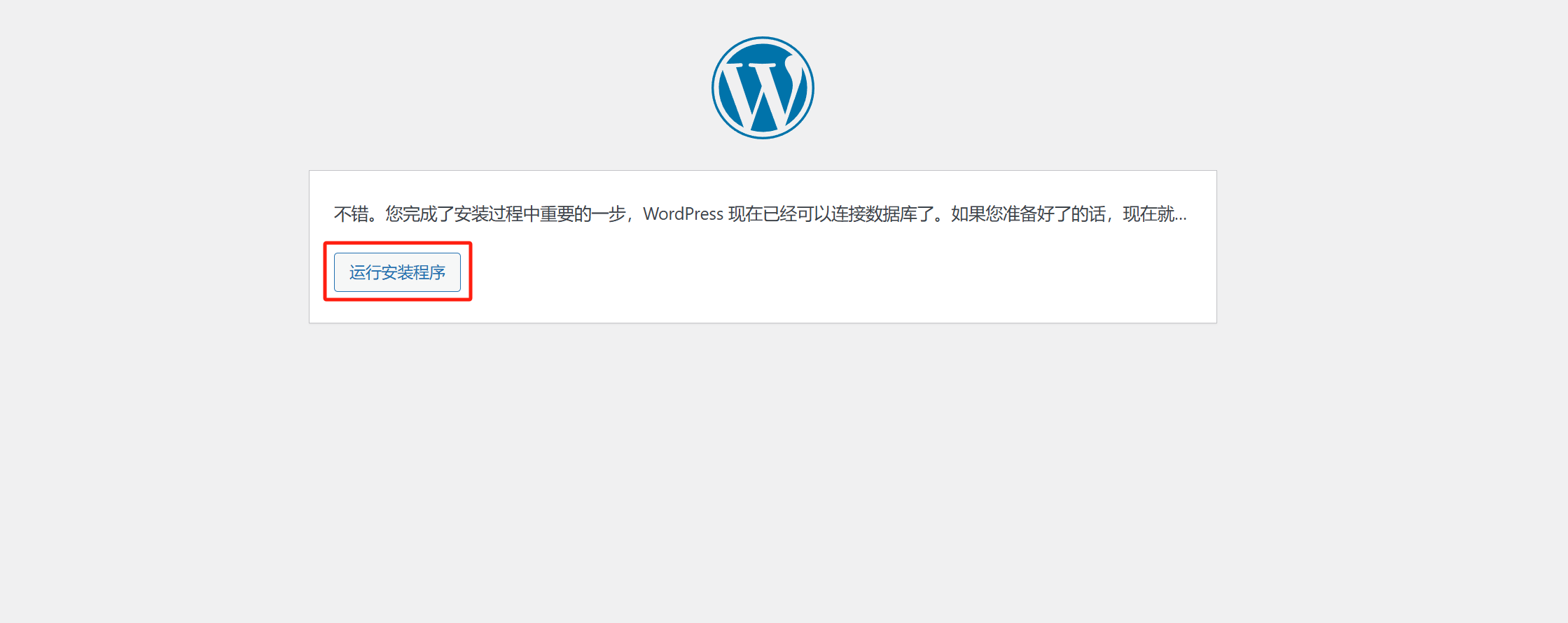
Após enviar com sucesso as informações do banco de dados e clicar no botão “Enviar”, o sistema irá validar as credenciais. Se as informações estiverem corretas, o processo de instalação do WordPress exibirá uma mensagem como “Ótimo, você concluiu uma etapa importante do processo de instalação...”, conforme mostrado acima. Ao ver essa mensagem, significa que o WordPress conseguiu se conectar ao banco de dados com sucesso. Agora, basta clicar no botão “Iniciar instalação” para prosseguir para a configuração inicial do WordPress, onde serão preenchidas as informações básicas do site e criado o usuário administrador.
(5) Quinta etapa da configuração do WordPress: preencher informações básicas do site e criar a conta de administrador
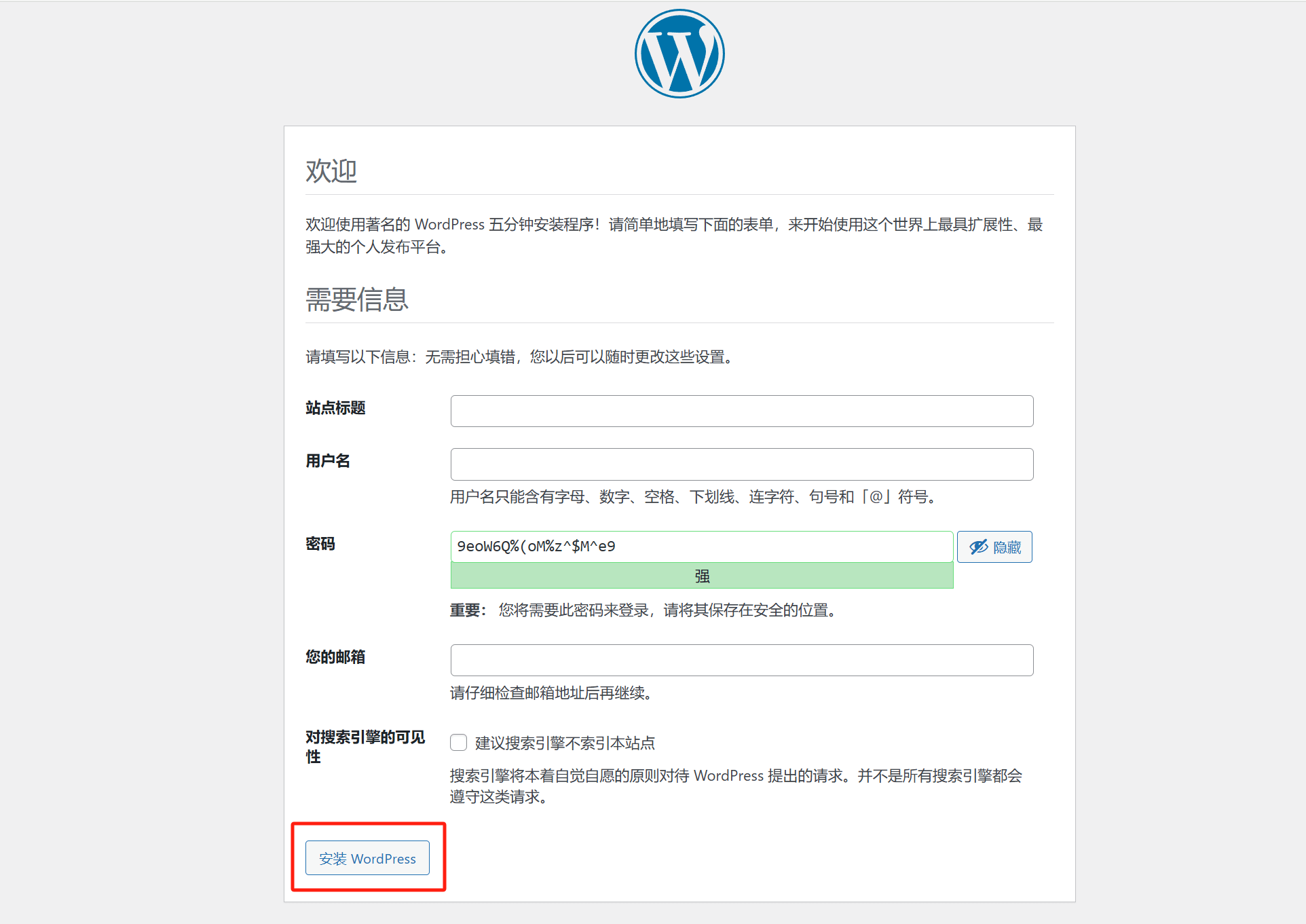
Na etapa de preenchimento de informações básicas e criação do administrador do site, é necessário configurar os seguintes pontos para garantir o funcionamento adequado e a gestão do site: Primeiramente, no campo “Título do site”, insira o nome do site, geralmente representando a marca ou o nome do negócio (esse nome pode ser alterado posteriormente nas configurações do WordPress). Depois, no campo “Nome de usuário”, crie a conta de administrador. Recomenda-se usar um nome único e fácil de lembrar, evitando nomes comuns como "admin", para melhorar a segurança. Na seção “Senha”, o sistema gerará automaticamente uma senha aleatória de alta segurança (indicada por um campo verde de segurança, como mostrado na imagem). Se preferir usar uma senha personalizada, você poderá inserir manualmente, mas recomenda-se criar uma senha forte e armazená-la com segurança para evitar a perda de acesso ao administrador no futuro.
Em seguida, no campo “Seu e-mail”, preencha um endereço de e-mail válido, que será usado para receber notificações do sistema e para recuperar senhas. Caso seja necessário redefinir a senha ou obter informações importantes sobre o site no futuro, esse e-mail será crucial, portanto, certifique-se de preencher um endereço de e-mail correto e frequentemente utilizado. Na parte inferior da página, há a opção “Visibilidade para mecanismos de pesquisa”, que, se marcada, impedirá que os motores de busca indexem o conteúdo do site, sendo útil quando o site ainda está em desenvolvimento. Caso queira que o site seja indexado pelos motores de busca e receba tráfego após ser lançado, garanta que essa opção não esteja marcada. Após preencher todas as informações, clique no botão “Instalar WordPress” na parte inferior da página (como indicado no quadro vermelho da imagem acima), e o sistema criará automaticamente o site e concluirá o processo de instalação. Alguns segundos depois, o site WordPress será instalado com sucesso, e você poderá acessar o painel de administração para configurar e publicar conteúdo.
(6) Concluir a implantação do WordPress e acessar o painel de administração do WordPress
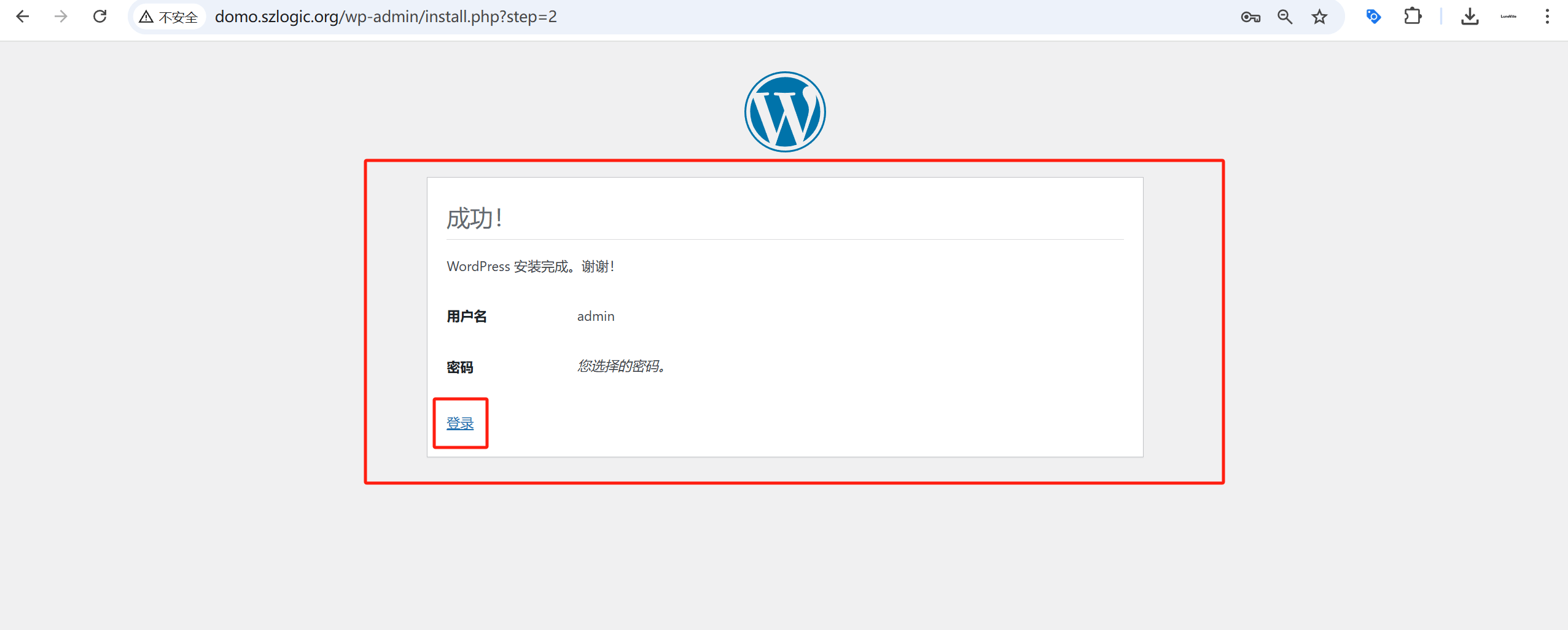
Quando todas as etapas de instalação e configuração forem concluídas com sucesso, o WordPress exibirá a página de confirmação “Sucesso!” conforme mostrado na imagem acima. Isso significa que a implantação do site WordPress foi concluída com êxito, e etapas essenciais como conexão ao banco de dados, configuração das informações do site e criação da conta de administrador foram corretamente executadas. Nessa página, o sistema informará o nome de usuário do administrador, mas não exibirá diretamente a senha. Portanto, certifique-se de ter registrado corretamente a senha do administrador configurada anteriormente, para usá-la na próxima vez que fizer login. Para acessar o painel de administração do site WordPress, basta clicar no botão “Login” (como indicado no quadro vermelho da imagem acima). Em seguida, o sistema será direcionado para a página de login do WordPress. Ao inserir o nome de usuário e a senha do administrador criados, você poderá acessar o Dashboard (painel) do WordPress, onde poderá começar a instalar temas para personalizar a aparência do site, publicar conteúdo, instalar plugins e realizar várias configurações de otimização. Com isso, o trabalho básico de instalação do WordPress estará completo, e você poderá continuar a aprimorar o conteúdo e as funcionalidades do site conforme as necessidades, criando um site profissional que atenda aos requisitos do negócio de comércio exterior.
três、Instalar tema no WordPress
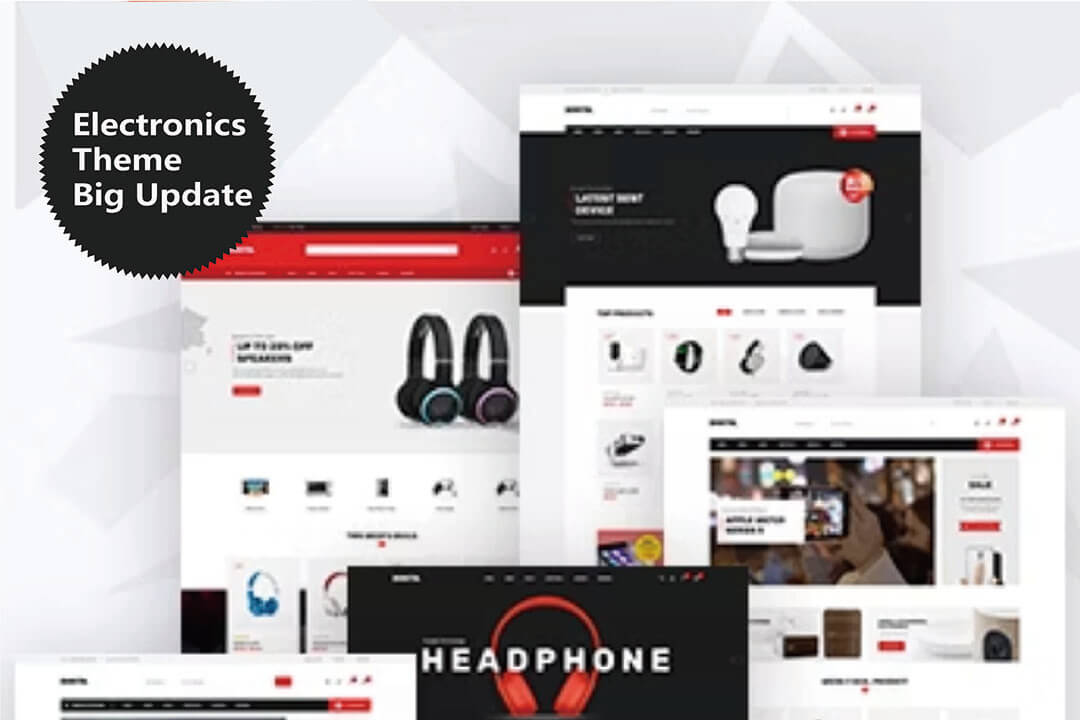
1. Instalar temas a partir do diretório de temas do WordPress
(1) Acesso ao diretório de temas do WordPress
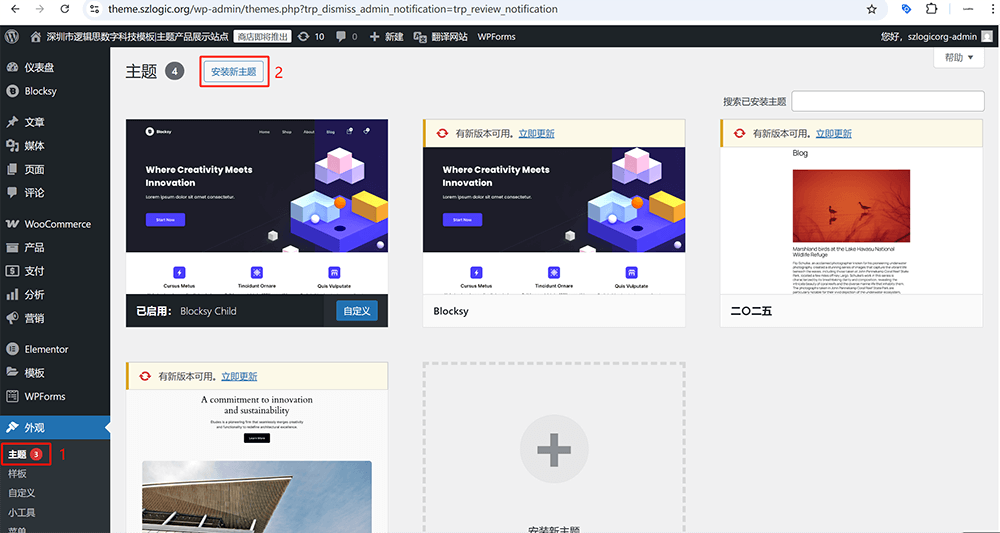
Os leitores podem seguir a sequência destacada em vermelho na imagem acima, clicando nos links e botões correspondentes para acessar o diretório de temas do WordPress e escolher um tema adequado para seu site de comércio exterior.
(2) Selecionar e instalar um tema do WordPress
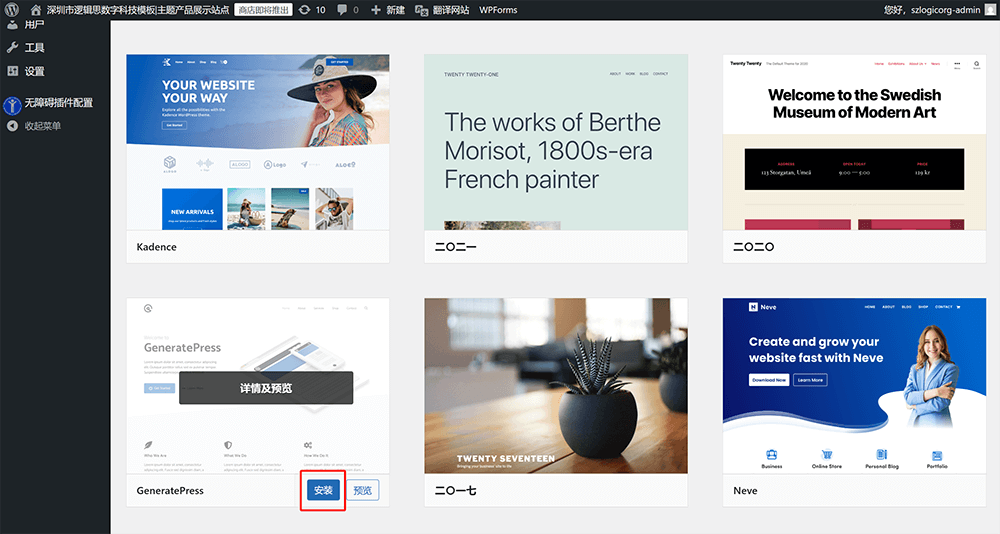
O diretório de temas do WordPress oferece uma ampla variedade de recursos para empresas de comércio exterior, permitindo que selecionem temas de acordo com sua identidade de marca, necessidades comerciais e padrões de experiência do usuário. Dentro do diretório, é possível buscar, filtrar e navegar por categorias para encontrar temas que atendam às características do setor e às preferências de design. Cada tema inclui uma funcionalidade de pré-visualização, permitindo que as empresas avaliem o layout, as cores, a tipografia e os efeitos de interação antes de instalar. Se, após a pré-visualização, o tema atender às expectativas da empresa, basta clicar no botão “Instalar” destacado em vermelho na imagem para iniciar a instalação.
(3) Ativar o tema do WordPress
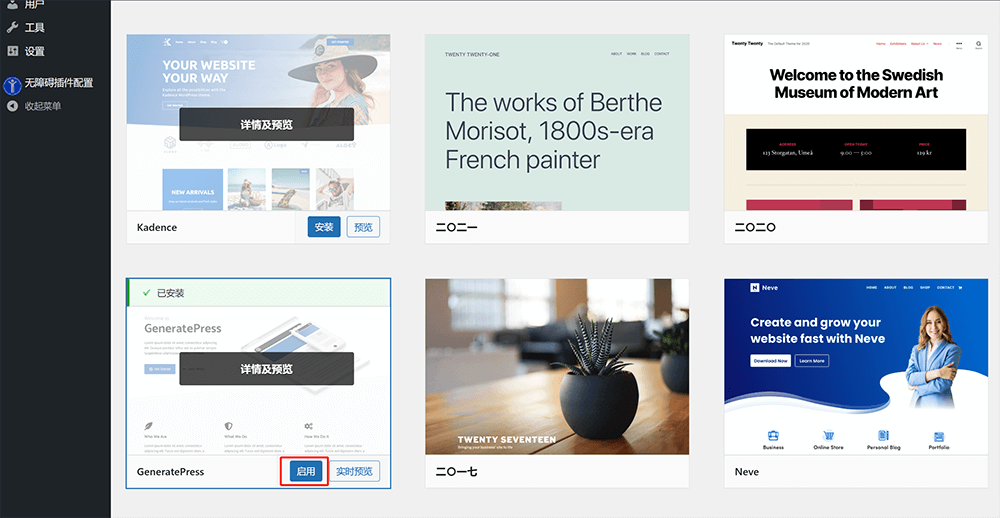
Após a instalação bem-sucedida, o estado do tema no diretório mudará: o botão “Instalar” se transformará em “Ativar”, indicando que o tema está pronto para ser utilizado. O usuário deve então clicar no botão “Ativar” e o WordPress aplicará imediatamente o novo tema ao site, atualizando o design, layout e elementos visuais de todas as páginas. Após ativar o tema, recomenda-se visualizar o site na parte frontal para garantir que o novo visual seja compatível com o conteúdo e proporcione uma boa experiência ao usuário. Se necessário, ajustes podem ser feitos usando o menu “Aparência” > “Personalizar”, permitindo modificar esquemas de cores, fontes, estrutura de navegação ou até mesmo a configuração da página inicial, para atender às necessidades de marca ou negócio.
2. Enviar e instalar temas comerciais de terceiros
Leitores com experiência em criação de sites de comércio exterior no WordPress sabem que, na maioria dos casos, não se escolhe diretamente um tema do diretório oficial. Isso ocorre porque a maioria dos temas no diretório oficial é projetada para ser leve e focada em desenvolvimento posterior, oferecendo estruturas e layouts básicos, em vez de cenários industriais prontos e estilos predefinidos. Assim, para importar rapidamente demos que se adaptem aos cenários comerciais, geralmente se escolhem temas profissionais desenvolvidos por terceiros. Como esses temas não estão disponíveis no diretório oficial, é necessário enviá-los manualmente. O WordPress oferece a função “Enviar Tema”, permitindo que os usuários façam upload de arquivos de tema (normalmente um arquivo .zip) baixados de plataformas de terceiros para instalação.
(1) Primeira etapa para enviar e instalar um tema comercial de terceiros: usar a função “Enviar Tema” do WordPress
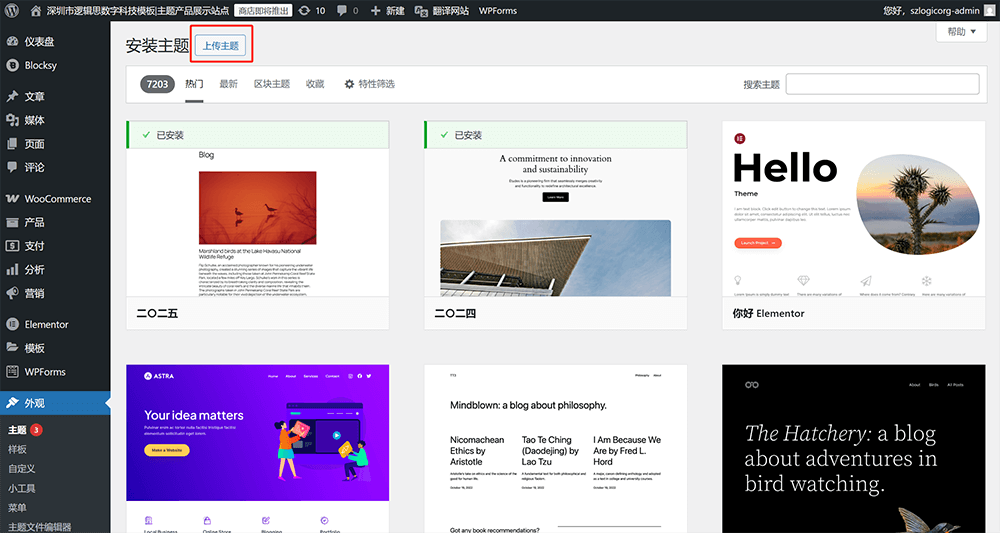
Na interface do diretório de temas, clique no botão “Enviar Tema” localizado no topo da área de conteúdo (destacado em vermelho na imagem) para iniciar o upload do arquivo de tema.
(2) Segunda etapa para enviar e instalar um tema comercial de terceiros: enviar o arquivo do WordPress e instalar
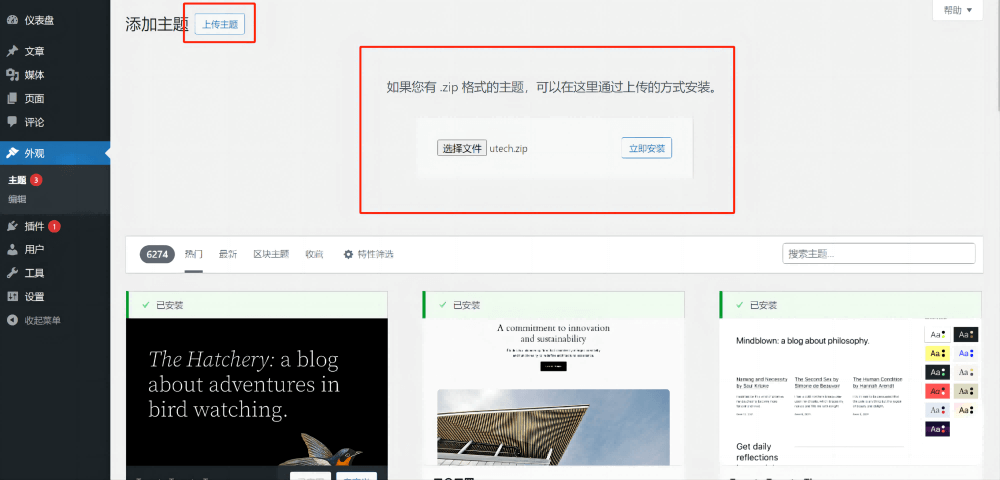
Após a etapa anterior de selecionar o arquivo do tema do WordPress para upload, a interface de upload do tema do WordPress será exibida como mostrado na imagem acima. Clique no botão “Instalar Agora” à direita, e o WordPress começará a descompactar e instalar o tema.
(3) Terceira etapa para enviar e instalar um tema comercial de terceiros: ativar o tema do WordPress
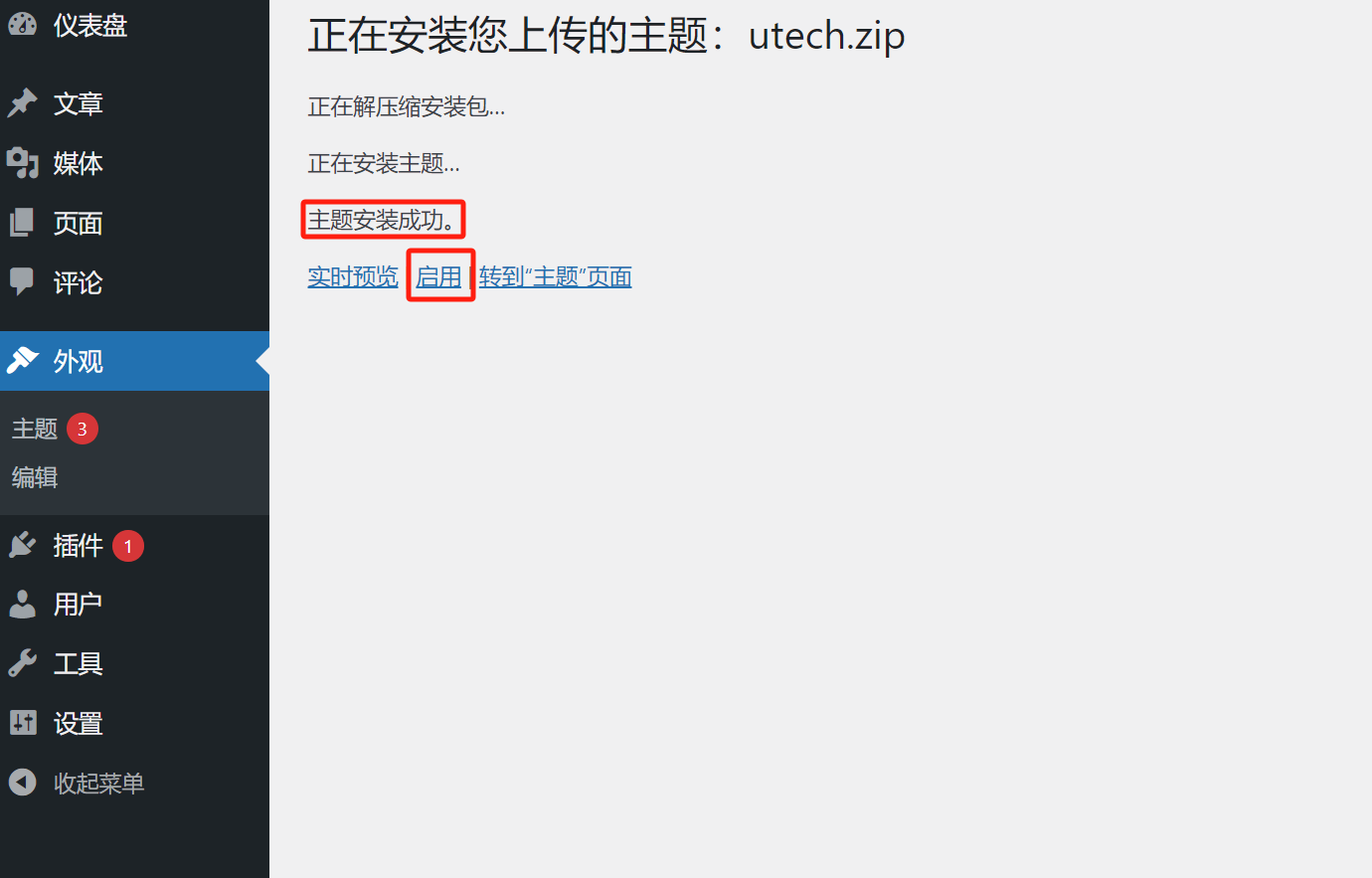
Após a instalação bem-sucedida, será exibida uma mensagem de “Tema instalado com sucesso” (destacada em vermelho na imagem). Clique no botão “Ativar” para aplicar o novo tema ao site.
quatro、 Configurações-chave do Painel do WordPress
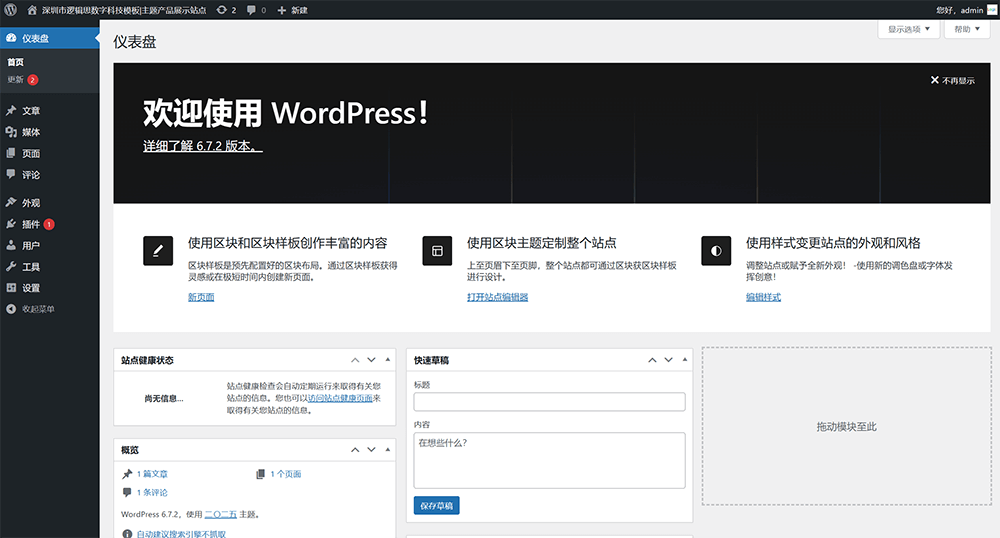
Após a implementação bem-sucedida do WordPress.org e a instalação do tema adequado para sites de comércio exterior, é necessário acessar o painel de administração do WordPress para realizar as configurações iniciais essenciais, garantindo que o site funcione de forma estável e aproveite ao máximo seus recursos. O painel do WordPress oferece uma ampla gama de opções de configuração, abrangendo desde a configuração do site, configurações de funcionalidades, gerenciamento de conteúdo, otimização SEO, estratégias de segurança, entre outros aspectos. Alguns anos atrás, o autor escreveu um artigo especializado sobre as configurações do painel do WordPress, chamado “Tutorial de Uso do Painel do WordPress”, que detalha as funcionalidades da barra lateral do painel com demonstrações completas. Os leitores interessados podem salvar este artigo para consulta futura. Neste artigo, vamos nos concentrar nas configurações principais do painel de administração do WordPress, ajudando você a dominar os pontos essenciais de configuração para gerenciar e otimizar de maneira mais eficiente o site de comércio exterior. Abaixo estão as configurações-chave do painel do WordPress:
1、Configurar ou modificar o título do site
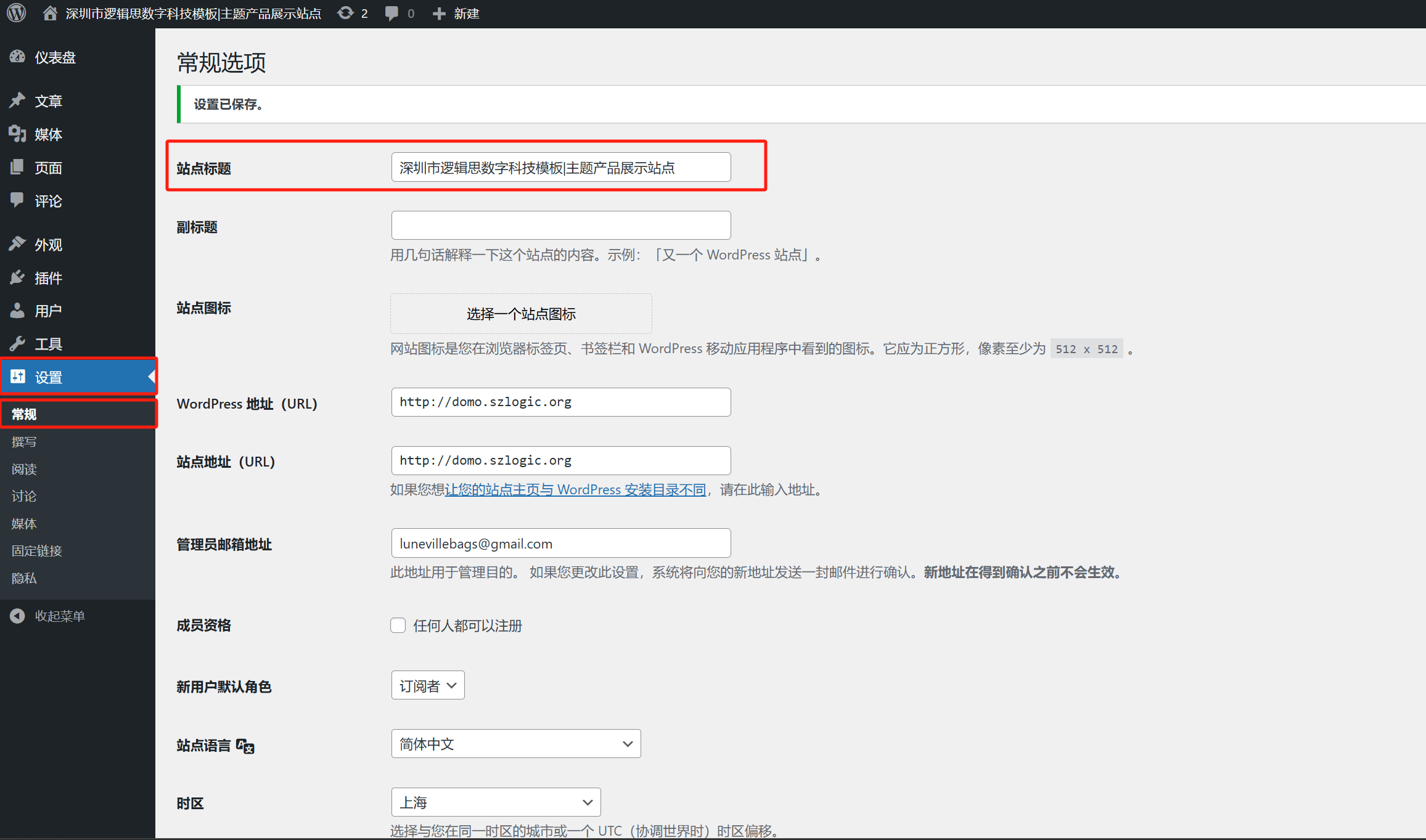
(1) Diferença entre título do site e título da página
No WordPress, o título do site e o título da página são dois tipos diferentes de títulos. O título do site é usado para identificar o site como um todo, enquanto o título da página é específico para uma página individual. O título do site não é exibido diretamente nos elementos visíveis da página, mas aparece na barra de abas do navegador e nos resultados de busca, impactando a imagem da marca do site e sua compatibilidade com SEO.
(2) Como configurar o título do site
Como mostrado na imagem acima, no painel de administração do WordPress, o caminho para configurar o título do site está em “Configurações” > “Geral” na barra lateral esquerda. Muitas das configurações iniciais do WordPress estão localizadas em várias interfaces dentro da ferramenta de “Configurações”, e o título do site é uma das opções principais. Na seção superior da interface de “Configurações” > “Geral”, você verá um campo para o “Título do site”. Após inserir ou modificar o título do site desejado, certifique-se de clicar no botão “Salvar alterações” na parte inferior da página para que a nova configuração do título do site seja aplicada.
2、Configurar o ícone do site
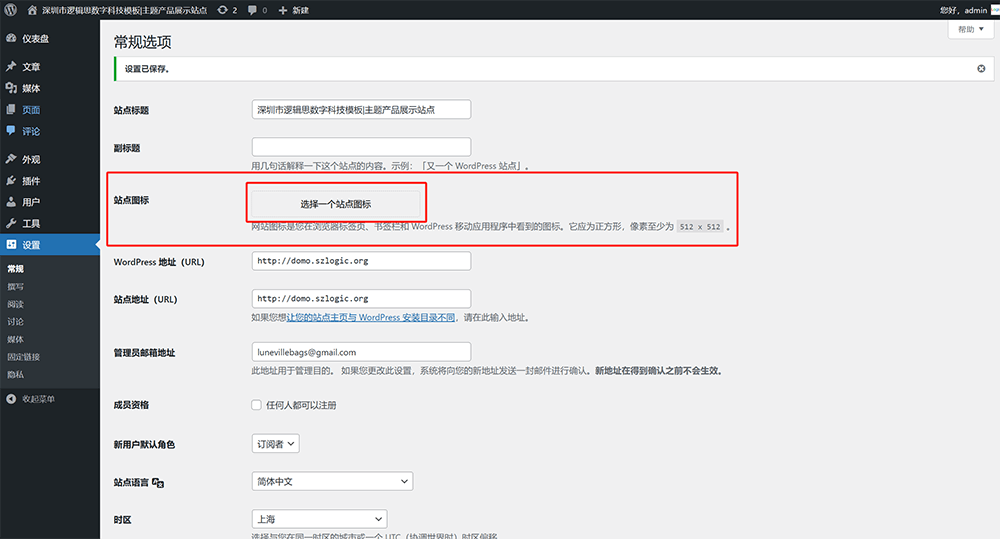
O ícone do site, assim como o título do site, é exibido apenas na barra de abas do navegador e nos resultados de busca. A interface para configurar o ícone do site é a mesma da configuração do título do site, e o botão de upload do ícone do site está localizado logo abaixo do campo do “Título do site” (como indicado na imagem acima, na área marcada em vermelho). Clique no botão “Escolher um ícone de site” para navegar e fazer o upload do arquivo de ícone do site localizado na pasta do seu computador.
3、Alterar HTTP para HTTPS
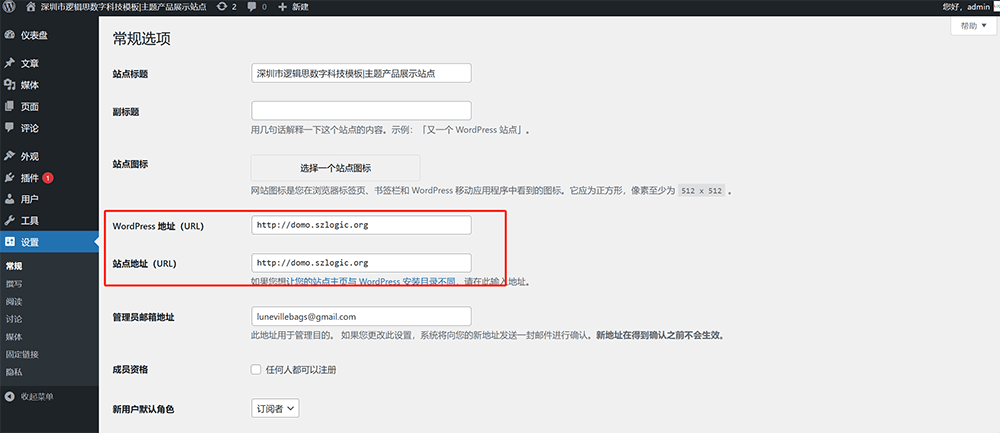
Após instalar o certificado SSL no sistema Linux, é necessário alterar o protocolo HTTP para HTTPS no painel de administração do WordPress para que o certificado SSL seja efetivo. O local para modificar os URLs “Endereço do WordPress (URL)” e “Endereço do site (URL)” para HTTPS é o mesmo que a configuração anterior, em “Configurações” > “Geral” na barra lateral esquerda (como indicado na imagem acima). Altere o “http” para “https” nos campos “Endereço do WordPress (URL)” e “Endereço do site (URL)” e salve as alterações.
4、Modificar o idioma do site e o idioma do painel de administração

No ambiente de funcionamento do site WordPress, o idioma do site e o idioma de exibição do painel de administração são dois itens de configuração importantes. Eles não apenas afetam a forma como o idioma é apresentado no site, mas também estão diretamente relacionados às normas de SEO e à experiência do usuário. Embora o conteúdo textual nas páginas seja principalmente editado e inserido pelos usuários, a configuração do idioma do site determina o atributo lang no código HTML do site. Por exemplo, quando o idioma do site é definido como chinês simplificado, o WordPress automaticamente adiciona lang="zh-CN" na tag da página, enquanto se for definido como inglês, isso se tornará lang="en-US". Esta configuração é crucial para os motores de busca, pois ajuda a identificar corretamente o idioma principal do site, garantindo que o site obtenha uma classificação melhor nos países ou regiões onde o público-alvo se encontra. Além disso, a configuração correta do idioma do site também melhora a acessibilidade do site, permitindo que ferramentas de leitura por voz leiam o conteúdo do site com maior precisão. Além do idioma do site, o WordPress também permite que o administrador modifique separadamente o idioma de exibição do painel de administração, permitindo que equipes de operações de sites de comércio exterior que falam diferentes idiomas usem o painel de forma mais fluida. Por exemplo, mesmo que o site seja voltado para o mercado internacional e configurado como site em inglês, o administrador ainda pode escolher exibir o painel de administração em chinês, melhorando a eficiência na gestão. Essa configuração flexível de idioma é especialmente útil para sites de comércio eletrônico internacional ou sites empresariais que possuem equipes multilíngues.
(1) Como alterar o idioma do site
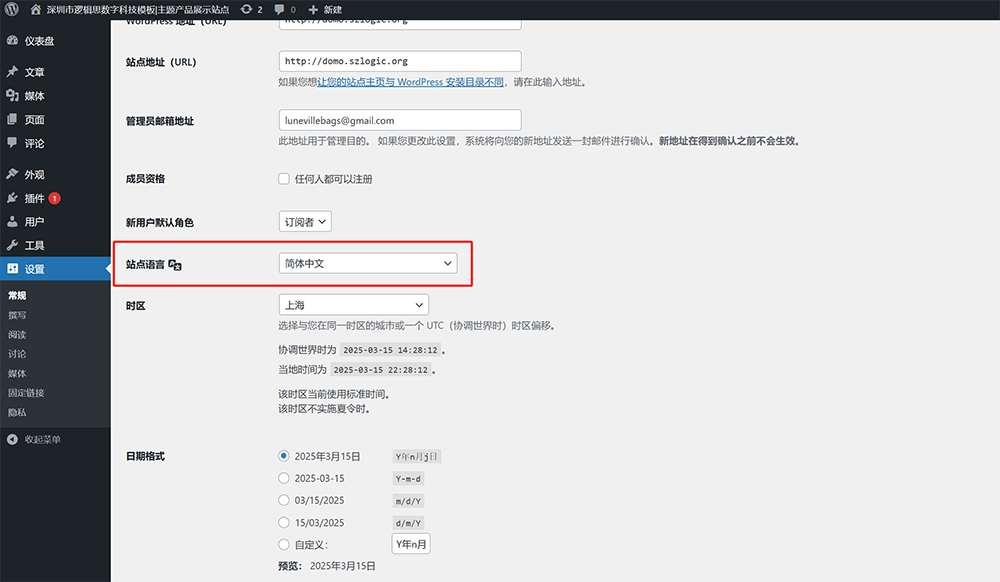
A interface para alterar o idioma do site é mostrada na imagem acima. Acesse “Configurações” > “Geral” na barra lateral esquerda. Clique no ícone de expansão do menu de seleção do “Idioma do site” (destacado em vermelho na imagem acima) e, no menu suspenso, escolha o idioma apropriado (por exemplo, Chinês Simplificado (zh-CN) ou Inglês (Estados Unidos)). Após selecionar o idioma desejado, clique em “Salvar alterações” para que a configuração entre em vigor.
(2) Como alterar o idioma da interface de administração
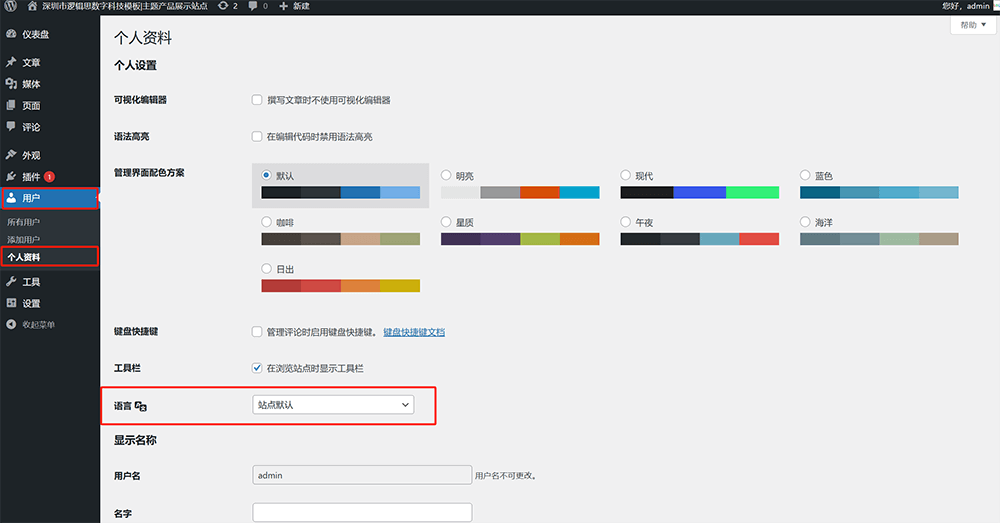
O idioma da interface de administração do WordPress — ou seja, o idioma do usuário no site — é um conceito que muitas vezes confunde iniciantes ao configurar o idioma do site. Muitas pessoas pensam que o idioma do site e o idioma do painel de administração são a mesma coisa, mas, na verdade, eles podem ser configurados separadamente.
Para alterar o idioma da interface de administração, acesse a área de gerenciamento de usuários (como mostrado na imagem acima, dentro da página de edição do perfil do usuário no WordPress). Encontre a opção “Idioma”, que permite escolher o idioma de exibição da interface administrativa. O WordPress oferece suporte a vários idiomas por padrão, e o usuário pode escolher o idioma da interface de acordo com sua preferência pessoal. Essa configuração afetará apenas o painel do usuário atual, sem alterar a exibição pública do site. Após selecionar o idioma, role até o final da página e clique em “Atualizar perfil” para salvar as alterações. Uma vez atualizadas, na próxima vez que o usuário fizer login, o painel de administração aparecerá no novo idioma, melhorando a experiência de uso.
5. Configurações de exibição da página inicial e dos artigos
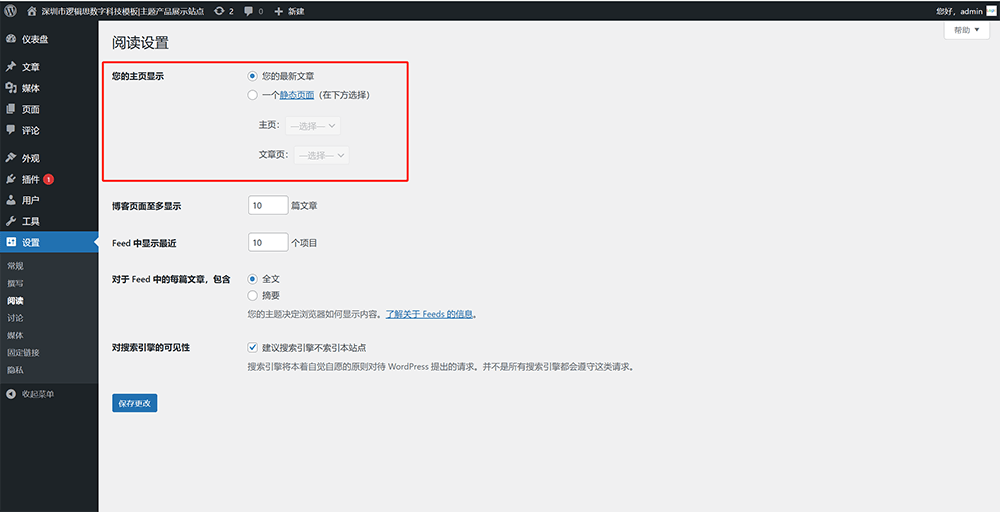
Na interface de “Configurações de Leitura” do WordPress, a seção “Sua página inicial mostra” (destacada em vermelho na imagem) é onde configuramos a exibição da página inicial e dos artigos. Essa configuração determina como o conteúdo será apresentado na página inicial do site de comércio exterior. Existem duas opções de exibição para a página inicial:
(1) Seus últimos posts
Se esta opção for escolhida, a página inicial do WordPress exibirá uma lista dos posts mais recentes, ordenados cronologicamente. Essa configuração é adequada para sites no estilo blog, permitindo que os visitantes vejam imediatamente as atualizações mais recentes.
(2) Uma página estática
Se a opção “Uma página estática” for selecionada, a página inicial exibirá uma página específica, em vez de uma lista de posts. Esta configuração é ideal para sites corporativos, lojas virtuais ou sites de comércio exterior, oferecendo uma página inicial fixa. Ao escolher essa opção, será necessário selecionar uma página específica para a página inicial e outra (opcionalmente) para a página de posts através dos dois menus suspensos que aparecerão abaixo.
- Página inicial: Escolha uma página estática como a página inicial do site.
- Página de artigos: Se o site ainda tiver funcionalidade de blog, você pode escolher uma página como a página de arquivos de artigos, onde todos os posts do blog serão exibidos centralmente nessa página.
6、Modificar a senha da conta de administrador
(1) Passo 1 para modificar a senha da conta de administrador: Acesse a página de edição do perfil da conta de administrador
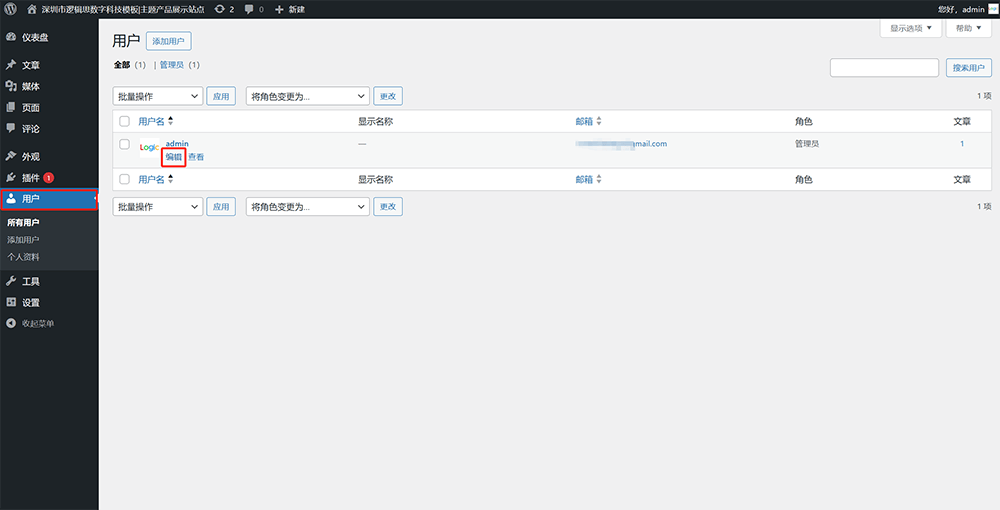
Siga o caminho indicado na imagem acima para acessar a lista de usuários do WordPress, encontre a conta de administrador, passe o mouse sobre ela e clique no botão "Editar" indicado pelo quadro vermelho para acessar a interface de edição do perfil da conta de administrador. Na interface do perfil da conta, você poderá alterar a senha da conta.
(2) Passo 2 para modificar a senha da conta de administrador: Defina a nova senha no perfil da conta de administrador
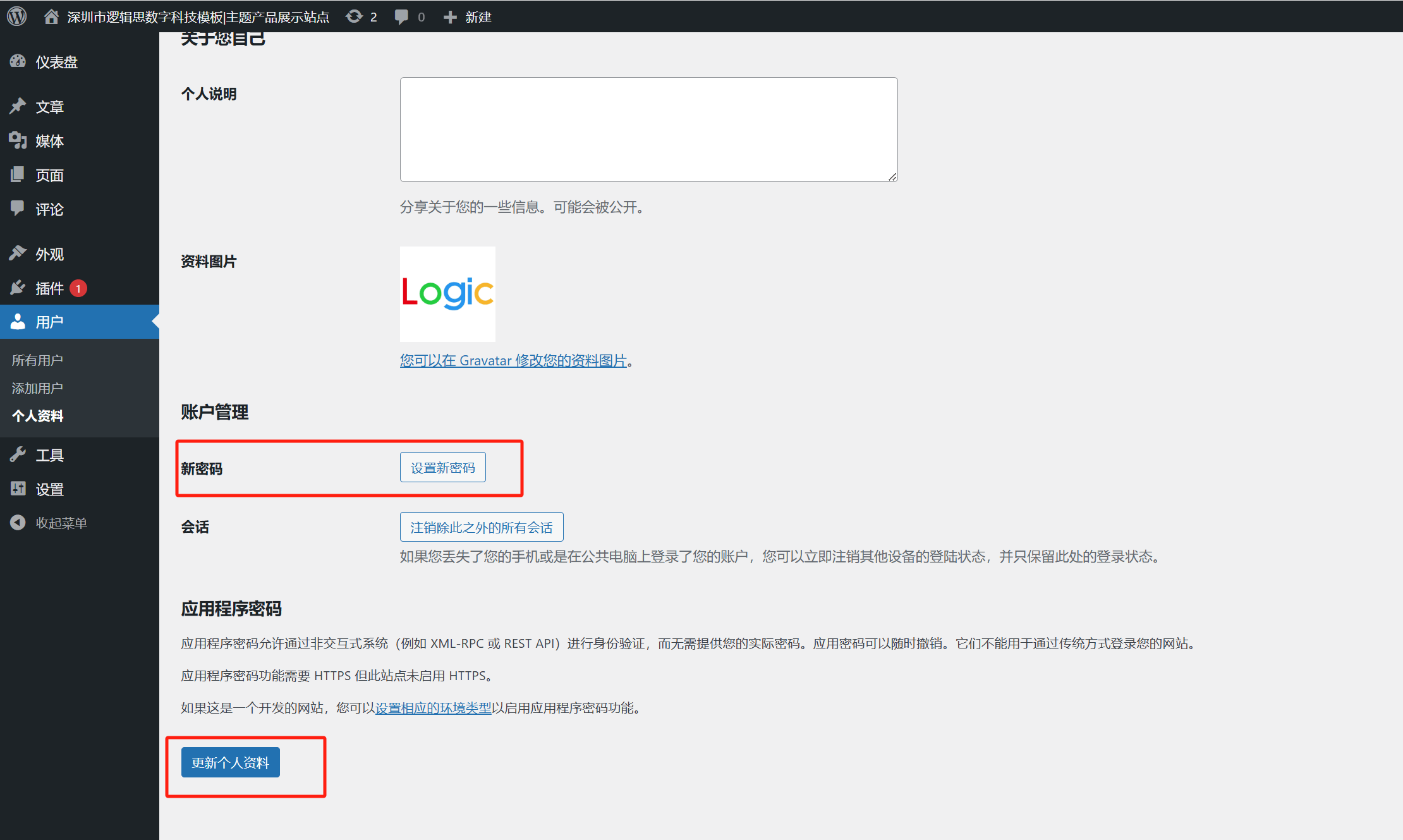
A interface de edição do perfil da conta de administrador é mostrada na imagem acima. Clique no botão "Definir nova senha" indicado pelo quadro vermelho na imagem e um campo para digitar a nova senha aparecerá. Após digitar a senha personalizada, clique no botão "Atualizar perfil" na parte inferior da página para salvar as alterações.
7、Criar um novo usuário no WordPress
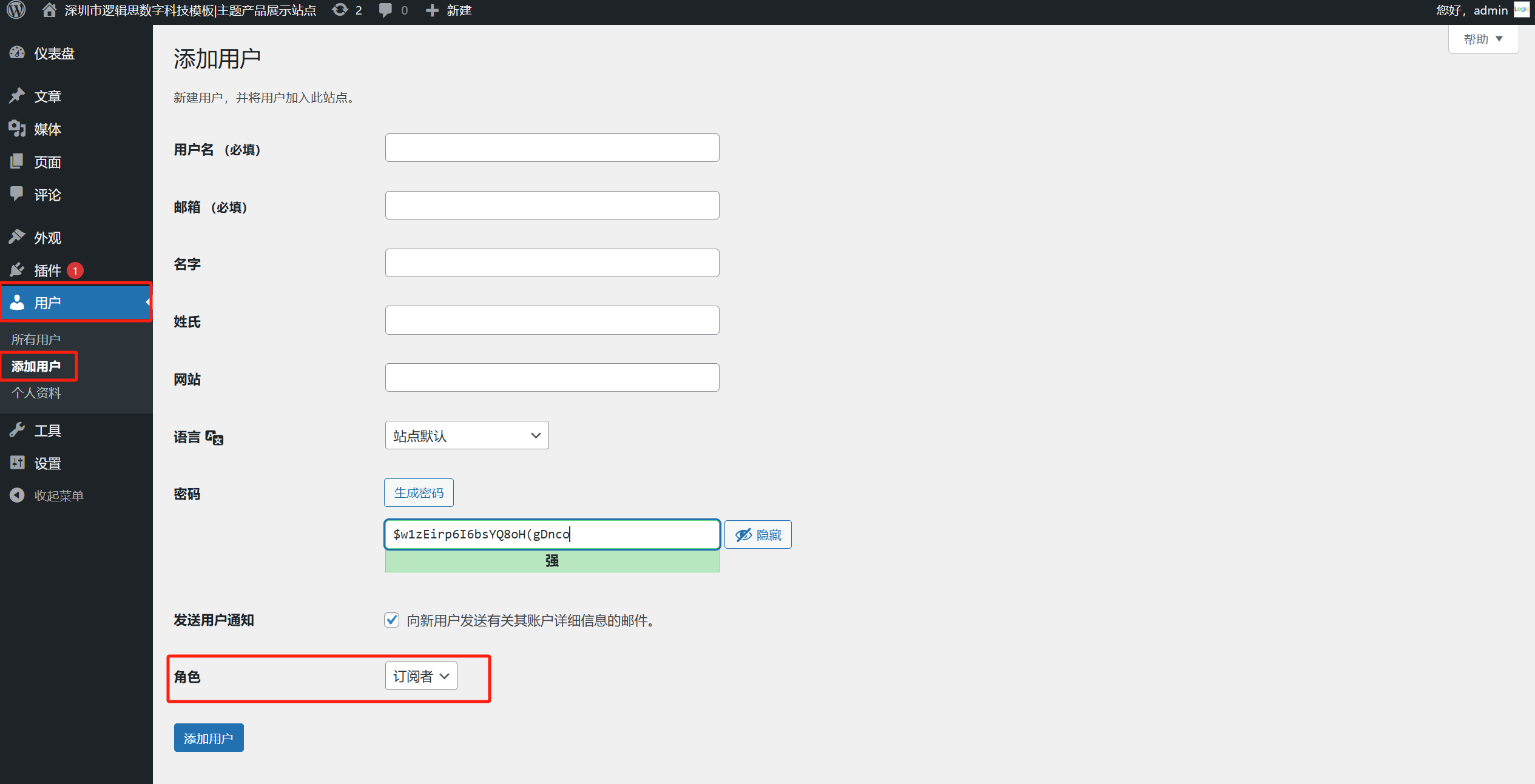
No painel administrativo do WordPress, a funcionalidade para adicionar novos usuários segue um caminho similar ao mencionado para "Modificar a senha da conta de administrador", sendo acessada através do menu "Usuários" na barra lateral esquerda. No entanto, os dois caminhos são ligeiramente diferentes, sendo que o caminho para adicionar um usuário está localizado na sub-opção "Adicionar Usuário" abaixo de "Usuários". Ao clicar em "Usuários" > "Adicionar Usuário", o sistema será redirecionado para um formulário de preenchimento de informações do novo usuário, como mostrado na imagem acima. Nesse formulário, além de preencher as informações básicas como nome de usuário, e-mail e senha, uma das configurações mais importantes é a opção "Função" indicada pelo quadro vermelho abaixo. Muitos usuários iniciantes no WordPress podem não estar familiarizados com o conceito de "Função". Na verdade, o sistema de gerenciamento de usuários do WordPress é bastante flexível, permitindo controlar precisamente as permissões e o alcance das ações de cada usuário no site através de diferentes funções. O WordPress oferece algumas funções comuns por padrão, cada uma com permissões e tipos de usuários específicos, conforme detalhado abaixo:
- Administrador (Administrator) é a função de maior permissão, com controle total sobre o site, incluindo instalação de plugins e temas, gerenciamento de outros usuários, modificação das configurações do site, entre outras. Normalmente, essa função é atribuída ao proprietário do site ou aos desenvolvedores e administradores do site, para garantir que as configurações principais do site não sejam alteradas de forma aleatória.
- Editor (Editor) tem permissões principalmente para gerenciar conteúdo, podendo publicar, editar, revisar e excluir todos os artigos e páginas do site, além de gerenciar categorias, tags e comentários. Essa função é adequada para o responsável pelo conteúdo ou chefes de equipe de edição, que podem controlar todo o processo de publicação de conteúdo.
- Autor (Author) tem permissões mais limitadas, podendo publicar e gerenciar apenas os artigos que escreveu, sem interferir no conteúdo de outros ou nas configurações gerais do site. Essa função é ideal para criadores de conteúdo ou colaboradores externos em sites corporativos, garantindo que se concentrem na produção de conteúdo.
- Contribuidor (Contributor) pode escrever e editar seus próprios artigos, mas não tem permissão para publicá-los diretamente; os artigos precisam ser revisados e publicados por um editor ou administrador. Essa função é adequada para redatores freelance ou estagiários de edição que precisam de um processo de revisão.
- Assinante (Subscriber) é a função com menos permissões, podendo apenas gerenciar seu próprio perfil. Normalmente, é usada em sites onde os usuários precisam se registrar para acessar conteúdos específicos ou comentar, sendo adequada para visitantes comuns ou membros.
8. Links Permanentes
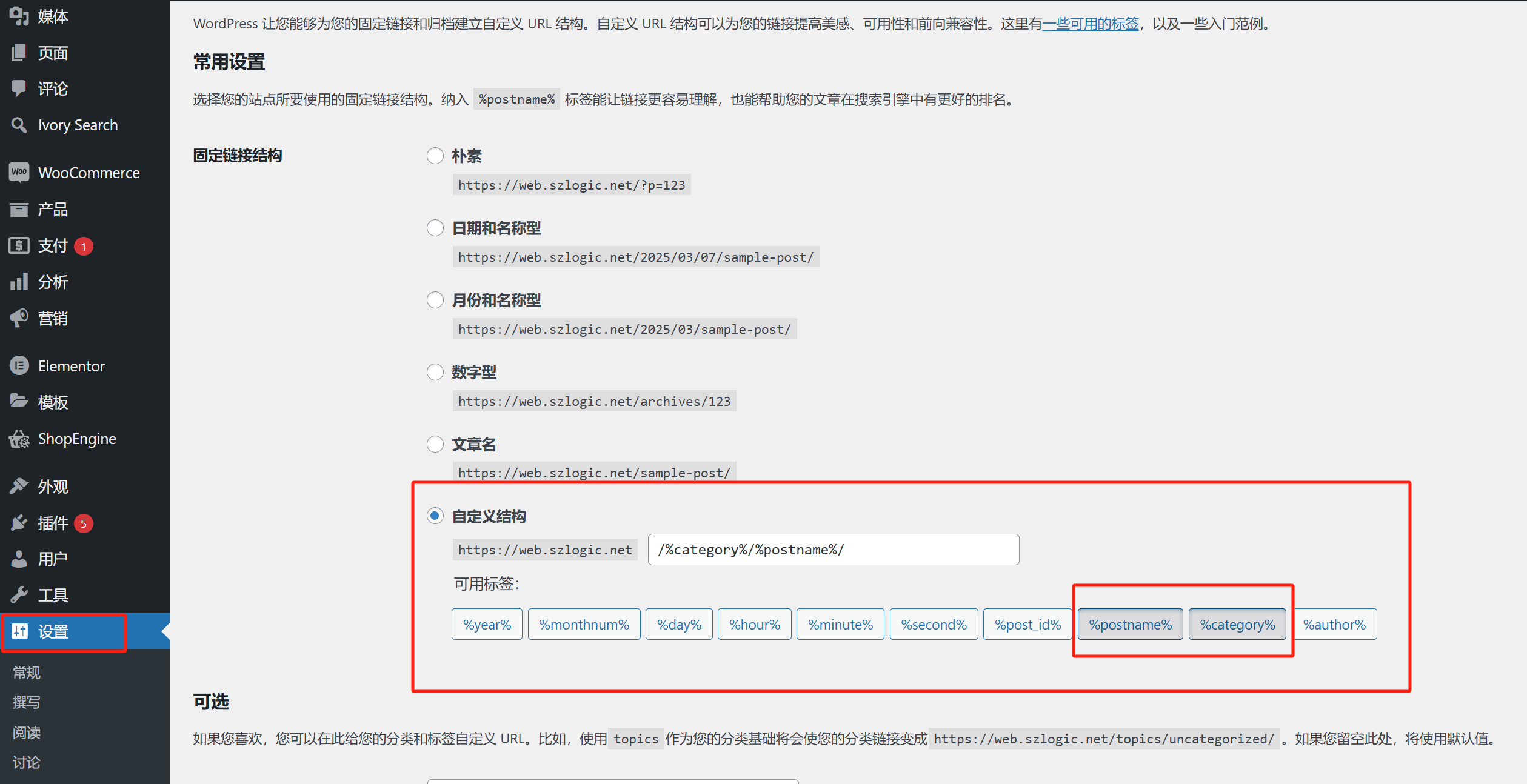
No painel de administração do WordPress, a configuração de “Links Permanentes” é uma função extremamente importante, pois determina diretamente a estrutura das URLs das páginas e posts do seu site. Isso influencia não apenas a experiência do usuário, mas também o desempenho de SEO do site. Para acessar essa configuração, vá para: no menu lateral esquerdo do painel do WordPress, clique em “Configurações” e depois em “Links Permanentes”. Lá você verá várias opções de configuração. Nesta página, o WordPress oferece vários formatos padrão de estrutura de links, como “Padrão”, “Dia e nome”, “Mês e nome”, “Numérico”, “Nome do post” e “Estrutura personalizada”.
Para administradores que desejam obter um bom desempenho de SEO, é recomendado usar a estrutura “Nome do post”. Essa estrutura é simples e direta, facilitando a memorização e o compartilhamento dos links pelos usuários, além de ser mais amigável para mecanismos de busca rastrearem e indexarem o conteúdo. Por exemplo, em um site que usa a estrutura “Nome do post”, a URL de um artigo seria algo como: https://seudominio.com/sample-post/. URLs assim são limpas, diretas e contêm palavras-chave, o que ajuda a aumentar a relevância da página e a taxa de cliques. Além disso, na estrutura personalizada, você pode adicionar categorias (tegory%) ou outras tags que melhorem a organização do conteúdo. Entretanto, é recomendável evitar links muito longos ou com parâmetros irrelevantes, para não prejudicar a experiência do usuário ou a eficiência dos mecanismos de busca. Após escolher a estrutura desejada, lembre-se de clicar no botão “Salvar alterações” no final da página para que as mudanças tenham efeito. Configurar uma estrutura de links permanentes otimizada para SEO é um passo essencial para melhorar o desempenho do site nos motores de busca e também para oferecer uma melhor experiência de navegação aos visitantes.
cinco、Edição de páginas em sites de comércio exterior WordPress (Substituindo o conteúdo com o editor Elementor)
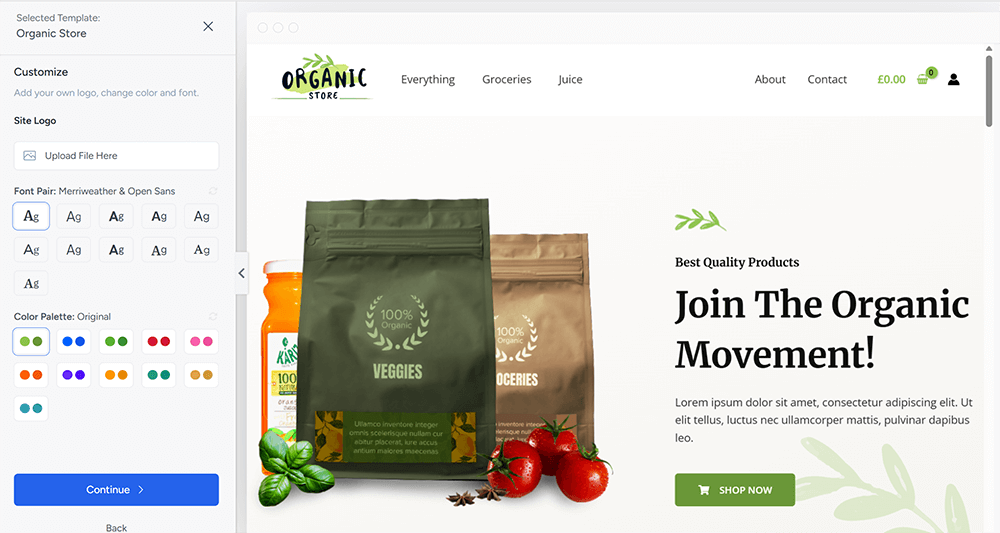
Ao construir qualquer tipo de site com WordPress — seja um site institucional, blog ou site de comércio exterior —, os diversos elementos das páginas dependem muito da utilização de um editor. Especialmente para leitores sem conhecimentos de programação, o editor oferece uma operação visual e baseada em arrastar e soltar, reduzindo significativamente a dificuldade na criação e organização do conteúdo. De modo geral, exceto para casos específicos onde seja necessário usar CSS ou JavaScript personalizados para obter estilos ou funcionalidades especiais, a maioria dos elementos comuns de uma página — como textos, imagens, botões, formulários, entre outros — pode ser facilmente gerenciada por meio do editor.
Entre os diversos editores do WordPress, o Elementor é, sem dúvida, o mais popular e com o maior número de usuários. Como um editor visual poderoso e fácil de usar, o Elementor oferece uma interface intuitiva de "arraste e solte", permitindo que os usuários criem páginas impressionantes sem a necessidade de codificação, desde que não haja exigências personalizadas de estilo. O Elementor vem com uma rica gama de componentes, como títulos, parágrafos, imagens, botões, carrosséis, ícones, entre outros. Ele também suporta layouts personalizados, efeitos de animação e design responsivo, permitindo que os usuários atendam a várias necessidades de design de páginas com flexibilidade. Além disso, é altamente compatível com diversos temas e plugins do WordPress, sendo especialmente útil para a construção de sites de comércio exterior que exigem ajustes flexíveis no layout da página e na exibição de conteúdo. A seguir, o blogueiro demonstrará, com base em uma operação prática, como usar o editor Elementor no modo de construção de template no processo de criação de um site em WordPress, para adicionar e ajustar elementos da página. Isso ajudará todos a se familiarizarem com as funções básicas e o fluxo de operações do Elementor, tornando o design de páginas para sites de comércio exterior mais eficiente e aproveitando ao máximo as poderosas vantagens do editor.
1、Trocar o banner da página usando o editor Elementor
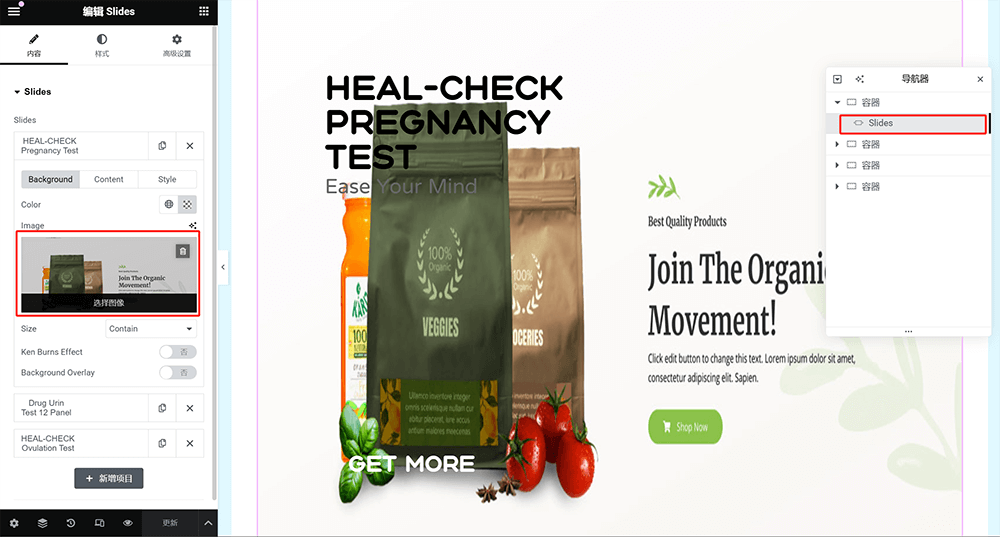
No editor visual do Elementor, podemos personalizar diretamente cada elemento da página. Conforme mostrado na imagem acima, após ativar a versão PRO do Elementor, o Banner da página normalmente é implementado através do componente de Slides. Para substituir a imagem do Banner, basta clicar na área de seleção da imagem destacada pela caixa vermelha à direita do componente, que corresponde à configuração de imagem de fundo de cada item de slide. Após clicar, será exibida a janela da biblioteca de mídia, onde o usuário pode carregar uma nova imagem de Banner do seu dispositivo local ou escolher uma imagem apropriada da biblioteca de mídia existente para substituição. Após o upload ou seleção da imagem, o novo Banner será exibido imediatamente na área de visualização da página, permitindo ao usuário verificar se o efeito visual geral atende às suas necessidades.
2、Alterar o título da página usando o editor Elementor
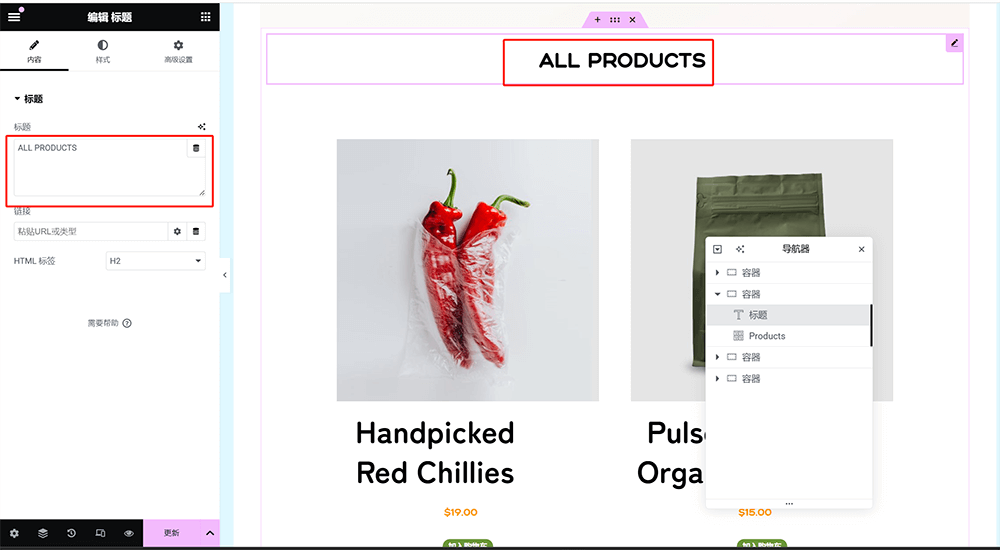
Conforme mostrado na imagem acima, no modo de edição do Elementor, primeiro usamos o mouse para clicar e selecionar o componente de título que queremos modificar na página. Após a seleção, o painel esquerdo do editor do Elementor mudará automaticamente para a área de edição desse componente de título. No painel de configurações à esquerda, veremos um campo de entrada de texto para editar o título, exatamente na posição destacada pela caixa vermelha na imagem acima. Basta inserir ou substituir aqui o novo conteúdo de título desejado, e o texto do título na página será atualizado em tempo real, permitindo visualizar diretamente o efeito da modificação.
3、Editar o texto da página usando o editor Elementor
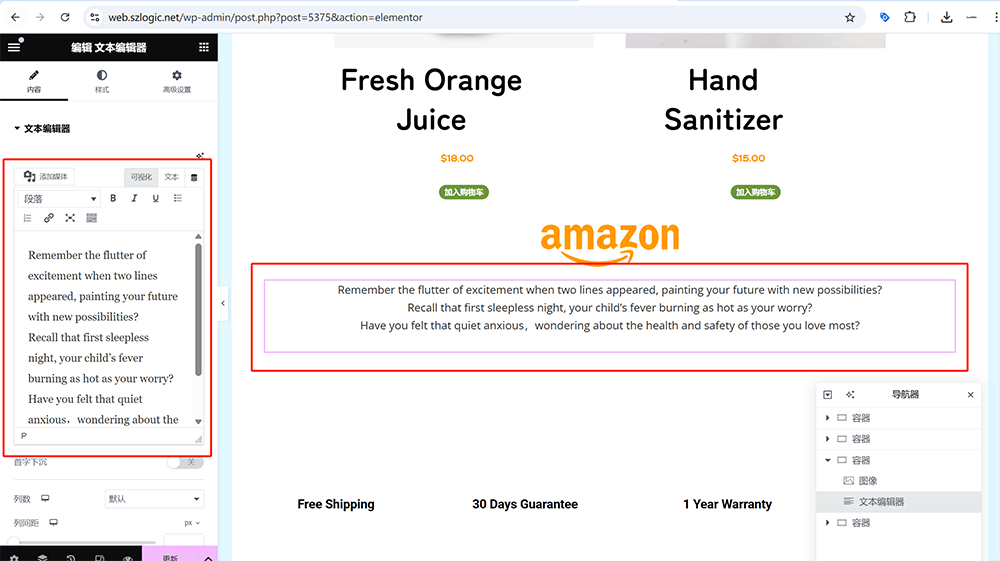
O procedimento para alterar o texto da página no editor Elementor é basicamente o mesmo que o passo acima para modificar o título. Especificamente, primeiro clique com o mouse para selecionar o componente de texto da página que contém o conteúdo que desejamos alterar (geralmente é o componente "Editor de Texto"). Após a seleção, o painel esquerdo do editor do Elementor mudará automaticamente para o painel de configurações deste componente de texto. Na área de operação funcional à esquerda, veremos um campo de entrada de texto, que é o local onde podemos editar e atualizar o texto da página. Basta modificar ou colar o novo conteúdo de texto diretamente neste campo, e o texto na área de visualização da página à direita será atualizado simultaneamente, facilitando o ajuste a qualquer momento.
4、Atualizar os links de redes sociais da página usando o editor Elementor
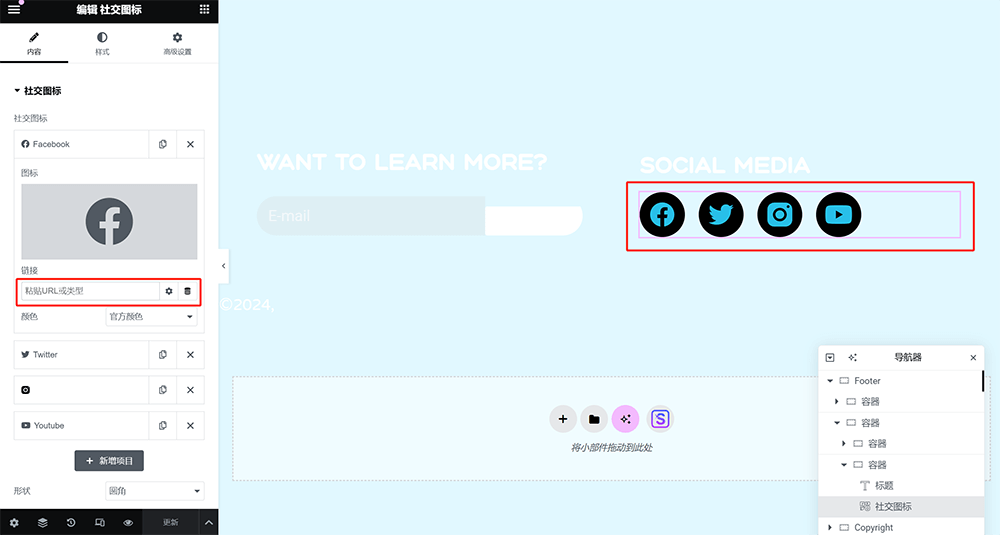
Para alterar os links de redes sociais na página usando o editor Elementor, selecione o componente de ícones sociais, e no painel de edição funcional à direita, selecione a mídia social cujo link deseja alterar. A mídia social selecionada irá expandir as configurações relacionadas, entre as quais estará o campo de entrada de "link" destacado pela caixa vermelha na imagem acima. Basta copiar e colar o URL correspondente neste campo de entrada.
5、Modificar as informações de direitos autorais da página usando o editor Elementor
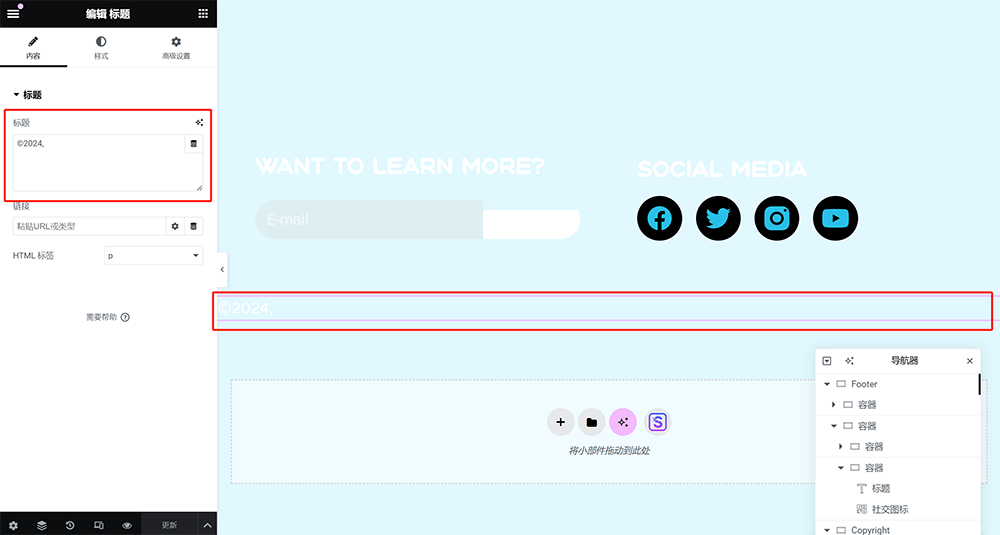
A informação de direitos autorais da página pode ser implementada usando o componente de título ou o componente editor de texto do Elementor. O método de operação é o mesmo descrito acima em "Alterar o título da página no editor Elementor" e "Alterar o texto da página no editor Elementor", ou seja, selecionando o componente e depois substituindo o conteúdo do texto na área de edição à esquerda.
Conclusão: Através da explicação detalhada neste artigo "Construção de Sites de Comércio Exterior com WordPress: Guia para Iniciantes na Criação de Sites de Comércio Exterior com WP", acreditamos que os leitores agora têm uma compreensão clara de como construir do zero um site de comércio exterior em WordPress, totalmente funcional e de fácil gestão. Desde a instalação e configuração básica do WordPress, passando pela configuração de funções essenciais no painel administrativo, até o design de páginas e a operação do editor, o autor desmontou passo a passo cada processo, ajudando usuários iniciantes a superar dúvidas e obstáculos comuns na construção de sites. Especialmente na seção de configuração de funcionalidades do painel de administração, focamos na configuração de idioma do site, permissões de usuários e links permanentes, fatores que impactam diretamente o SEO e a experiência do usuário, estabelecendo uma base sólida para o funcionamento estável e a promoção futura do site. Além disso, com as demonstrações práticas do editor Elementor, seja na alteração de títulos, conteúdos de texto ou imagens de banner, os leitores puderam dominar métodos intuitivos e simples de edição de páginas, aumentando significativamente a eficiência na criação de sites de comércio exterior. No futuro, você também poderá explorar mais funcionalidades avançadas, como suporte multilíngue, pagamentos internacionais e gestão de clientes, transformando seu site de comércio exterior em WordPress em uma plataforma essencial para a expansão global da sua marca. Por fim, embora utilizar o modelo de construção de sites via templates do WordPress para criar um site de comércio exterior seja uma maneira rápida e com baixa barreira técnica de entrada, na prática, desenvolver um bom site de comércio exterior ainda exige um sólido conhecimento em ciência da computação para melhorar a eficiência e resolver problemas que surgirem durante o processo. Se você, leitor, deseja apenas entender os princípios de construção de sites de comércio exterior com WordPress, levando em consideração o custo de aprendizado e não pretende realizar todo o processo por conta própria, será necessário contratar uma equipe profissional de desenvolvimento técnico de sites de comércio exterior em WordPress para concluir o projeto. Nesse caso, convidamos você a entrar em contato com a equipe da Logic Digital Technology, que fornecerá uma solução completa e profissional desde o planejamento do projeto até o desenvolvimento e lançamento.
Este artigo é propriedade da Logic Digital Technology (SZLOGIC). É permitida a partilha pessoal para fins de estudo. É estritamente proibido utilizar este artigo para qualquer finalidade comercial ou reprodução sem autorização.