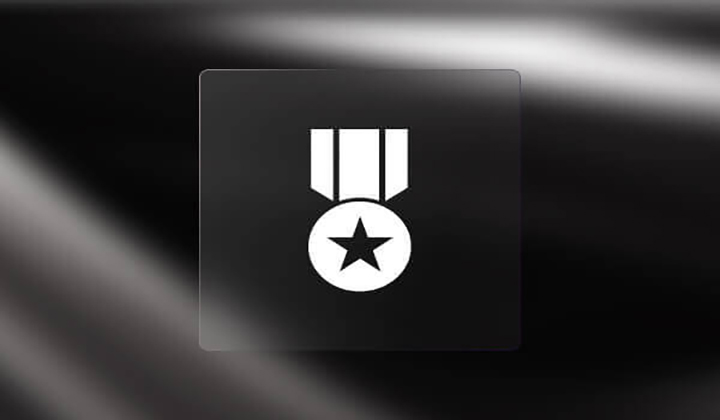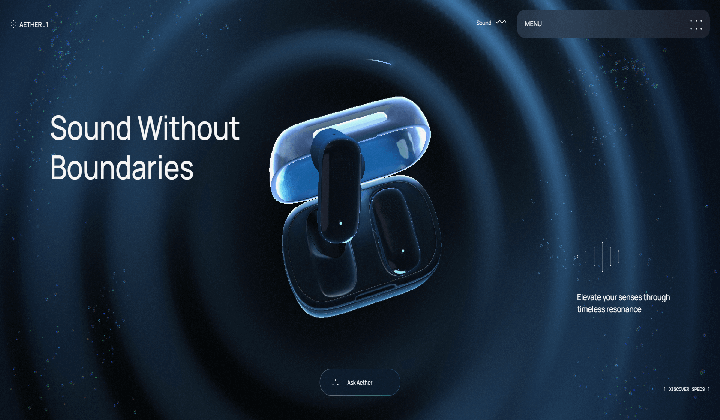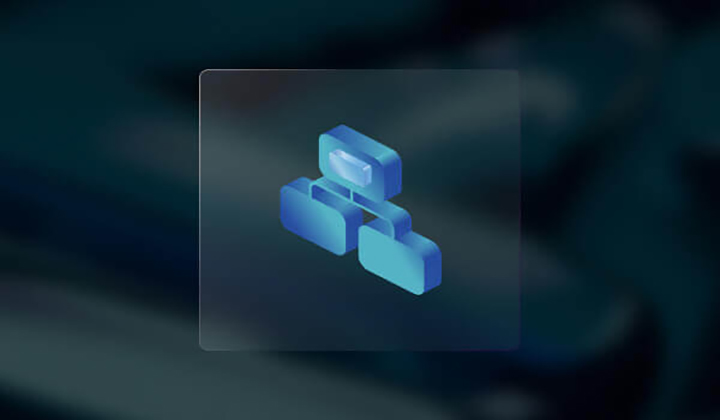Tutorial de configuração do plugin de suporte multilíngue para WordPress - TranslateEasy
TranslateEasy é um poderoso plugin do WordPress desenvolvido especialmente para e-commerces internacionais, negócios de comércio exterior e sites que precisam operar em múltiplos idiomas ao redor do mundo. Por meio da integração com APIs de tradução como Google, DeepL e Baidu, o TranslateEasy oferece suporte multilíngue contínuo e uma excelente experiência ao usuário para todos os sites criados com WordPress.
O TranslateEasy possui funcionalidades avançadas e suporta uma ampla variedade de idiomas, permitindo que seu site atinja facilmente usuários internacionais. Utilizando as APIs do Google, DeepL e Baidu, o TranslateEasy é capaz de traduzir automaticamente todo o conteúdo do site. O seletor de idioma pode ser exibido por meio de shortcodes, botões flutuantes na página ou menus de navegação, facilitando a troca de idioma por parte do usuário. Além disso, o TranslateEasy também otimiza o SEO dos sites multilíngues, permitindo que páginas em diferentes idiomas apareçam nos resultados dos motores de busca (SERP). É possível personalizar o número de caracteres traduzidos por dia para controlar os custos e utilizar os recursos de forma eficiente. O TranslateEasy não apenas torna seu site amigável a múltiplos idiomas, mas também melhora significativamente a experiência do usuário e a visibilidade nos mecanismos de busca.
O texto acima é uma descrição do produto TranslateEasy, o plugin de suporte à tradução multilíngue para sites WordPress lançado pela Logic Digital Technology, mas não é o propósito deste artigo. Este artigo tem como objetivo orientar passo a passo os novos e antigos usuários do TranslateEasy sobre como configurar corretamente o plugin. Antes de utilizar o mecanismo de tradução de páginas front-end e o seletor de idioma do TranslateEasy, é necessário configurar corretamente as definições do plugin no painel administrativo do WordPress. Dessa forma, evita-se o aparecimento de erros difíceis de compreender durante o uso da funcionalidade de tradução na interface do site.
Pensando na conveniência da leitura para os usuários, o índice deste artigo foi elaborado com base na ordem dos menus de configuração do plugin TranslateEasy. A ordem do índice é a seguinte:
Um、TranslateEasy - Configurações Gerais
Na seção de Configurações Gerais do plugin TranslateEasy, é possível configurar um total de 6 funcionalidades: idioma exibido na interface atual de configuração, idioma padrão, todos os idiomas, nome do idioma nativo, uso de subdiretório para o idioma padrão e alternância de idioma do tema traduzido. O usuário pode configurar os itens de acordo com as necessidades do seu site. A interface das "Configurações Gerais" do plugin TranslateEasy está representada na imagem abaixo:
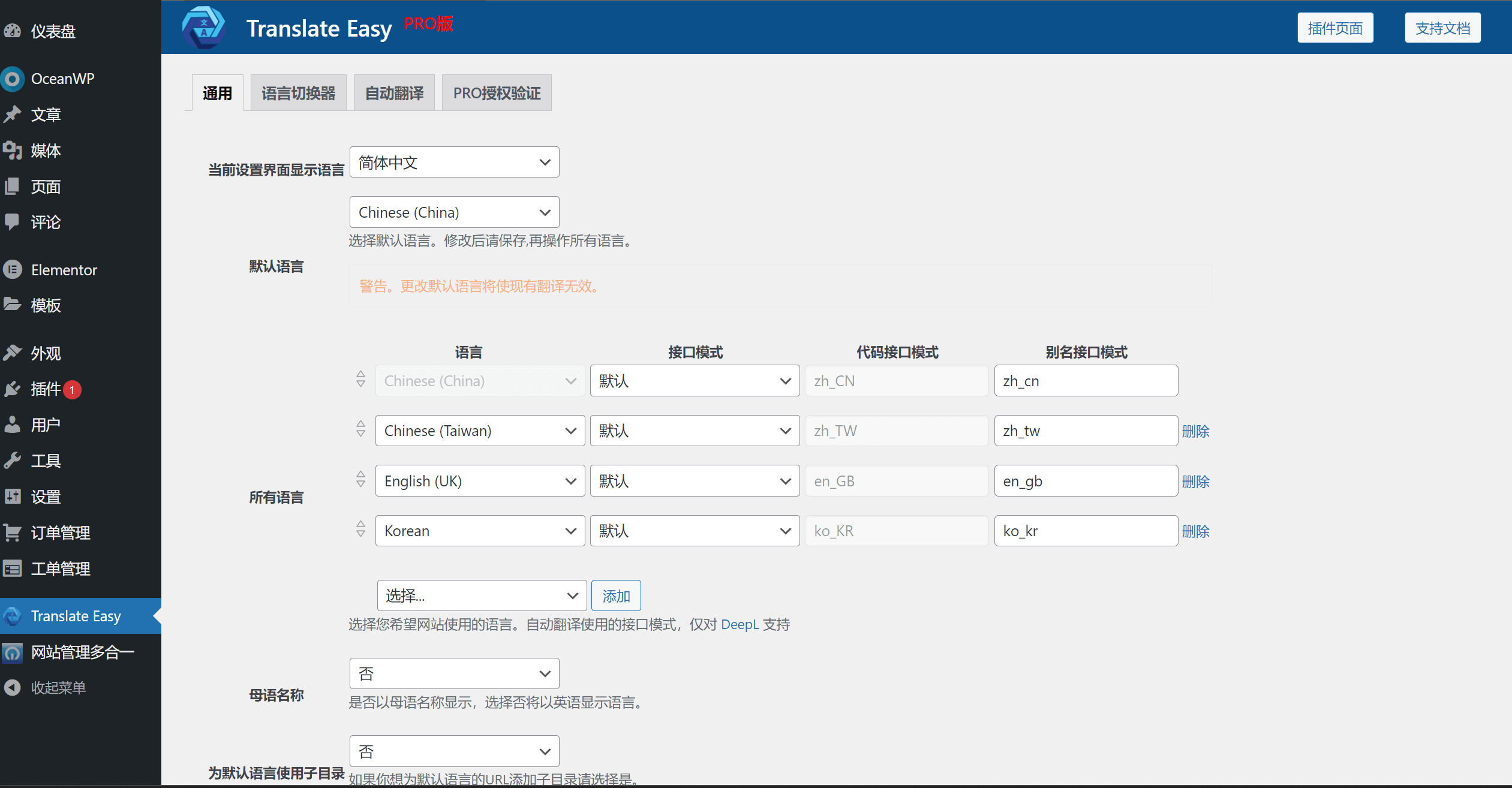
A seguir, uma explicação detalhada das funcionalidades dentro das Configurações Gerais do TranslateEasy:
- Idioma exibido na interface atual de configuração: Esta função controla o idioma de exibição da interface de configuração do plugin. O usuário pode escolher o idioma mais apropriado conforme seus hábitos de leitura.
- Idioma padrão: Este é o idioma padrão de exibição do site. Após a instalação do plugin, o idioma do site definido no painel do WordPress será lido como idioma padrão do TranslateEasy. O idioma padrão é considerado como o idioma principal, e todos os outros idiomas adicionados serão traduzidos com base nele. Não altere o idioma padrão de forma leviana, pois qualquer mudança fará com que as traduções e arquivos de cache anteriores se tornem inválidos. Após a alteração, todo o site precisará ser traduzido novamente.
- Todos os idiomas: Aqui você pode adicionar todos os idiomas necessários para o site. Use o menu suspenso para adicionar cada idioma conforme necessário. Após salvar as alterações, os idiomas serão atualizados automaticamente no seletor flutuante de idiomas da interface do site. Se desejar exibir os novos idiomas também no seletor de idiomas do menu de navegação, será necessário atualizá-lo manualmente no menu.
- Nome do idioma nativo: Este item define o idioma padrão exibido no seletor flutuante de idiomas. Quando a opção "Nome do idioma nativo" estiver marcada como "Sim", o primeiro idioma exibido será o idioma padrão do site. Se a opção for "Não", o idioma exibido primeiro será o inglês.
- Uso de subdiretório para o idioma padrão: O que é um subdiretório na URL? Nos URLs de páginas em diferentes idiomas, o final com “/” é considerado um subdiretório, como por exemplo “/en_gb” para o inglês. Se desejar que as páginas no idioma padrão também utilizem esse formato com subdiretório na URL, selecione “Sim” nesta opção. Caso contrário, mantenha o valor padrão “Não”.
- Alternância de idioma do tema traduzido: Quando certos temas carregam seus textos de forma assíncrona e isso impede o TranslateEasy de salvar as traduções corretamente, é necessário ativar esta opção marcando como "Sim". Ao ativar essa função, o TranslateEasy alterará as etiquetas de idioma do código do tema para que os conteúdos carregados de forma assíncrona sejam exibidos no idioma configurado.
Dois、TranslateEasy - Configurações do Seletor de Idioma
Na interface de configurações do plugin, a seção do Seletor de Idioma oferece várias opções para personalizar a posição de exibição do seletor de idiomas. É possível adicionar o seletor ao menu de navegação, marcar a opção "caixa de seleção de idioma flutuante" e escolher a posição de exibição. Após salvar as alterações, o seletor de idioma flutuante será exibido na página. Também é possível utilizar shortcodes para posicionar o seletor em qualquer parte da página. Na seção de funcionalidades do seletor de idioma, há duas opções de personalização de estilo: um seletor de cores para definir a cor de fundo da caixa flutuante e uma opção para definir a margem da posição do seletor. Com essas ferramentas, o usuário pode personalizar tanto a cor de fundo quanto a posição do seletor de idioma flutuante.
A interface de configuração do seletor de idioma do TranslateEasy e as funcionalidades configuráveis estão ilustradas na imagem abaixo:
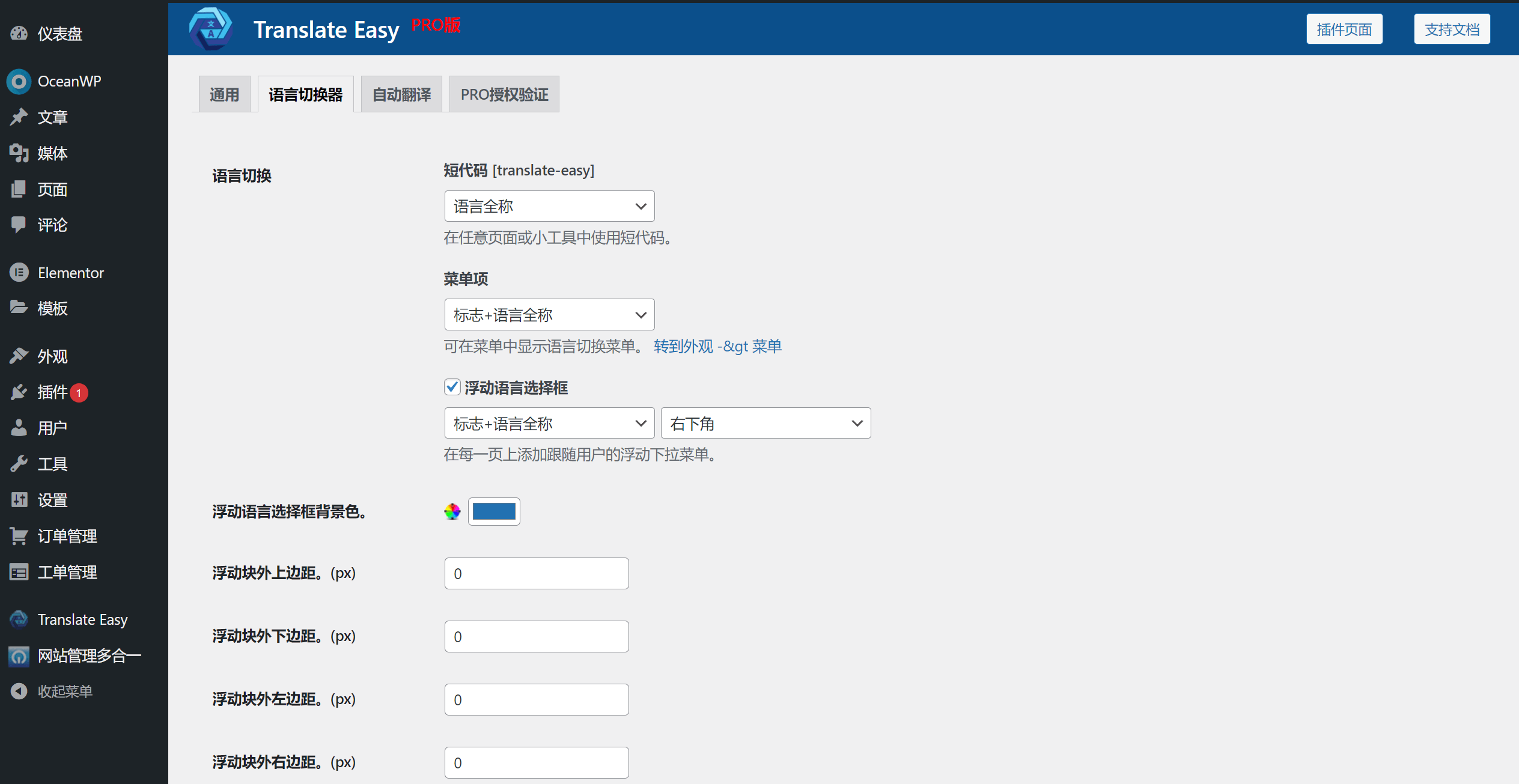
1. Shortcode
Use shortcodes para exibir o seletor de idiomas em qualquer página ou widget. No menu suspenso, é possível escolher o formato de exibição do seletor após aplicar o shortcode. Para detalhes sobre como utilizar os shortcodes, consulte o artigo no diretório de tutoriais de configuração do plugin TranslateEasy: Aplicação de Shortcode do Seletor de Idioma do TranslateEasy.
2. Itens de Menu
"Itens de menu" refere-se à configuração do seletor de idiomas do TranslateEasy no menu Aparência → Menus do tema. Essa funcionalidade vem ativada por padrão. Por meio do menu suspenso, é possível definir o formato de exibição do idioma no seletor. Após configurar o formato e salvar as alterações, vá até Aparência → Menus para ajustar a ordem dos idiomas exibidos no seletor. Importante: se o seletor de idiomas não aparecer na seção "Adicionar itens ao menu" dentro de Aparência → Menus, vá até o topo da página de configuração do menu, clique em "Opções de Tela" e marque a opção "Language Easy Switcher" (seletor de idiomas do TranslateEasy). Isso fará com que o seletor apareça em "Adicionar itens ao menu". Adicione os idiomas ao "Estrutura do menu", salve as alterações e o seletor de idiomas aparecerá na barra de navegação no cabeçalho do site.
Como configurar as "Opções de Tela" e marcar a opção "Language Easy Switcher" na interface de Aparência → Menus está indicado na imagem com a caixa vermelha a seguir:
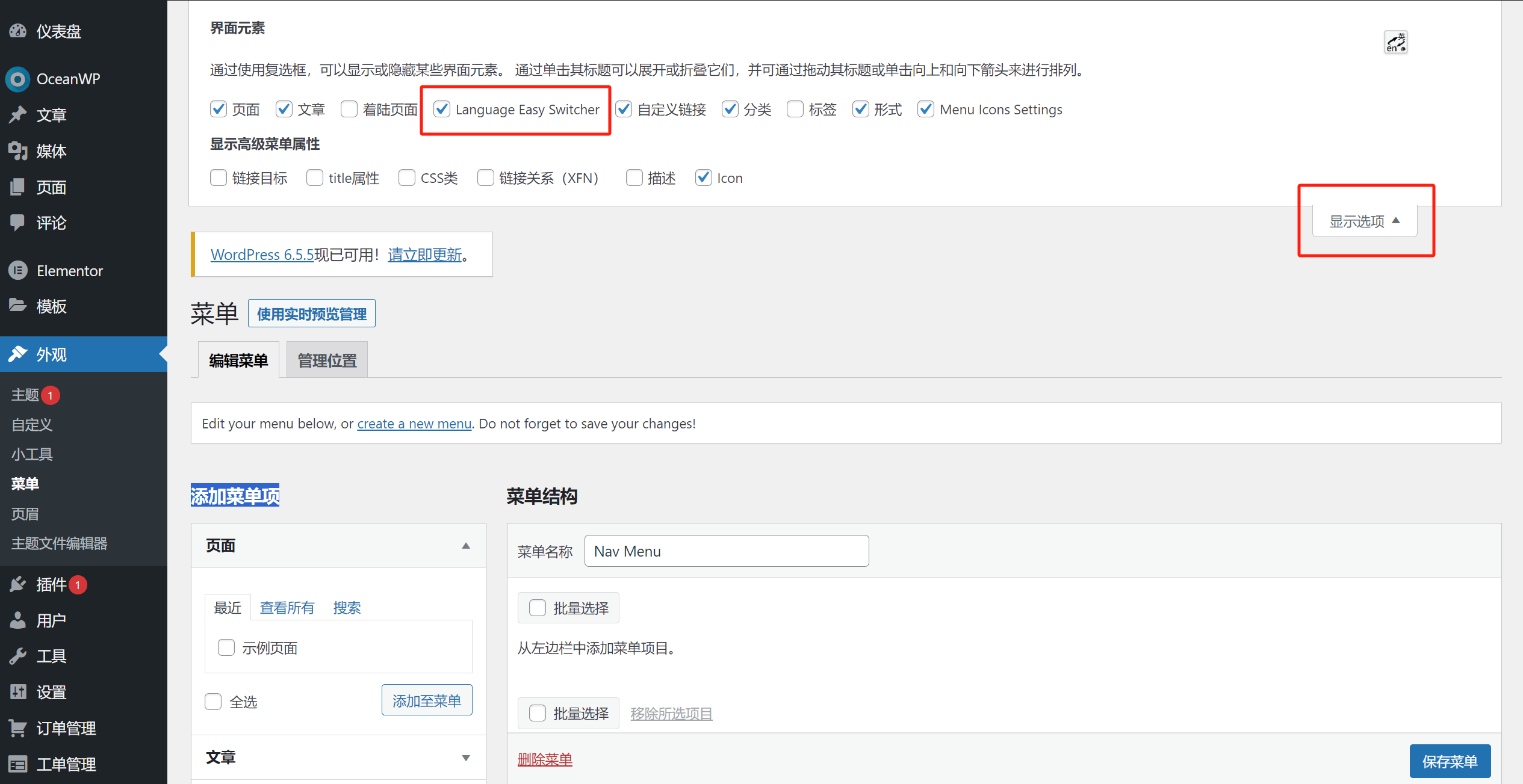
3. Caixa de Seleção de Idioma Flutuante
A caixa flutuante de seleção de idioma permite exibir o seletor de idiomas nos cantos superior esquerdo, inferior esquerdo, superior direito e inferior direito da página. Essa função precisa ser ativada manualmente, escolhendo a posição de exibição e o formato de exibição dos idiomas, como "ícone + nome completo do idioma" ou apenas o nome, ambos com ícones visuais.
4. Cor de Fundo da Caixa Flutuante de Idioma
A “Cor de Fundo da Caixa Flutuante de Idioma” e o item abaixo “Margem do Bloco Flutuante” são configurações CSS personalizadas oferecidas pela Logic Digital Technology aos usuários do plugin TranslateEasy. A opção de cor de fundo possui um seletor de cor e um campo de entrada de valor. O usuário pode definir uma cor personalizada para o fundo da caixa de idioma flutuante utilizando o seletor ou inserindo um valor RGB.
5. Margem do Bloco Flutuante
Essa funcionalidade, assim como a “Cor de Fundo da Caixa Flutuante de Idioma”, permite personalizar o estilo do seletor de idiomas flutuante. Inserindo valores em pixels (px), o usuário pode ajustar a posição da exibição do seletor flutuante na página.
Três、Configurações de Tradução Automática do TranslateEasy
Após a validação da licença da versão PRO, é possível ativar a funcionalidade de tradução automática do TranslateEasy. Basta selecionar o mecanismo de tradução desejado e inserir a chave da API correspondente; após salvar as alterações, o site passará a contar com a funcionalidade de tradução automática. Além disso, na interface de configurações da tradução automática, é possível ativar a opção de bloquear bots de gatilhar a tradução automática, evitando o consumo desnecessário da API. No campo “Limitar número de caracteres traduzidos por dia”, pode-se definir uma quantidade diária máxima de caracteres a serem traduzidos, controlando assim o uso da API. Para consultar o uso diário de caracteres traduzidos, acesse a seção “Número de caracteres traduzidos hoje” na parte inferior da interface de configurações da tradução automática, onde é exibido um relatório com os dados do dia.
A interface de configurações da tradução automática do plugin TranslateEasy e suas opções estão ilustradas na imagem abaixo:
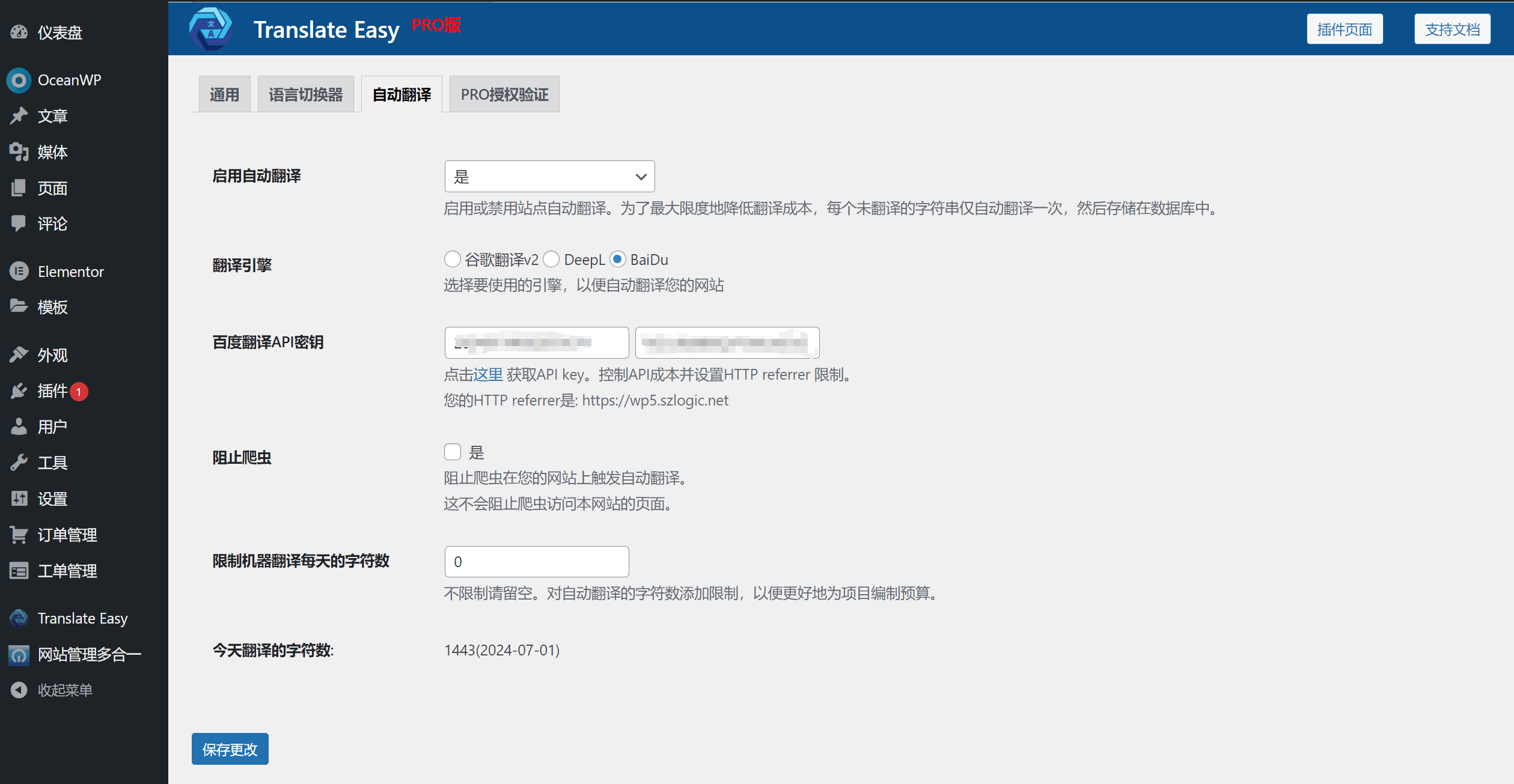
Descrição detalhada das funcionalidades da Tradução Automática do TranslateEasy:
- Ativar tradução automática: Para utilizar as funcionalidades de tradução automática, é necessário ativar esta opção. Somente após a ativação todas as funcionalidades da seção serão exibidas.
- Mecanismo de tradução: Selecione o provedor de tradução desejado. O mecanismo de tradução refere-se ao fornecedor da tecnologia de tradução. O TranslateEasy oferece suporte a três APIs: Google, DeepL e Baidu. Após escolher o provedor, insira corretamente a chave da API.
- Bloquear bots: É recomendável ativar esta função. Ela não impede que o site seja rastreado, mas evita que bots acionem a tradução automática, o que ajuda a economizar o uso da API.
- Limitar número de caracteres traduzidos por dia: No campo de entrada, defina a quantidade máxima de caracteres a serem traduzidos por dia, controlando assim o uso da API de tradução.
- Número de caracteres traduzidos hoje: Esta funcionalidade exibe a quantidade de caracteres traduzidos no dia. Não requer configuração adicional, sendo apenas informativa.
Quatro、Validação da Licença PRO
Copie e cole o código de licença da versão PRO no campo “Código de Licença PRO” e clique no botão “Ativar Licença” para concluir a validação e desbloquear os recursos da versão profissional. O pacote de instalação do plugin é universal, ou seja, não há distinção entre a versão gratuita e a versão PRO no próprio instalador. Basta obter o código de licença PRO e validá-lo para atualizar, sem necessidade de desinstalar o plugin ou reinstalar outro pacote. O processo para adquirir o código de licença PRO através da conta de usuário da Logic Digital Technology está ilustrado na imagem a seguir:
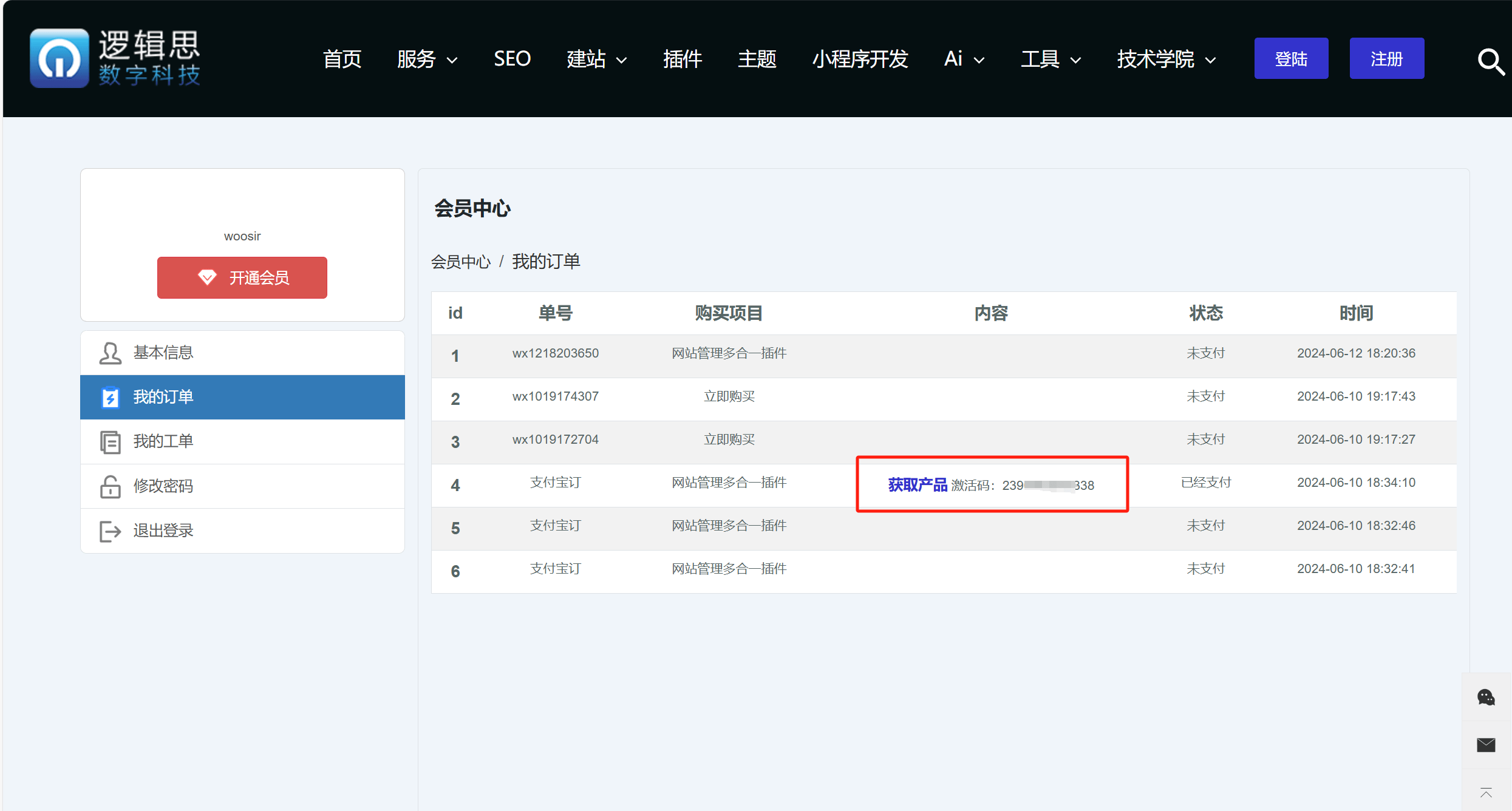
Considerações finais: As informações acima constituem o conteúdo completo do artigo “Tutorial de Configuração do Plugin de Suporte Multilíngue para WordPress - TranslateEasy”. Após concluir as configurações do TranslateEasy no painel do WordPress, ainda será necessário realizar a tradução automática ou manual de cada idioma do site na interface de frontend. Os métodos de operação no frontend estão explicados nos tutoriais listados no diretório de configuração do plugin TranslateEasy: Método de trabalho da tradução automática do TranslateEasy e Tutorial de edição de tradução na interface de frontend do TranslateEasy, que devem ser seguidos passo a passo.
Logic Digital Technology (SZLOGIC) - Todos os direitos reservados, reprodução proibida.