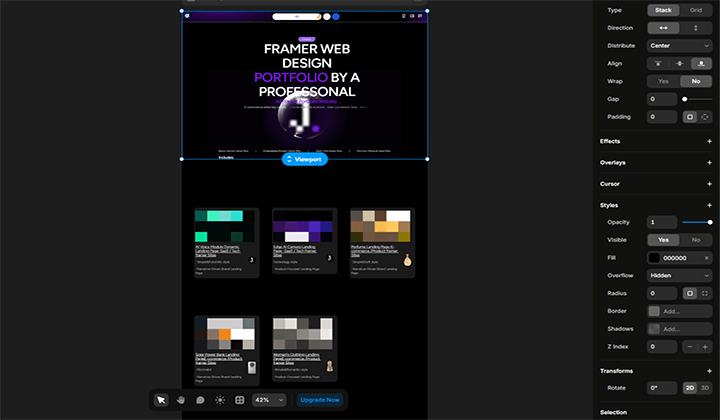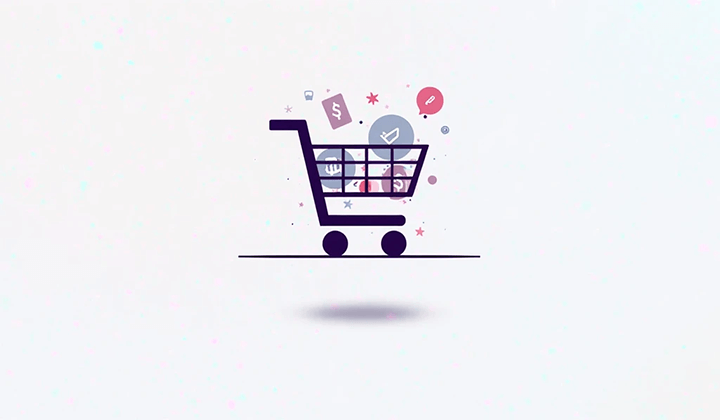Déploiement, débogage et sauvegarde WordPress en production

Dans le domaine de la création de sites web modernes, WordPress s’est imposé comme la plateforme de prédilection des développeurs grâce à sa flexibilité et à son puissant écosystème. Cependant, un développement WordPress véritablement efficace et stable ne se limite pas à la conception de thèmes ou au développement d’extensions ; l’essentiel réside dans la normalisation et l’optimisation de l’ensemble du processus de développement et de déploiement. De la mise en place de l’environnement de développement local et du débogage du code, jusqu’au déploiement fluide et sécurisé du site en ligne, chaque étape constitue une pierre angulaire garantissant la qualité du projet et l’efficacité du développement. Un processus de développement bien structuré permet non seulement de réduire les erreurs et les failles potentielles, mais aussi d’améliorer la collaboration, tout en posant une base solide pour la maintenance et l’extension future des fonctionnalités. Un mode de déploiement bien pensé influence directement les performances du site, la sécurité des données et l’expérience utilisateur. Un système de développement et de déploiement bien organisé, où chaque étape est interdépendante, permet aux développeurs de répondre sereinement aux évolutions des exigences du projet ou aux défis techniques, réalisant ainsi des résultats optimaux avec un minimum d’efforts.
Cet article de tutoriel WordPress propose une vue d’ensemble structurée des étapes clés du développement WordPress et des points essentiels du déploiement, afin d’aider les développeurs à établir un flux de travail clair, efficace et durablement évolutif. Que vous soyez développeur indépendant ou membre d’une équipe, vous y trouverez des retours d’expérience concrets et des idées d’optimisation pour améliorer l’efficacité et la qualité de vos projets. Étant donné la richesse de son contenu et la diversité des étapes abordées, l’auteur a soigneusement organisé la structure de l’article « Développement WordPress (Guide des points clés pour le déploiement WP) » sous forme de table des matières complète. Celle-ci adopte une structure hiérarchique, couvrant les grands chapitres et les sous-sections, chaque titre étant assorti d’un lien d’ancrage pratique. Il suffit de cliquer sur un titre pour accéder rapidement à la section correspondante, rendant la lecture et la navigation à la fois simples et efficaces.
- Installation d’un environnement de développement local WordPress
- Installation et configuration de WordPress en local
- Fichiers clés pour le développement de thèmes WordPress
- Débogage et tests WordPress
- Méthodes de sauvegarde et de restauration de WordPress
Un、Installation d’un environnement de développement local WordPress
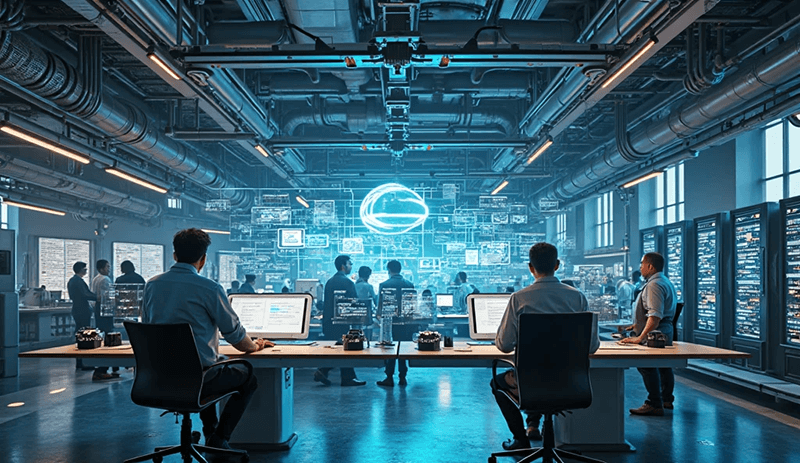
Avant de commencer tout projet de développement WordPress, disposer d’un environnement de développement local stable et performant est une base indispensable. La mise en place de cet environnement local WordPress fait principalement référence à la configuration du système WNMP sur l’ordinateur local — composé de système d’exploitation Windows + serveur Web Nginx + base de données MySQL + interpréteur PHP, qui simule intégralement l’environnement d’exécution d’un serveur en ligne. Il s’agit non seulement d’une condition préalable pour garantir le bon accès à WordPress.org, le développement et le test de thèmes et de plugins, ainsi que le débogage du code, mais aussi d’une étape clé pour permettre un développement itératif efficace et une validation sécurisée. Comparé au travail directement en environnement de production, le développement local offre une flexibilité et une sécurité supérieures : il permet d’éviter les risques de plantage du site en ligne dus à des erreurs de code, et facilite la gestion des versions ainsi que le diagnostic de problèmes lors du travail en équipe. Maîtriser et configurer correctement un environnement WNMP est donc un apprentissage essentiel pour tout développeur WordPress. Dans ce qui suit, l’auteur illustrera étape par étape l’installation locale de chaque composant WNMP à l’aide d’images et d’explications, pour vous aider à mettre en place facilement un environnement de développement solide, prêt pour les futures tâches WordPress.
1. Préparation de l’environnement Windows
Dans l’architecture WNMP, le système d’exploitation Windows constitue la plateforme de base de l’environnement de développement et supporte l’exécution de tous les composants de service. Un bon environnement système est donc crucial. Il est recommandé d’utiliser une version 64 bits de Windows, car cela permet non seulement de tirer pleinement parti des performances du matériel moderne, mais aussi d’assurer une meilleure compatibilité et stabilité avec les composants comme Nginx, MySQL et PHP, évitant ainsi les erreurs d’exécution ou conflits dus à une incompatibilité entre les versions 32 et 64 bits.
2. Installation et configuration du serveur Web Nginx
En tant que serveur Web léger et performant, Nginx joue un rôle crucial dans l’environnement de développement local WordPress en traitant les requêtes des clients, en distribuant les ressources statiques et en effectuant le proxy inverse. Une configuration adéquate de Nginx permet non seulement de simuler le fonctionnement d’un environnement de production, mais aussi d’aider les développeurs à identifier en amont les éventuels problèmes de déploiement. Cette section détaillera comment installer Nginx sur la plateforme Windows, ainsi que la manière de modifier les paramètres de configuration essentiels en fonction des besoins de WordPress.
(1) Étape 1 de l’installation et de la configuration de Nginx sous Windows : accéder au site officiel de Nginx et choisir une version à télécharger
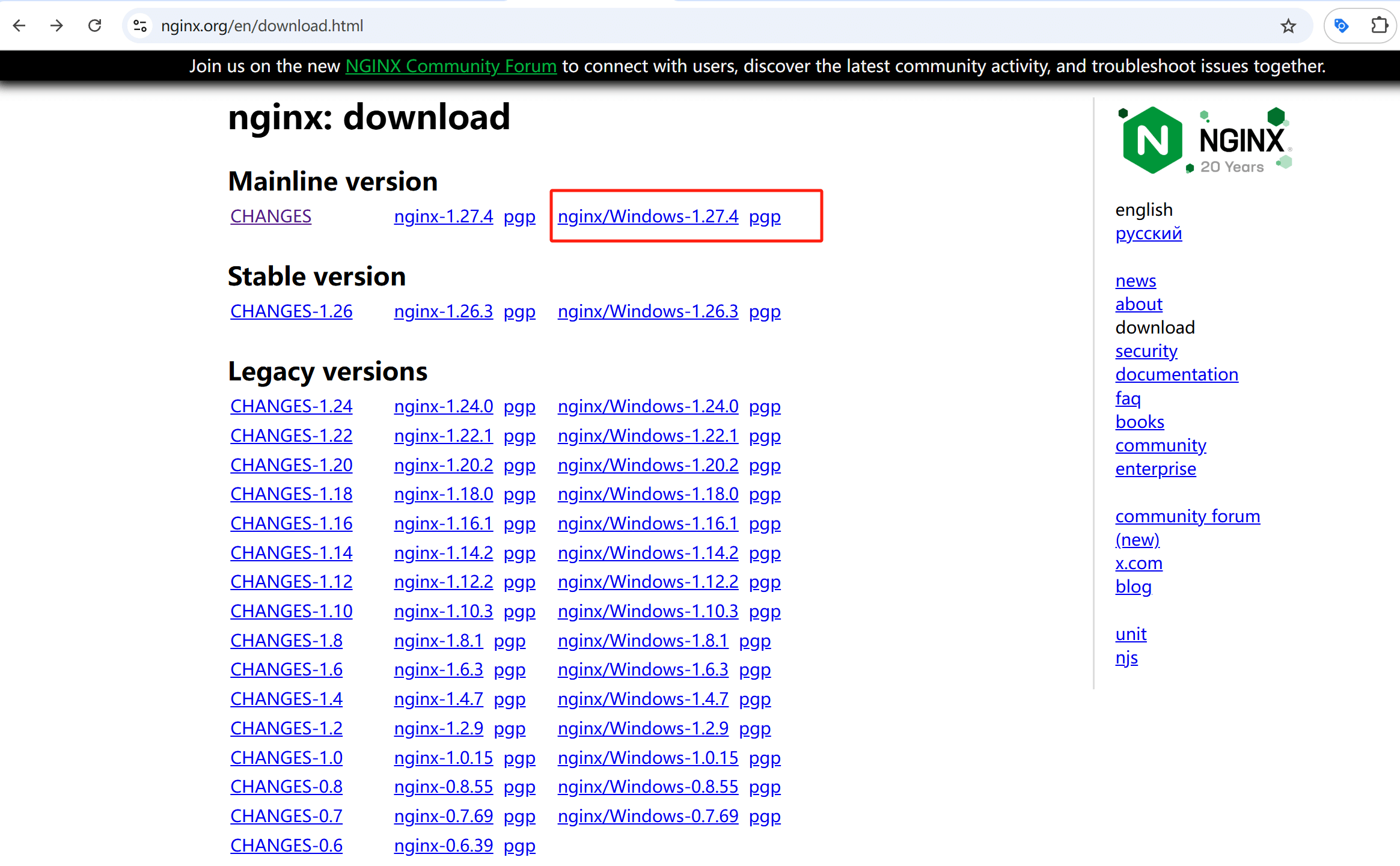
Accédez à la page de téléchargement officielle de Nginx et sélectionnez la version de Nginx pour Windows (comme indiqué dans le cadre rouge de l’image ci-dessus), puis téléchargez le paquet d’installation correspondant.
(2) Étape 2 de l’installation et de la configuration du serveur Web Nginx sous Windows : extraire le fichier compressé Nginx.zip
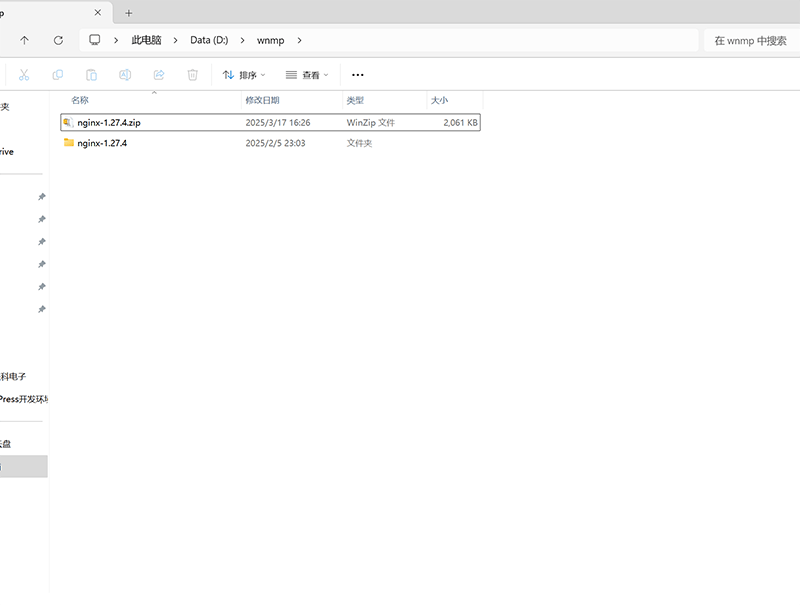
Extrayez le fichier compressé téléchargé dans le répertoire où vous souhaitez stocker Nginx, par exemple : C:\wnmp\nginx. De cette manière, le chemin du fichier sera clair, ce qui facilitera la recherche ultérieure, les modifications de fichiers et la maintenance.
(3) Étape 3 de l’installation et de la configuration du serveur Web Nginx sous Windows : démarrer le service Nginx
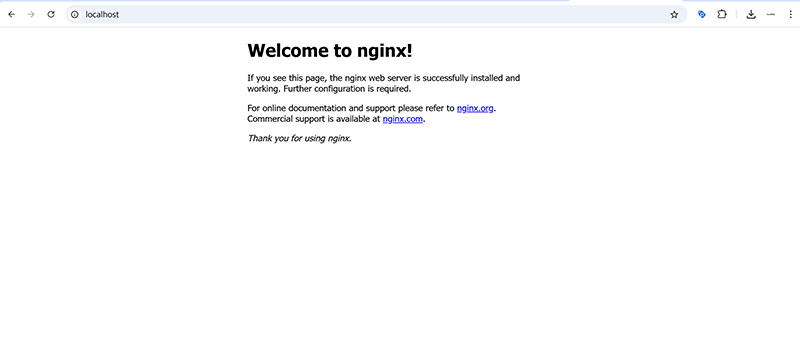
Accédez au dossier Nginx extrait, puis exécutez nginx.exe. Il est important de rappeler aux lecteurs que, sur la plateforme Windows, Nginx ne lance pas de fenêtre interactive par défaut, mais s’exécute directement en tant que service en arrière-plan ; le processus nginx.exe apparaîtra dans la liste des processus. Ainsi, lorsque vous double-cliquez sur nginx.exe ou exécutez la commande “start nginx” dans le terminal, aucune notification ou fenêtre de commande ne s’affichera — il n’y a donc pas lieu de s’inquiéter. Une fois que vous avez vérifié que le processus nginx.exe est bien en cours d’exécution dans le gestionnaire des tâches de Windows, accédez à l’URL suivante dans un navigateur : si la page de bienvenue “Welcome to nginx” s’affiche comme indiqué dans l’image ci-dessus, cela signifie que Nginx a démarré avec succès.
http://localhost/(4) Étape 4 de l’installation et de la configuration du serveur Web Nginx sous Windows : configurer Nginx pour prendre en charge PHP
Par défaut, Nginx ne peut pas interpréter les fichiers PHP. Une configuration d’adaptation est donc nécessaire pour que Nginx puisse gérer les requêtes PHP. Les étapes spécifiques sont les suivantes :
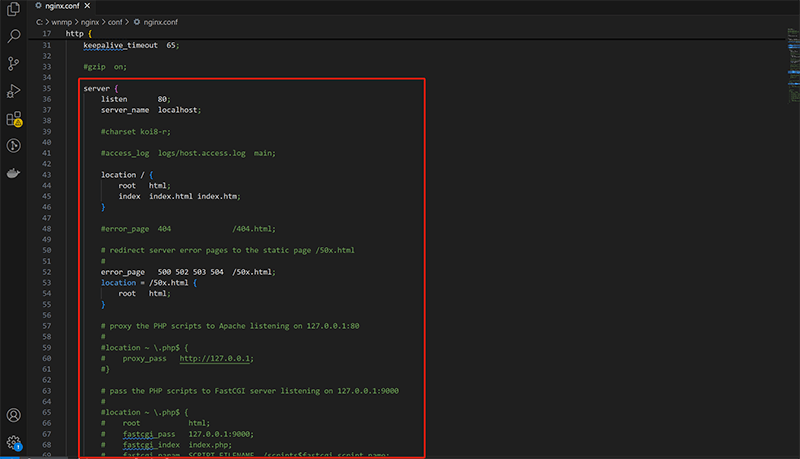
Ouvrez le fichier C:\wnmp\nginx\conf\nginx.conf. Il est recommandé d’utiliser Visual Studio Code ou Notepad++ pour l’éditer. Une fois le fichier ouvert, localisez le bloc de configuration server mis en évidence par un cadre rouge dans l’image ci-dessus, puis ajoutez le support PHP en suivant le code de configuration ci-dessous :
server {
listen 80;
server_name localhost;
root C:/wnmp/www;
index index.php index.html index.htm;
location / {
try_files $uri $uri/ /index.php?$args;
}
location ~ \.php$ {
fastcgi_pass 127.0.0.1:9000;
fastcgi_index index.php;
fastcgi_param SCRIPT_FILENAME $document_root$fastcgi_script_name;
include fastcgi_params;
}
}- root définit le répertoire dans lequel se trouvent les fichiers WordPress, par exemple : C:/wnmp/www.
- fastcgi_pass correspond au port d’exécution de PHP, qui sera configuré ultérieurement dans la section dédiée à PHP.
(5) Étape 5 de l’installation et de la configuration du serveur Web Nginx sous Windows : configurer le fichier Hosts (optionnel)
La configuration du fichier Hosts est une étape facultative. Si vous souhaitez accéder à WordPress localement via un nom de domaine personnalisé, tel que szlogic.local, configurez le fichier Hosts comme suit : éditez le fichier C:\Windows\System32\drivers\etc\hosts et ajoutez :
127.0.0.1 szlogic.localPuis, modifiez la directive server_name dans le fichier de configuration Nginx pour qu’elle corresponde à :
server_name szlogic.local;(6) Étape 6 de l’installation et de la configuration du serveur Web Nginx sous Windows : redémarrer le service Nginx
Chaque fois que vous modifiez le fichier nginx.conf, vous devez recharger la configuration pour que les changements prennent effet. Dans l’invite de commande (CMD), saisissez la commande suivante pour redémarrer le service Nginx afin d’appliquer la configuration mise à jour.
nginx -s reloadVous pouvez également arrêter puis redémarrer Nginx. Les commandes à exécuter pour cette opération sont les suivantes :
nginx -s stop
start nginx3. Configuration de l’environnement PHP et gestion des versions
PHP est le langage de base sur lequel repose le fonctionnement de WordPress. Le choix de la version de PHP ainsi que la configuration de son environnement influencent directement la compatibilité et les performances de WordPress, de ses extensions et de ses thèmes. Dans cette section, nous expliquerons comment installer PHP sous Windows, configurer correctement les modules d’extension et les paramètres de PHP, et nous proposerons une solution pratique pour gérer plusieurs versions de PHP en parallèle afin d’adapter facilement votre environnement aux besoins spécifiques de chaque projet.
(1) Télécharger PHP pour Windows
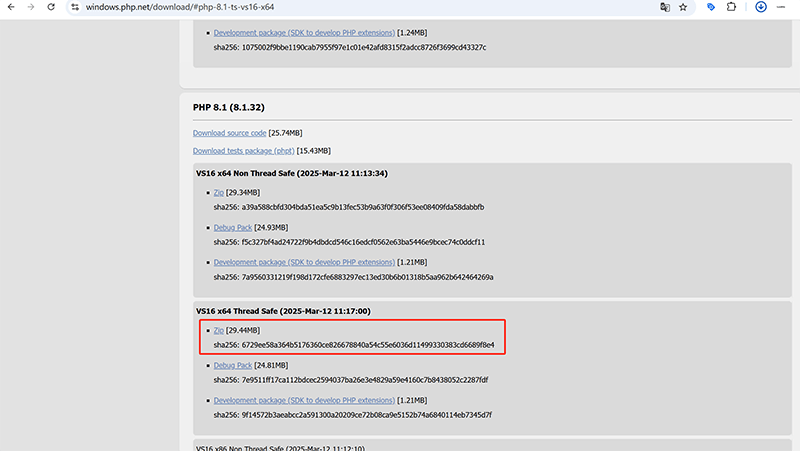
Tout d’abord, nous devons accéder à la page officielle de téléchargement de PHP. Il est recommandé de choisir la version Thread Safe, comme indiqué dans le cadre rouge de l’image ci-dessus, car elle est compatible avec Nginx. De plus, veillez à télécharger l’archive Zip correspondant à votre système Windows : 64 bits (x64) ou 32 bits (x86). Il est conseillé d’utiliser une version stable récente, comme PHP 8.1 ou supérieure.
(2) Extraire les fichiers PHP
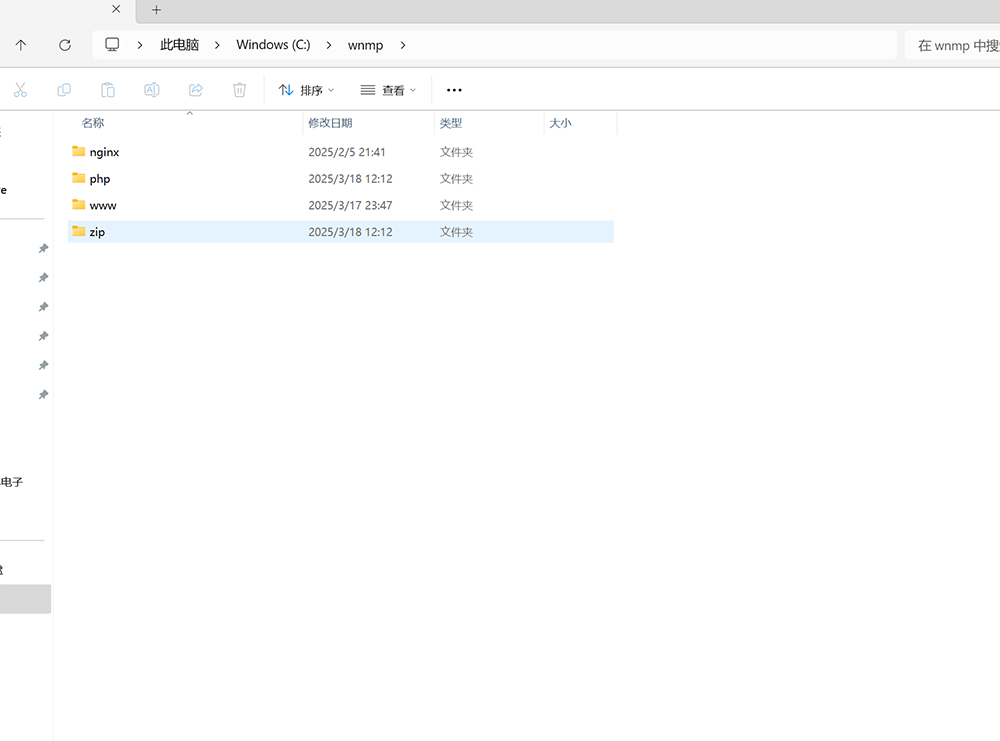
Comme illustré ci-dessus, extrayez le fichier compressé php.zip dans le dossier wnmp, au même emplacement que Nginx. Regrouper tous les composants wnmp dans un seul dossier facilite leur gestion et manipulation. Remarque importante : le nom du dossier extrait ne doit contenir ni espaces ni caractères spéciaux.
(3) Configurer la variable d’environnement PHP
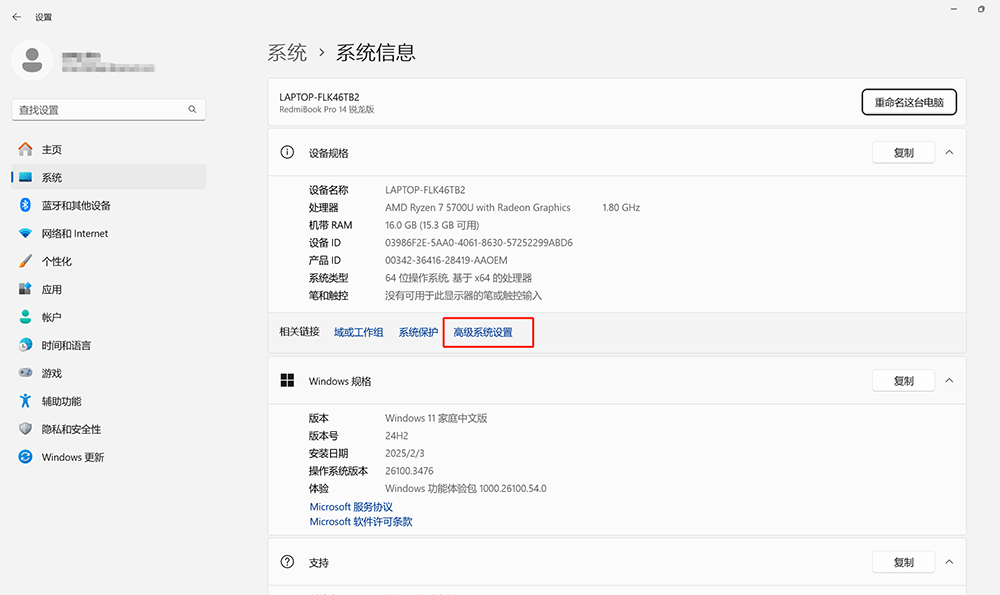
Faites un clic droit sur “Ce PC”, ou accédez directement aux paramètres système de Windows comme illustré ci-dessus > “Paramètres système avancés” (zone encadrée en rouge sur l’image) > dans la fenêtre qui s’ouvre, cliquez sur “Variables d’environnement” en bas. Ensuite, dans la section “Variables système” de la nouvelle fenêtre, trouvez Path, cliquez sur “Modifier” et ajoutez le chemin du dossier PHP : C:\wnmp\php. Après avoir confirmé et enregistré, ouvrez l’invite de commande Windows (CMD) et exécutez la commande suivante. Si la version de PHP s’affiche en réponse, cela signifie que la variable d’environnement PHP est configurée avec succès.
php -vDans CMD, le message de confirmation d’une configuration réussie de la variable d’environnement PHP s’affiche comme illustré ci-dessous :
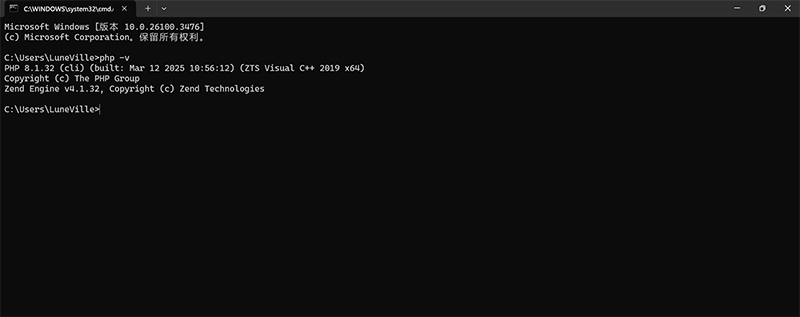
(4) Modifier le fichier de configuration PHP (php.ini)
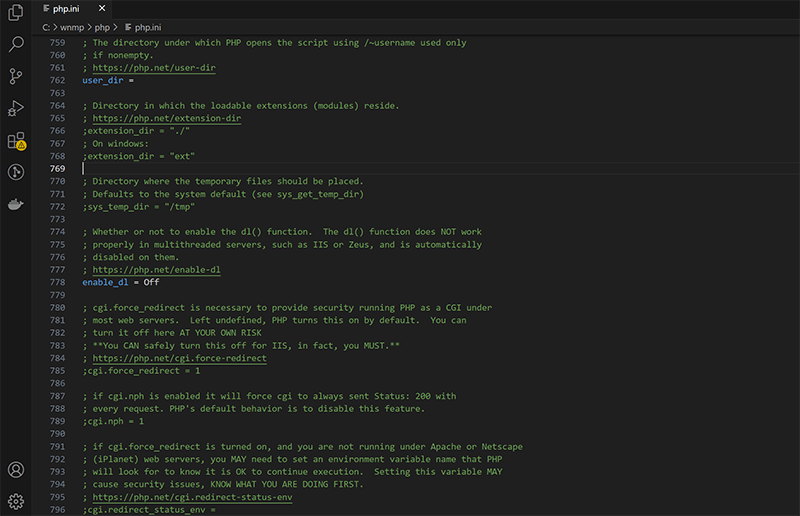
Accédez au dossier PHP, copiez le fichier php.ini-development et renommez-le en php.ini . Ouvrez ensuite le fichier php.ini avec un éditeur de texte (comme le Bloc-notes ou Visual Studio Code), puis ajustez les configurations suivantes selon vos besoins :
Activer les modules d’extension courants (supprimer le point-virgule devant chaque ligne concernée) ;)
extension_dir = "ext"
extension=mysqli
extension=pdo_mysql
extension=gd
extension=mbstring
extension=openssl
extension=curlDéfinir le fuseau horaire (le remplacer par votre fuseau horaire local)
date.timezone = Asia/Shanghai(5) Configurer le support PHP FastCGI
Nginx ne prend pas en charge nativement l’analyse des fichiers PHP. Il est donc nécessaire de connecter PHP via FastCGI. D’abord, vérifiez dans le dossier PHP que le fichier php-cgi.exe existe. Une fois confirmé, vous pouvez exécuter une commande dans CMD pour lancer le processus PHP FastCGI. Après l’exécution, ce processus écoute sur le port local 9000 et attend les requêtes PHP transmises par Nginx. À noter : à chaque démarrage de l’environnement, il faut exécuter cette commande. Pour simplifier l’opération, vous pouvez créer un script batch pour lancer ce service automatiquement. La commande à exécuter est la suivante :
php-cgi.exe -b 127.0.0.1:9000(6) Intégration avec la configuration de Nginx
Retournez à la section de configuration Nginx vue précédemment. Ouvrez le fichier C:\wnmp\nginx\conf\nginx.conf et assurez-vous que le bloc server contient bien la configuration PHP comme indiqué (sauvegardez le fichier, puis redémarrez Nginx).
location ~ \.php$ {
fastcgi_pass 127.0.0.1:9000;
fastcgi_index index.php;
fastcgi_param SCRIPT_FILENAME $document_root$fastcgi_script_name;
include fastcgi_params;
}(7) Vérifier si PHP est correctement configuré
Dans le répertoire racine du site Nginx (par exemple C:\wnmp\www ), créez un nouveau fichier appelé info.php et ajoutez-y une ligne de code PHP. Ensuite, ouvrez votre navigateur et accédez à l’adresse http://localhost/info.php . Si la page affiche avec succès les informations de configuration détaillées de PHP, cela signifie que PHP et Nginx ont été intégrés avec succès, et que l’environnement est prêt à être utilisé. À ce stade, l’installation et la configuration de PHP sont terminées, et le serveur est prêt à faire fonctionner WordPress localement. Il reste à configurer MySQL pour pouvoir installer WordPress. Le contenu du fichier info.php utilisé pour le test est le suivant :
<?php phpinfo(); ?>Après avoir accédé à http://localhost/info.php , si l’intégration entre PHP et Nginx est réussie, la page renverra les informations de configuration illustrées comme ci-dessous :
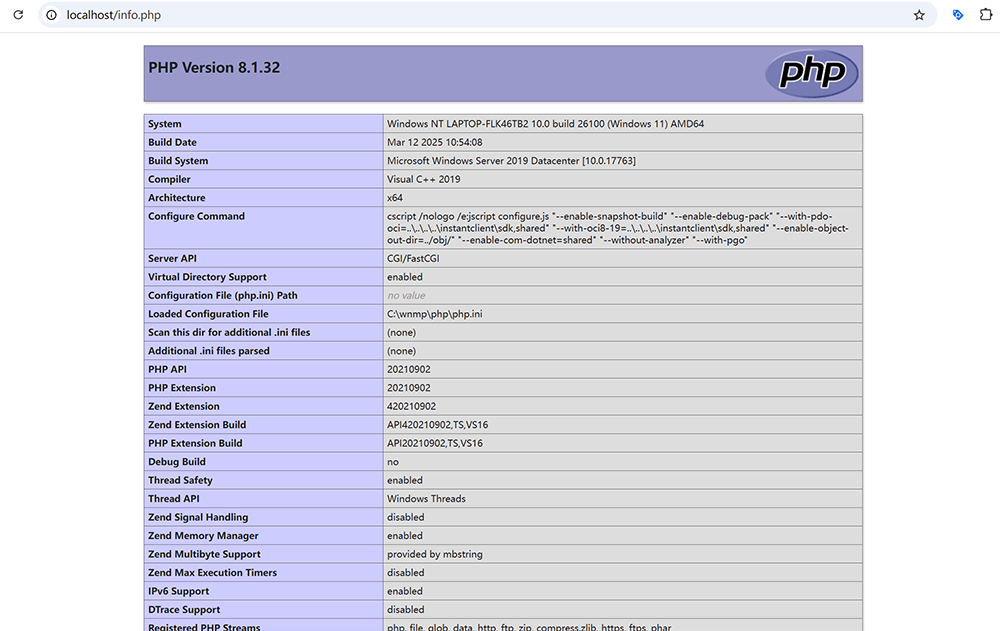
4. Installation et configuration de la base de données MySQL
Le stockage et la gestion des données de WordPress nécessitent une base de données puissante. MySQL est actuellement le système de gestion de base de données relationnelle le plus utilisé dans les sites WordPress. Dans un environnement de développement local, l’installation correcte de MySQL et l’initialisation appropriée de la base de données sont des étapes clés pour assurer le bon fonctionnement du site. Dans cette section, je vais vous guider pas à pas dans l’installation de MySQL et vous montrer comment configurer les comptes et autorisations nécessaires pour la future connexion de WordPress à la base de données.
(1)Téléchargement du package d'installation de MySQL
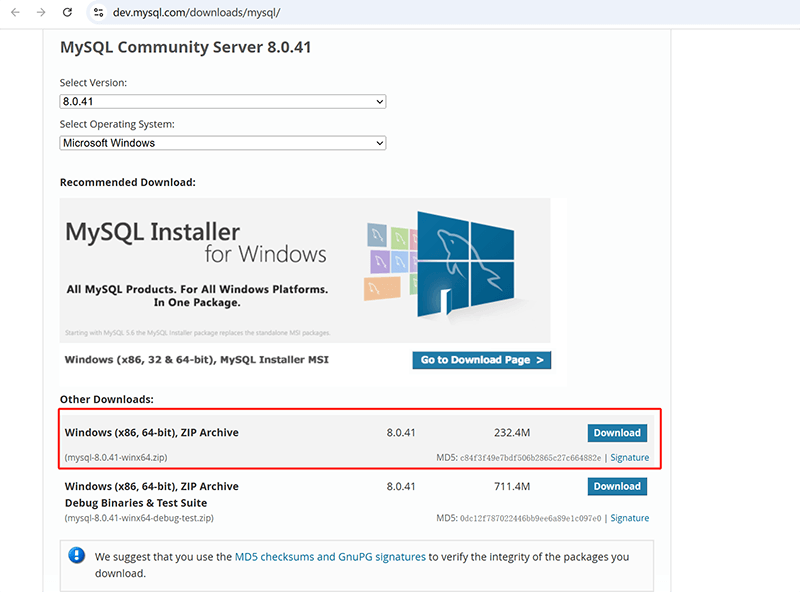
Visitez le site officiel de MySQL, créez un compte officiel MySQL, puis, sur la page de téléchargement, sélectionnez la version MySQL Community Edition adaptée à la plateforme Windows. Il est recommandé de télécharger la version indiquée dans le cadre rouge de l’image ci-dessus, à savoir le fichier ZIP Archive (version portable), qui est adaptée à un environnement de développement local. Une fois le téléchargement terminé, décompressez le fichier dans le répertoire local spécifié, par exemple : C:\wnmp\mysql.
(2)Initialisation du répertoire de données MySQL
Ouvrez l'invite de commande et utilisez la commande “cd C:\wnmp\mysql\bin” pour accéder au dossier bin du répertoire MySQL décompressé. Exécutez ensuite la commande suivante pour initialiser le répertoire de données (remplacez C:\wnmp\mysql\data par le chemin de données de votre choix) :
mysqld --initialize-insecure --basedir="C:\wnmp\mysql" --datadir="C:\wnmp\mysql\data"Après l’exécution de la commande d’initialisation du répertoire de données de MySQL, la fenêtre CMD affichera un retour similaire à celui présenté dans l’image ci-dessus.
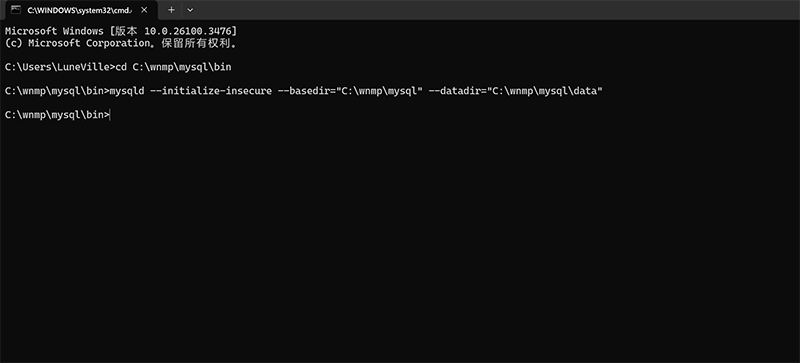
(3)Création et configuration du fichier my.ini de MySQL
Dans le répertoire racine de MySQL (C:\wnmp\mysql), créez un nouveau fichier de configuration nommé “my.ini”, et ajoutez-y le code suivant :
[mysqld]
# 设置端口
port=3306
# 数据存放路径
basedir=C:/wnmp/mysql
datadir=C:/wnmp/mysql/data
# 最大连接数
max_connections=200
# 字符集设置
character-set-server=utf8mb4
collation-server=utf8mb4_general_ci
# 允许远程连接
bind-address=0.0.0.0
# 禁用密码过期
default_password_lifetime=0
[client]
default-character-set=utf8mb4(4)Installation et démarrage du service MySQL
Vous pouvez choisir d’enregistrer MySQL comme service du système Windows pour faciliter son activation/désactivation. La commande pour enregistrer MySQL comme service sous Windows est la suivante (vous devez exécuter CMD en tant qu’administrateur, sinon l’installation ou la suppression du service sera refusée pour cause de permissions) :
cd C:\wnmp\mysql\bin
mysqld --install MySQL --defaults-file="C:\wnmp\mysql\my.ini"Après avoir enregistré MySQL en tant que service Windows avec la commande ci-dessus, vous devez démarrer MySQL. La commande de démarrage de MySQL est la suivante :
net start MySQL(5)Connexion et configuration de l’utilisateur root
Connexion à MySQL
Utilisez la commande ci-dessous pour vous connecter à MySQL. La connexion se fera sans mot de passe car, par défaut, le compte root est vide après l’installation de MySQL :
mysql -u root -pDéfinir le mot de passe de root
Avant de créer une base de données, vous devez définir un mot de passe pour le compte root de MySQL. Sinon, il ne sera pas possible de poursuivre la création de la base de données. Utilisez la commande suivante pour définir le mot de passe de root :
ALTER USER 'root'@'localhost' IDENTIFIED BY 'yourpassword';Créer une base de données WordPress
Exécutez la commande CMD suivante pour créer la base de données WordPress nécessaire au déploiement de WordPress.org. La commande pour créer la base de données WordPress est la suivante :
CREATE DATABASE wordpress DEFAULT CHARACTER SET utf8mb4 COLLATE utf8mb4_general_ci;Créer un utilisateur dédié à WordPress et lui attribuer des droits
Utilisez la commande suivante pour créer un utilisateur dédié à la base de données WordPress et lui attribuer les autorisations nécessaires. La commande est la suivante :
CREATE USER 'wpuser'@'localhost' IDENTIFIED BY 'wppassword';
GRANT ALL PRIVILEGES ON wordpress.* TO 'wpuser'@'localhost';
FLUSH PRIVILEGES;À ce stade, le déploiement et la configuration locale de la base de données MySQL sur Windows sont terminés avec succès, et la base de données est prête à être utilisée par WordPress. Combiné avec l’environnement Nginx et PHP précédemment configuré, l’architecture WNMP est maintenant presque entièrement mise en place. La prochaine étape consiste à installer WordPress en local.
Deux、Installation et configuration de WordPress en local

Une fois les déploiements locaux de Nginx, PHP et MySQL terminés, l'étape suivante consiste à installer WordPress sur Windows, afin d'interconnecter tous les composants pour former un environnement de développement WordPress complet et opérationnel, accessible, modifiable et exécutable localement sur votre machine Windows. Dans cette section, l’auteur expliquera étape par étape comment télécharger, configurer et lancer WordPress localement.
1、Télécharger le programme officiel de WordPress
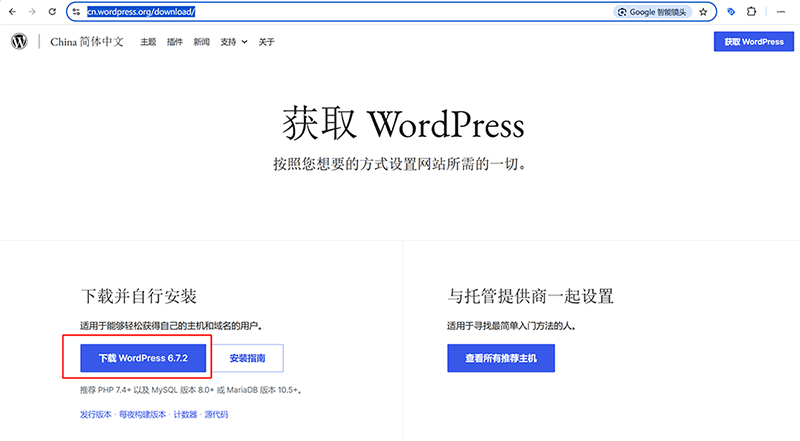
Rendez-vous sur la page de téléchargement officielle de WordPress, puis cliquez pour télécharger le fichier zip de la dernière version de WordPress.org comme illustré ci-dessus. Au moment de la rédaction de cet article, la dernière version de WordPress.org est la 6.7.2. Une fois le téléchargement terminé, décompressez le fichier dans le répertoire racine de votre site local (C:\wnmp\www\wordpress).
2. Configurer le site Nginx pour pointer vers WordPress
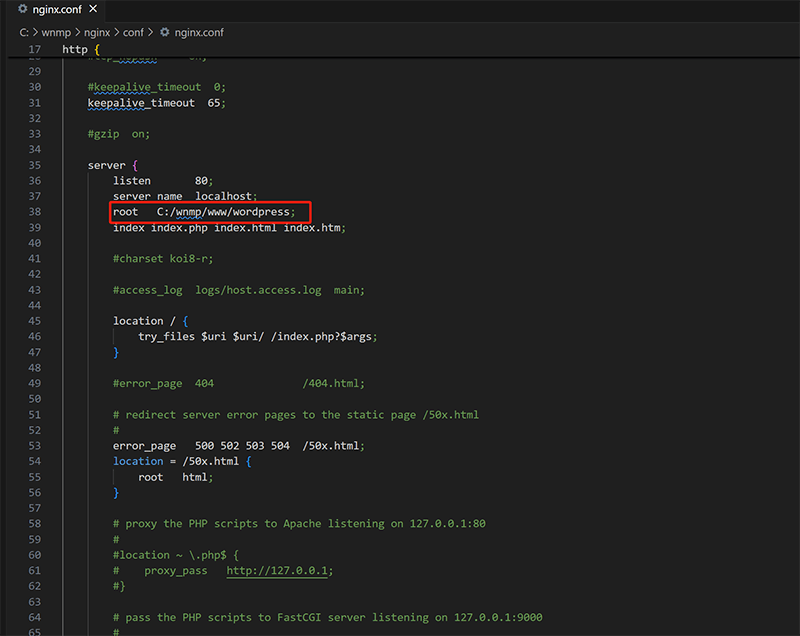
Accédez au répertoire de fichiers de Nginx et ouvrez le fichier de configuration nginx.conf. Dans le bloc server comme indiqué sur l'image ci-dessus, définissez le chemin root vers le dossier WordPress que vous venez de décompresser (C:/wnmp/www/wordpress). Remplacez la ligne suivante dans le bloc server ou ajoutez simplement “wordpress” à la fin de “root C:/wnmp/www/;” (comme indiqué par le cadre rouge ci-dessus). Après avoir enregistré les modifications du fichier de configuration, redémarrez Nginx pour appliquer la nouvelle configuration.
root C:/wnmp/www/wordpress;3. Créer le fichier de configuration de WordPress
Accédez au dossier wordpress, puis localisez le fichier nommé “wp-config-sample.php”. Copiez ce fichier pour en faire une version de sauvegarde, et renommez la copie en “wp-config.php”. Ouvrez ce fichier avec Visual Studio Code. Une fois le fichier ouvert (comme illustré ci-dessus), configurez les informations de connexion MySQL dans le code. Entrez le nom de la base de données, le nom d’utilisateur et le mot de passe requis selon les commentaires dans le code PHP ci-dessous :
define( 'DB_NAME', 'wordpress' );
define( 'DB_USER', 'root' ); // 上面创建数据库时的'root'或 'wpuser'
define( 'DB_PASSWORD', '你的MySQL密码' );
define( 'DB_HOST', 'localhost' );
define( 'DB_CHARSET', 'utf8mb4' );
define( 'DB_COLLATE', '' );4. Lancer l’assistant d’installation de WordPress
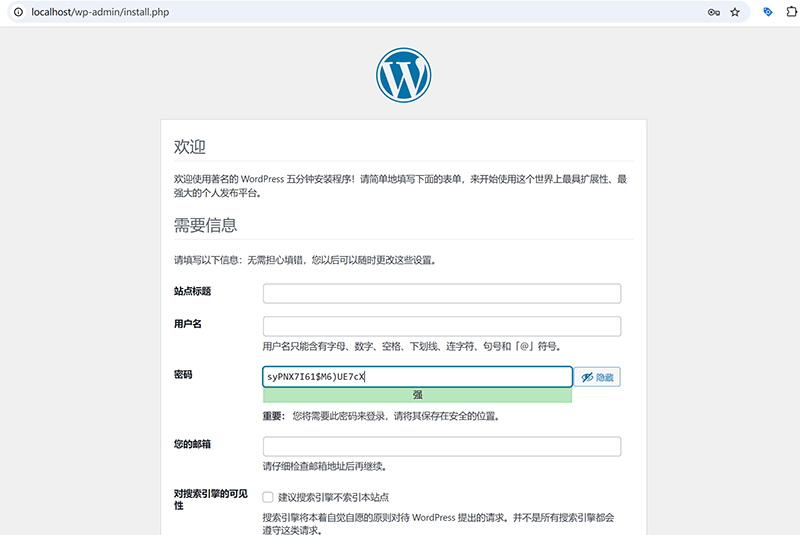
Avant de lancer officiellement l’assistant d’installation de WordPress, il est essentiel de s’assurer que tous les composants clés de l’environnement de développement local — Nginx, PHP et MySQL — ont bien été déployés avec succès et sont en cours d’exécution. Ces trois éléments constituent ensemble la base indispensable au bon fonctionnement et à l’accessibilité d’un site WordPress. Nginx gère les requêtes HTTP frontales et les transmet à PHP pour traitement ; PHP exécute la logique centrale de WordPress ; et la base de données MySQL stocke tout le contenu et les paramètres du site. Ce n’est que lorsque ces trois services sont opérationnels et interconnectés de manière fluide que l’assistant d’installation de WordPress peut se lancer sans erreur de connexion ni problème de droits d’accès. Nous allons maintenant, en partant du principe que l’environnement est prêt, détailler le processus de lancement et de configuration de l’assistant d’installation de WordPress.
Dans votre navigateur, utilisez l’URL “http://localhost/” pour accéder à WordPress et lancer le programme d’installation. Si toutes les configurations des composants de l’environnement WordPress ont été correctement effectuées, vous serez automatiquement redirigé vers l’interface d’installation de WordPress, comme illustré ci-dessus. Suivez les instructions à l’écran pour remplir les informations relatives au site. Une fois les champs renseignés, cliquez sur le bouton “Installer WordPress” en bas de la page. Après quelques instants, l’installation sera terminée et vous pourrez vous connecter directement au tableau de bord.
- Titre du site : Sert à définir le nom du site WordPress, qui s'affichera dans la barre de titre du navigateur et sur la page d'accueil après l'installation. Il peut être personnalisé selon les besoins du projet et modifié à tout moment depuis l’interface d’administration.
- Nom d’utilisateur (nom d’administrateur) : Le nom de compte administrateur principal pour se connecter à l’interface d’administration de WordPress. Il est recommandé d’éviter d’utiliser le nom par défaut “admin” afin de renforcer la sécurité et de faciliter la gestion future.
- Mot de passe (du compte administrateur) : Le mot de passe associé au nom d’utilisateur administrateur. Pour garantir la sécurité du compte, il est conseillé d’utiliser un mot de passe fort combinant lettres, chiffres et caractères spéciaux.
- Votre adresse e-mail (e-mail de l’administrateur / du site) : Utilisée pour recevoir les notifications du système WordPress (comme les réinitialisations de mot de passe, les alertes de commentaires, etc.). Même en environnement local, il est recommandé de renseigner une adresse e-mail valide pour les besoins d’une éventuelle migration future.
- Visibilité par les moteurs de recherche : Cette option détermine si le site peut être indexé par les moteurs de recherche. Elle est essentielle pour les performances SEO. Toutefois, en environnement de développement local, vous n’avez pas besoin de vous en soucier. Vous pouvez donc laisser cette option avec les paramètres par défaut du système sans modification. Consultez l’optimisation SEO pour plus de détails.
L’écran suivant s’affiche une fois que WordPress a été installé avec succès dans l’environnement local :
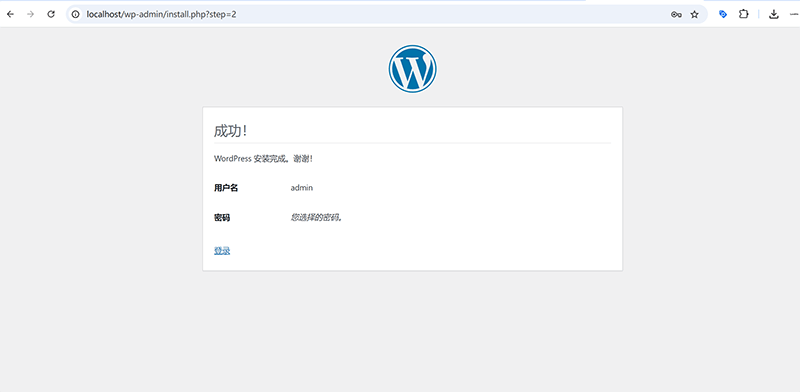
Voici l’interface d’administration après une connexion réussie à l’installation locale de WordPress :

Ainsi s’achève la mise en place complète de l’environnement de développement local WordPress. De la configuration de l’environnement WNMP local, à la création de la base de données, jusqu’à l’installation et l’initialisation de WordPress, chaque étape a été couverte. Vous pouvez maintenant commencer à développer vos thèmes, plugins ou effectuer vos tests fonctionnels localement, dans un espace de développement entièrement maîtrisé et flexible.
Trois、Fichiers clés pour le développement d’un thème WordPress (fichiers de base)
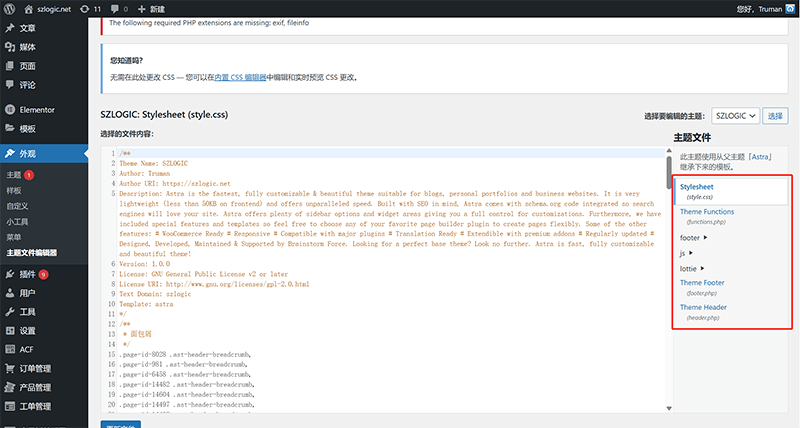
Lors du développement d’un thème WordPress, il est indispensable de créer certains fichiers de base essentiels. Ensemble, ils forment l’architecture fondamentale du thème. Qu’il s’agisse d’un simple blog ou d’un site d’entreprise complexe, ces fichiers sont au cœur de la reconnaissance, du chargement et de l’exécution correcte du thème par WordPress. Dans cette section, l’auteur expliquera en détail la fonction et les points essentiels de rédaction des quatre fichiers indispensables, afin d’aider les développeurs à construire un squelette de thème conforme aux normes WordPress.
1、style.css
Le fichier style.css est la feuille de style principale d’un thème WordPress. Il ne sert pas seulement à définir les styles CSS du site côté client, mais il contient aussi les métadonnées du thème. WordPress utilise l’en-tête de commentaires dans ce fichier pour identifier le nom du thème, sa version, son auteur et d’autres informations essentielles.
(1) Explication de la structure
/*
Theme Name: My Custom Theme
Theme URI: https://example.com/
Author: Your Name
Author URI: https://example.com/
Description: A custom WordPress theme for demonstration.
Version: 1.0
License: GNU General Public License v2 or later
License URI: https://www.gnu.org/licenses/gpl-2.0.html
Text Domain: mycustomtheme
Tags: custom, responsive, blog
*/- Nom du thème : Le nom du thème tel qu’il apparaît dans la liste des thèmes du tableau de bord WordPress.
- Description : Une brève présentation du thème.
- Version, Auteur : Informations utiles pour la gestion des versions et les mentions de droits d’auteur.
- Domaine de texte : Utilisé pour la traduction et l’internationalisation du thème, indispensable pour créer un thème multilingue.
2、index.php
Le fichier index.php est le fichier modèle principal d’un thème WordPress, et il est absolument nécessaire dans le dossier du thème. Il agit comme le fichier de repli de plus bas niveau dans la hiérarchie des modèles. Si aucun autre modèle spécifique n’existe, WordPress chargera par défaut index.php pour générer l’affichage.
(1) Structure de base
<?php get_header(); ?>
<main>
<?php
if ( have_posts() ) :
while ( have_posts() ) : the_post();
the_title( '<h2>', '</h2>' );
the_content();
endwhile;
else :
echo '<p>No content found.</p>';
endif;
?>
</main>
<?php get_footer(); ?>(2) Points clés des appels de fonctions dans index.php
- Utiliser get_header() et get_footer() pour inclure les modèles d’en-tête et de pied de page.
- Utiliser la boucle WordPress (have_posts() et the_post()) pour afficher la liste des articles ou le contenu d’un article individuel.
- S’assurer qu’index.php a la capacité minimale de rendu de page pour éviter l’affichage d’une page blanche.
3、header.php
Le fichier header.php contient la structure de l’en-tête du site, y compris les balises telles que les métadonnées, les fichiers CSS/JS, le logo du site, le menu de navigation, etc. Il est inclus dans d'autres modèles via la fonction get_header(), permettant ainsi une gestion unifiée et réutilisable de l’en-tête du site.
(1) Exemple de structure
<!DOCTYPE html>
<html no numeric noise key 1007>
<head>
<meta charset="<?php bloginfo( 'charset' ); ?>">
<meta name="viewport" content="width=device-width, initial-scale=1.0">
<title><?php wp_title(); ?></title>
<?php wp_head(); ?>
</head>
<body no numeric noise key 1003>
<header>
<div class="site-logo">
<a href="/fr/</?php echo home_url(); ?>"><?php bloginfo( 'name' ); ?></a>
</div>
<nav>
<?php wp_nav_menu( array( 'theme_location' => 'primary' ) ); ?>
</nav>
</header>(2) Fonctions clés utilisées dans header.php
- Utiliser la fonction wp_head() pour permettre aux plugins ou thèmes WordPress d’insérer dynamiquement les ressources CSS/JS nécessaires.
- Utiliser bloginfo() pour afficher dynamiquement des informations comme le nom du site, l’encodage, etc.
- Le menu de navigation est généré avec wp_nav_menu(), ce qui permet une personnalisation via l’administration WordPress.
4、functions.php
Le fichier functions.php est le fichier de fonctionnalités du thème, semblable à un « plugin » intégré au thème WordPress. Il permet d’étendre les fonctionnalités du thème ou de modifier les comportements par défaut de WordPress. On peut y enregistrer des menus de navigation, activer des fonctionnalités du thème, charger des feuilles de style ou des scripts, et définir des fonctions personnalisées.
(1) Exemples d’utilisation courante
<?php
// 注册导航菜单
function mytheme_register_menus() {
register_nav_menus( array(
'primary' => __( 'Primary Menu', 'mycustomtheme' ),
) );
}
add_action( 'init', 'mytheme_register_menus' );
// 启用主题支持
function mytheme_theme_setup() {
add_theme_support( 'title-tag' );
add_theme_support( 'post-thumbnails' );
}
add_action( 'after_setup_theme', 'mytheme_theme_setup' );
// 加载样式和脚本
function mytheme_enqueue_scripts() {
wp_enqueue_style( 'main-style', get_stylesheet_uri() );
wp_enqueue_script( 'main-js', get_template_directory_uri() . '/js/main.js', array(), null, true );
}
add_action( 'wp_enqueue_scripts', 'mytheme_enqueue_scripts' );
?>(2) Points clés dans le fichier functions.php
- Mécanisme des hooks : les fonctions add_action() et add_filter() permettent de contrôler de manière flexible le comportement de WordPress.
- L’enregistrement de menus, de barres latérales, d’images mises en avant et d’autres fonctionnalités du thème se fait via functions.php.
- C’est un fichier d’entrée essentiel pour les développeurs souhaitant personnaliser les caractéristiques du thème, optimiser les performances ou intégrer des bibliothèques tierces.
Les fichiers style.css, index.php, header.php et functions.php forment ensemble la structure de base d’un thème WordPress. En maîtrisant leur utilité et leur rédaction selon les normes, les développeurs peuvent rapidement construire une structure de thème fonctionnelle et extensible. Sur cette base, vous pouvez ensuite ajouter d’autres fichiers de modèle comme single.php, page.php ou footer.php afin d’enrichir les fonctionnalités du thème et répondre aux besoins spécifiques des projets réels.
Quatre、Débogage et tests WordPress
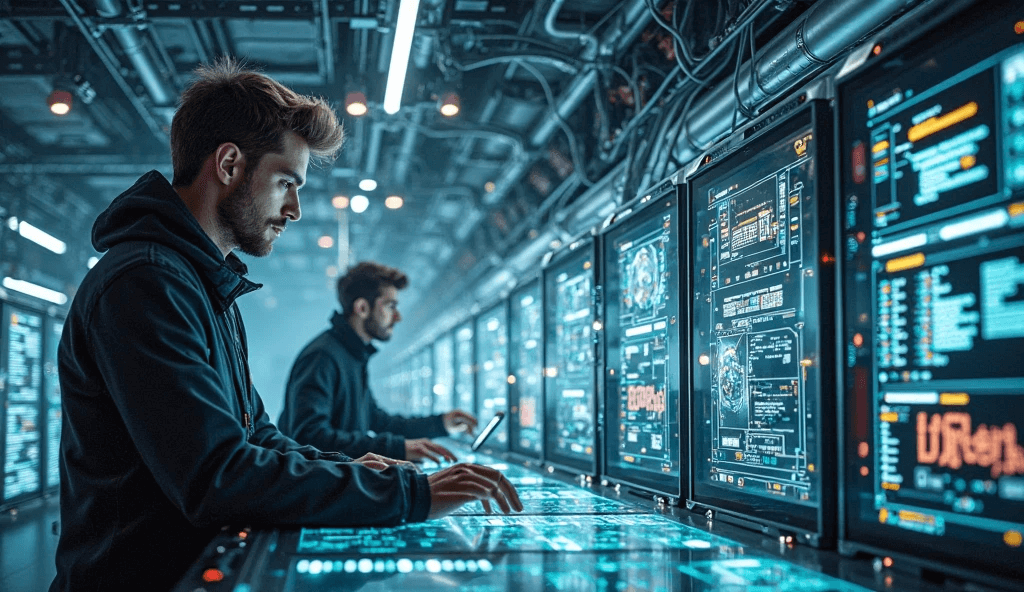
Lors du développement de thèmes ou de plugins WordPress, le débogage et les tests sont des étapes essentielles pour garantir la qualité du code et la stabilité du site. Une bonne configuration de débogage permet non seulement aux développeurs de détecter rapidement les problèmes, mais aussi d’améliorer l’efficacité du développement et d’éviter les erreurs incontrôlables après la mise en ligne. Ce chapitre présente différentes méthodes de débogage et d’outils efficaces pour s’assurer que les problèmes dans l’environnement de développement peuvent être rapidement identifiés et corrigés.
1. Activer le mode de débogage WordPress (WP_DEBUG)
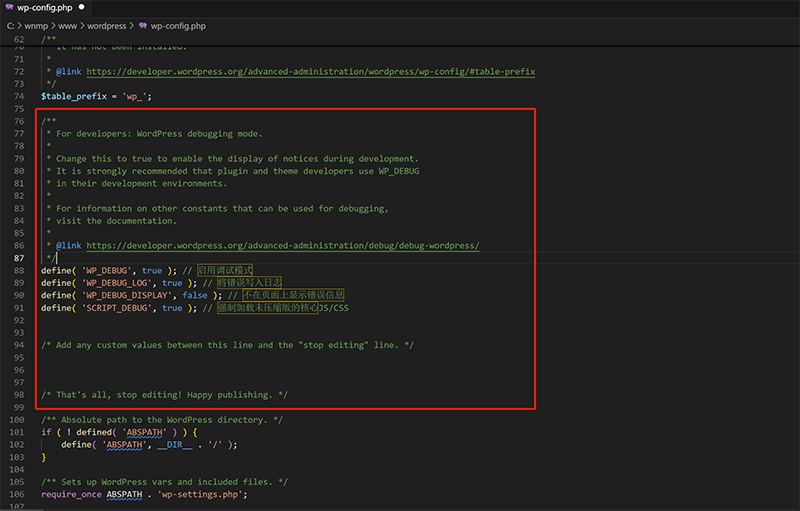
WordPress dispose d’un mécanisme de débogage intégré. En activant la constante WP_DEBUG, les développeurs peuvent voir en temps réel les erreurs PHP, les avertissements, les notifications, etc., facilitant ainsi le diagnostic des problèmes. En utilisant d’autres constantes de débogage, les erreurs peuvent être enregistrées dans un fichier journal, ce qui permet un suivi plus contrôlé des problèmes. Ouvrez le fichier wp-config.php et modifiez la configuration à l’endroit indiqué par le cadre rouge dans la capture d’écran ci-dessus pour activer le mode de débogage WordPress (WP_DEBUG). Une fois la configuration terminée, les informations d’erreur seront enregistrées dans le fichier /wp-content/debug.log pour consultation. Il est recommandé de toujours activer WP_DEBUG lors du développement local afin de détecter rapidement les problèmes potentiels. En environnement de production, il est conseillé de désactiver l’affichage des erreurs pour éviter l’exposition d’informations sensibles, tout en conservant les journaux pour les diagnostics dans le panneau d’administration.
define( 'WP_DEBUG', true ); // 启用调试模式
define( 'WP_DEBUG_LOG', true ); // 将错误写入日志
define( 'WP_DEBUG_DISPLAY', false ); // 不在页面上显示错误信息
define( 'SCRIPT_DEBUG', true ); // 强制加载未压缩版的核心JS/CSS2. Utiliser le plugin Query Monitor pour le débogage des performances et de la base de données
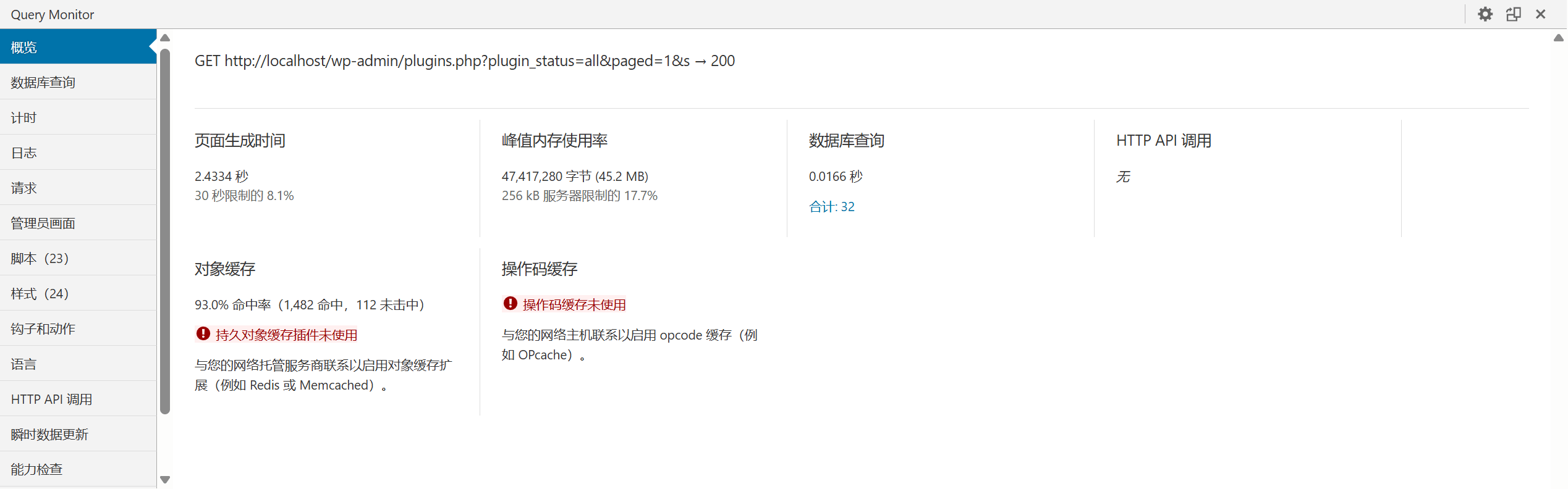
Query Monitor est un puissant plugin de débogage WordPress, comme le montre l'image ci-dessus. Il intègre des fonctionnalités telles que l’analyse des requêtes SQL, la surveillance des requêtes HTTP, la capture des erreurs PHP, le suivi des hooks, et bien plus encore. C’est un outil indispensable pour les développeurs.
(1) Points forts de Query Monitor
- Affiche en temps réel le temps de chargement des pages, l’utilisation de la mémoire, le nombre et la durée des requêtes SQL.
- Liste chaque requête SQL avec sa pile d’appel, ce qui aide à identifier les requêtes lentes ou répétitives.
- Affiche les fichiers de modèles chargés sur la page en cours et les résultats des correspondances des tags conditionnels.
- Suivi des hooks chargés, des chemins de chargement des fonctions dans les thèmes et plugins.
- Prise en charge du débogage multilingue, multisite et via l'API REST.
(2) Comment utiliser Query Monitor
- Installez et activez le plugin "Query Monitor" à partir du marché des plugins du panneau d’administration.
- Une fois activé, un menu de débogage apparaîtra dans la barre d’administration WordPress. Cliquez dessus pour afficher des informations de débogage détaillées.
- Utilisez-le pour localiser et optimiser les problèmes de performance de la base de données, les erreurs de code et les problèmes de séquencement de chargement.
(3) Conseils d’utilisation de Query Monitor
- Il est recommandé d’utiliser Query Monitor avec le mode WP_DEBUG pour de meilleurs résultats.
- Ce plugin est uniquement recommandé pour une utilisation dans un environnement de développement afin d’éviter d’ajouter une charge de performance en environnement de production.
3. Outils de développement du navigateur et tests de réactivité mobile
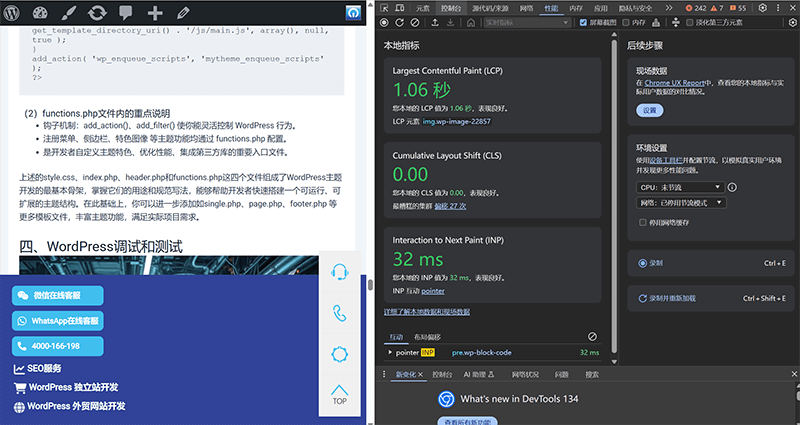
En plus du mécanisme de débogage interne de WordPress, les outils de développement intégrés dans les navigateurs modernes (comme Chrome DevTools) sont également des outils essentiels pour le débogage frontend. Ils permettent d'analyser la structure HTML, les styles CSS, l'exécution de JS, les requêtes réseau, etc., facilitant ainsi la localisation des problèmes frontend, ce qui est particulièrement utile lors du développement de thèmes.
(1) Fonctionnalités clés
- Elements (Éléments) : Affichez et modifiez en temps réel la structure DOM et les styles CSS, et déboguez les problèmes de mise en page.
- Console (Console) : Affichez les erreurs JS et les informations de débogage, et exécutez du code de débogage.
- Network (Réseau) : Analysez les ressources de chargement de la page, le temps de requêtes et localisez les ressources qui se chargent lentement.
- Device Mode (Mode appareil) : Passez à la vue mobile pour tester la compatibilité des mises en page responsives.
- Lighthouse (Rapport de performance) : Générez un rapport de performance de la page pour évaluer la vitesse de chargement, l'accessibilité, etc.
(2) Astuces d'utilisation
- Cliquez avec le bouton droit sur un élément de la page → Inspecter, pour localiser rapidement l'élément et sa source de style.
- Simulez l'affichage du site à différentes résolutions pour vérifier si les menus, boutons, zones de contenu, etc., sont adaptés.
- Utilisez la sortie console (console.log()) pour aider au débogage des interactions JS.
Le débogage et les tests de WordPress ne dépendent pas seulement de ses propres mécanismes, tels que WP_DEBUG et le plugin Query Monitor, mais nécessitent également l'utilisation d'outils de navigateur, l'analyse des journaux d'erreurs, etc., pour former une boucle de débogage complète. Grâce à un débogage scientifique et à des tests approfondis, les développeurs peuvent résoudre efficacement les problèmes, optimiser les performances et se préparer pour le déploiement et la maintenance futurs.
Cinq、Méthodes de sauvegarde et de restauration de WordPress
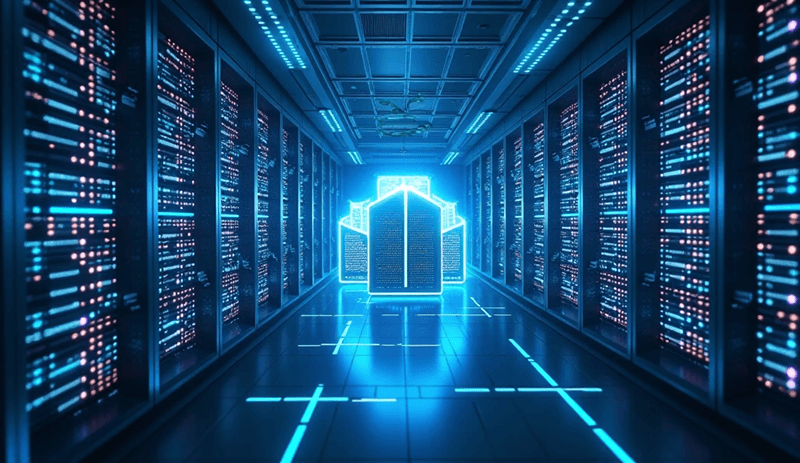
Pendant les phases de développement et de test de WordPress, des modifications fréquentes du code, des installations de plugins, des ajustements de thème et même des opérations sur la base de données comportent des risques imprévus. En cas d'erreur de configuration, de corruption de données ou d'erreurs humaines, cela peut entraîner le dysfonctionnement du site, voire la perte de données. Un mécanisme de sauvegarde et de restauration solide constitue justement la première ligne de défense contre de tels problèmes. Que ce soit pour les changements de versions en développement ou pour la restauration d'un environnement de test, une sauvegarde efficace permet aux développeurs de revenir rapidement à un état stable, réduisant considérablement les coûts de récupération des pannes, améliorant l'efficacité du développement et la sécurité du projet. Dans ce chapitre, qui est également le dernier de cet article, l'auteur présentera les deux méthodes couramment utilisées pour sauvegarder et restaurer WordPress, couvrant la sauvegarde des fichiers, des bases de données et des outils de sauvegarde automatisés, afin d'aider les développeurs à établir une stratégie de sauvegarde robuste et fiable avant le développement local, la validation des tests ou le déploiement en production.
1. Sauvegarde manuelle des fichiers et de la base de données WordPress
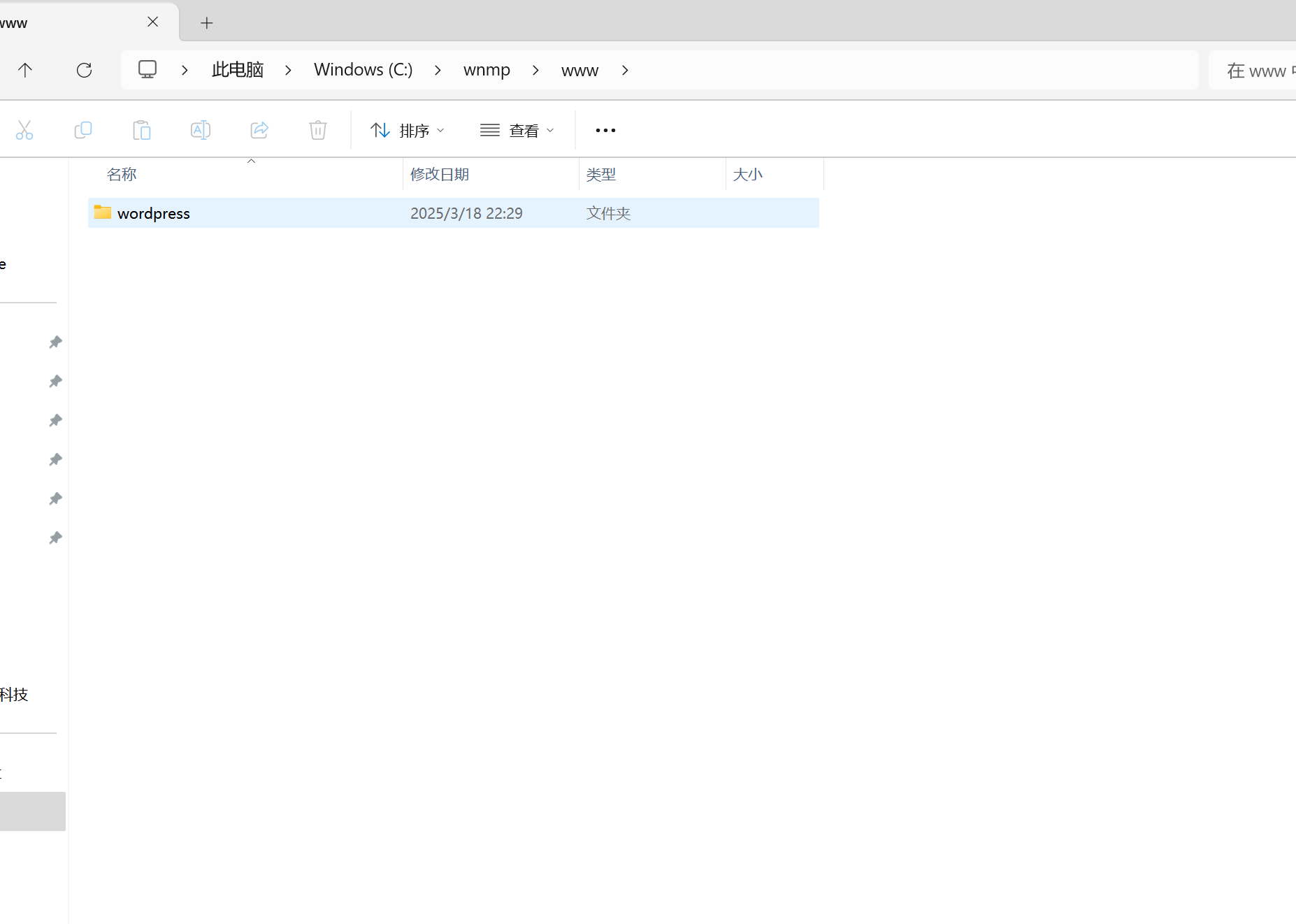
La sauvegarde manuelle est la méthode de sauvegarde la plus basique et la plus directe, particulièrement adaptée aux développeurs individuels qui effectuent des sauvegardes et des restaurations temporaires dans un environnement local ou de test. Un site WordPress se compose principalement de deux parties : les fichiers et la base de données. La partie fichiers comprend les fichiers principaux de WordPress, les fichiers de thème, les fichiers de plugin et les fichiers multimédias téléchargés par les utilisateurs, qui se trouvent généralement dans le répertoire d'installation de WordPress, en particulier les données du dossier wp-content. La base de données, quant à elle, contient tous les articles, pages, informations des utilisateurs, paramètres de configuration et autres données dynamiques du site. Lors de la sauvegarde des fichiers, il suffit de copier tout le répertoire d'installation de WordPress dans un emplacement sécurisé sur le disque dur local, de préférence avec des noms basés sur la date ou la phase du projet pour une différenciation facile des versions. N'oubliez pas de sauvegarder le fichier de configuration wp-config.php, car il contient des informations de connexion à la base de données et des configurations personnalisées.
Pour sauvegarder la base de données, vous pouvez l'exporter via phpMyAdmin ou un outil en ligne de commande. Dans phpMyAdmin, sélectionnez la base de données WordPress correspondante, cliquez sur Exporter et choisissez le format SQL pour exporter un instantané complet des données. Les utilisateurs de ligne de commande peuvent utiliser la commande mysqldump pour exporter la base de données, garantissant la cohérence et l'intégrité des données. Le processus de restauration est tout aussi simple. Pour restaurer les fichiers, remplacez simplement le dossier de sauvegarde par celui de WordPress. Pour restaurer la base de données, importez le fichier SQL exporté précédemment via phpMyAdmin, ou utilisez la ligne de commande pour réimporter les données dans la base de données. Cette méthode manuelle est flexible, adaptée aux développeurs locaux qui changent fréquemment de version ou effectuent des sauvegardes manuelles avant de tester de nouvelles fonctionnalités, mais elle comporte des risques liés à la fréquence des opérations et à la possibilité d'oublis. Elle est donc adaptée aux environnements de développement de petite envergure.
2. Effectuer des sauvegardes et des restaurations des fichiers WordPress avec un plugin
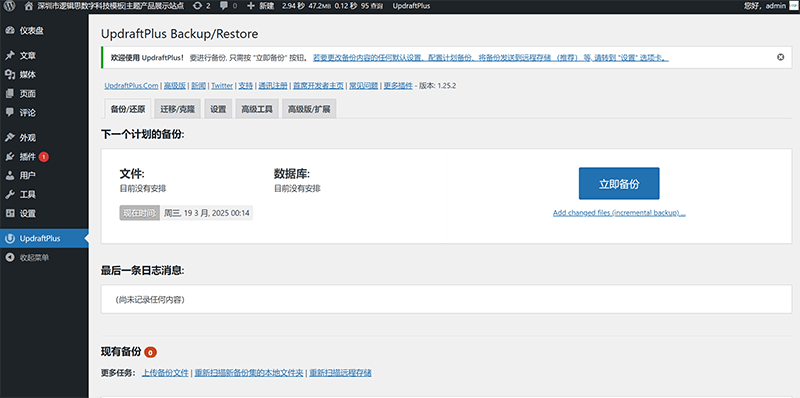
Pour les projets de développement nécessitant des sauvegardes fréquentes ou une collaboration entre plusieurs personnes, la sauvegarde manuelle peut être chronophage, laborieuse et sujette à des erreurs. Dans ce cas, l'utilisation de plugins de sauvegarde automatisés peut grandement améliorer l'efficacité et la fiabilité. UpdraftPlus est un plugin de sauvegarde automatique très apprécié dans l'écosystème WordPress. Il permet de sauvegarder en un clic les fichiers et la base de données de WordPress et de synchroniser automatiquement les données de sauvegarde vers divers services de stockage cloud tels que Google Drive, Dropbox, OneDrive, etc., évitant ainsi les risques liés à la défaillance ou à la suppression accidentelle du disque dur local. Le processus d'installation du plugin UpdraftPlus est le même que pour l'installation d'un plugin classique. Allez dans le panneau d'administration de WordPress, trouvez Plugins → Ajouter un plugin, recherchez "UpdraftPlus" et activez-le. Une fois activé, l'utilisateur peut trouver l'interface dédiée d'UpdraftPlus dans le menu des paramètres, une interface intuitive et facile à configurer. L'utilisateur peut librement définir le contenu des sauvegardes, y compris la base de données, les thèmes, les plugins, les fichiers téléchargés, etc., et choisir la fréquence des sauvegardes, comme quotidienne, hebdomadaire ou à la demande.
Un autre avantage important est qu'UpdraftPlus prend en charge la fonction de restauration en un clic. Les fichiers de sauvegarde peuvent être directement restaurés sur le site actuel via l'interface du plugin, sans avoir à remplacer manuellement les fichiers ou importer la base de données. En particulier lors des ajustements fréquents de code, de plugins ou de thèmes pendant le développement et les tests, lorsque des pannes ou des configurations erronées surviennent, il suffit de cliquer sur le bouton de restauration pour revenir à l'état stable de la sauvegarde, ce qui réduit considérablement l'intervention manuelle et les risques d'erreurs. De plus, UpdraftPlus permet de configurer plusieurs sauvegardes redondantes sur des stockages distants et prend en charge le chiffrement des sauvegardes pour garantir la sécurité des données. Cette méthode de sauvegarde automatisée convient aux stratégies de sauvegarde synchronisées pour les environnements de développement et de production, en particulier pour les projets WordPress nécessitant une maintenance à long terme et une collaboration entre plusieurs personnes.
Conclusion : Le développement et le déploiement de WordPress ne se résument pas simplement à mettre un programme en ligne ; c'est un processus systématique qui implique la mise en place de l'environnement, le développement de thèmes, les tests de débogage, la sauvegarde et la restauration, ainsi que le déploiement final. Cet article commence par une explication détaillée de la configuration complète de l'environnement de développement local WNMP, détaillant la configuration de chaque composant de base nécessaire au développement pour fournir une base solide pour les développeurs. Ensuite, en expliquant les fichiers clés nécessaires au développement de thèmes, il offre une référence structurée pour la conception personnalisée des thèmes. Pendant la phase de débogage et de test, nous avons exploré les outils de débogage couramment utilisés et les processus de test, afin d'aider les développeurs à détecter et corriger les problèmes potentiels pendant le développement. En termes de sécurité des données pendant les phases de développement et de test, cet article met l'accent sur deux solutions de sauvegarde et de restauration efficaces et réalisables, répondant à la fois aux besoins des développeurs individuels pour une sauvegarde manuelle flexible et fournissant une stratégie de sauvegarde automatisée adaptée aux environnements de collaboration. Cela minimise les risques liés à des actions accidentelles ou à des pannes système. Grâce à une planification détaillée de l'ensemble du cycle de développement, nous sommes convaincus que tant les développeurs individuels que les collaborateurs d'équipes pourront établir un système de travail WordPress clair, efficace, sécurisé et contrôlable. Dans les projets futurs, cette méthode complète de développement et de déploiement deviendra un support solide pour une optimisation continue et une progression stable. Nous espérons que chaque détail présenté dans cet article vous apportera des idées et des bénéfices dans votre pratique de développement WordPress.
Enfin, une recommandation spéciale pour l'entreprise où le blogueur travaille : —— Shenzhen Logic Digital Technology Co., Ltd. Logic Digital Technology se concentre sur le développement approfondi de l'écosystème WordPress mondial, visant à fournir des solutions WordPress tout-en-un aux entreprises et aux clients particuliers. Nos services couvrent la conception et le développement de sites WordPress, le développement de plugins personnalisés, le développement de thèmes et l'intégration de systèmes, avec une riche expérience de développement et une accumulation technologique. Nous sommes en mesure de créer des projets WordPress efficaces, stables et évolutifs adaptés aux clients de toutes tailles et besoins. Si vous avez des besoins personnalisés dans le développement de projets WordPress, l'extension de fonctionnalités ou le déploiement de systèmes, n'hésitez pas à contacter l'équipe de Shenzhen Logic Digital Technology. Nous vous fournirons un soutien solide pour votre transformation numérique grâce à nos services professionnels et nos technologies innovantes.
Cet article est la propriété de Logic Digital Technology (SZLOGIC), il est libre de partage pour l'apprentissage personnel. Toute utilisation commerciale ou reproduction sans autorisation est strictement interdite.