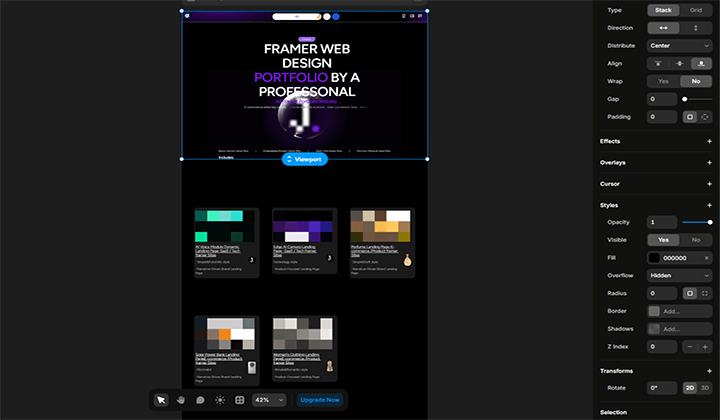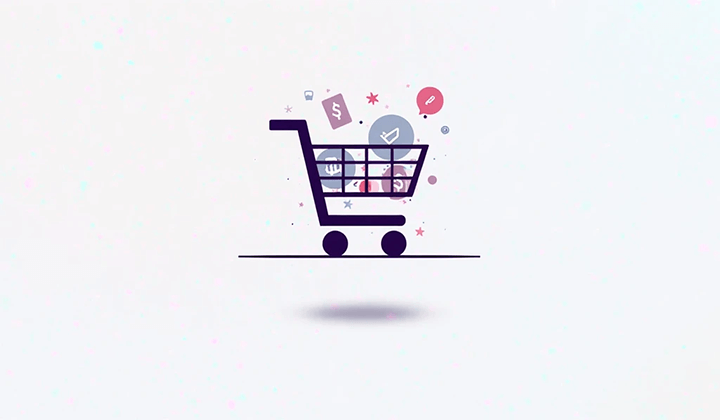Déploiement serveur pour mise en place site WordPress

Lors de la création d’un site WordPress, on fait généralement référence au système de gestion de contenu (CMS) open source proposé par WordPress.org. Grâce à son caractère open source, WordPress jouit d’une immense popularité à l’échelle mondiale. C’est précisément cette ouverture qui permet aux développeurs d’étendre les fonctionnalités ou de personnaliser en profondeur le système en s’appuyant sur son langage principal, PHP, ce qui confère à WordPress une grande flexibilité. L’écosystème riche de plugins et de thèmes de WordPress repose également sur ce fondement open source. Que l’on travaille sur le développement local de WordPress ou sur une programmation en ligne, il est indispensable de passer par une étape cruciale : le déploiement du code sur un serveur afin de garantir le bon fonctionnement du site et sa disponibilité en ligne. Le « déploiement » s’envisage en réalité à deux niveaux : d’une part, le déploiement du code du site lui-même, c’est-à-dire le transfert des fichiers WordPress sur le serveur ; d’autre part, le déploiement de l’environnement d’exécution Web sous-jacent. En tant qu’application Web, WordPress, comme tout logiciel, doit impérativement s’exécuter dans un environnement approprié pour fonctionner correctement.
Pour les lecteurs n’ayant pas de formation en informatique, le terme « environnement d’exécution » peut sembler relativement abstrait. On peut l’expliquer à l’aide d’une analogie simple : tout comme le système d’exploitation Windows constitue la base sur laquelle s’exécutent les applications Windows, les programmes Web ont eux aussi besoin d’un environnement d’exécution pour fonctionner. Dans le cas de WordPress, son environnement d’exécution comprend principalement le système d’exploitation (généralement Linux), la base de données (MySQL), le serveur Web (comme Nginx ou Apache), ainsi que d'autres composants essentiels. L’objectif principal de ce tutoriel est justement de mettre en place un environnement complet et stable permettant l’exécution de WordPress. Dans les chapitres suivants, l’auteur expliquera en détail comment installer et configurer les composants clés tels que le système Linux, la base de données MySQL, le serveur Nginx, afin d’aider les lecteurs à créer de zéro un environnement serveur capable de faire fonctionner un site WordPress.
- Déploiement de la base de données MySQL sous Linux
- Déploiement du programme principal PHP sous Linux
- Déploiement de Nginx sous Linux
- Déploiement du programme principal WordPress.org sous Linux
Un、Déploiement de la base de données MySQL sous Linux

La base de données MySQL joue un rôle crucial dans le fonctionnement d'un site WordPress, constituant le noyau du stockage et de la gestion des données. En tant que système de gestion de contenu dynamique, WordPress ne stocke pas directement les articles, les pages, les commentaires, les informations des utilisateurs ou les configurations du site dans des fichiers PHP, mais les organise de manière structurée dans la base de données MySQL. Lorsque les visiteurs accèdent à une page WordPress, le code PHP du site envoie une requête à la base de données MySQL pour récupérer les contenus pertinents et les afficher dynamiquement sur la page web, offrant ainsi un rendu en temps réel des informations. MySQL n'est pas simplement un outil de stockage de données; il gère également la structure des données du site, notamment les catégories, les balises d'articles, les droits des utilisateurs, ainsi que les paramètres des plugins et des thèmes. Par exemple, lorsque l'administrateur publie un article depuis l'interface d'administration de WordPress, le titre de l'article, le contenu, la date de publication et d'autres informations sont enregistrés dans la base de données MySQL. Ensuite, lorsque les visiteurs consultent cet article, WordPress extrait les données pertinentes de la base de données et les affiche dans le navigateur. Ainsi, MySQL peut être considéré comme le "cerveau" du site WordPress, coordonnant et stockant toutes les informations nécessaires au fonctionnement du site.
De plus, l’optimisation des performances de MySQL est également essentielle pour la vitesse d’accès et la stabilité d’un site WordPress. Pour les sites à fort trafic, des requêtes fréquentes à la base de données peuvent ralentir la réponse du site, voire affecter les performances globales du serveur. Si les index de la base de données ne sont pas configurés correctement, si l’efficacité des requêtes est faible, ou si la base de données n’est pas optimisée régulièrement, cela peut entraîner un chargement lent des pages, voire des erreurs de délai d’attente. Ainsi, optimiser la base de données MySQL — par exemple en utilisant judicieusement les index, en réduisant les données redondantes, en optimisant les requêtes et en nettoyant régulièrement la base — constitue un ensemble de mesures clés pour améliorer les performances de fonctionnement d’un site WordPress. Afin d’aider les lecteurs à mieux comprendre et gérer la base de données MySQL, l’auteur va démontrer étape par étape dans la suite du contenu comment installer MySQL sous Linux et créer une base de données.
1、Méthode d’installation de MySQL
(1) Étape 1 : Mettre à jour les composants de CentOS
Utilisez la commande CentOS ci-dessous pour mettre à jour les composants du système. Cela permet de s’assurer que les composants sont à jour, ce qui évite l’échec de l’installation de MySQL à cause de dépendances obsolètes.
sudo dnf update -yLes informations de retour système après la mise à jour de CentOS sont illustrées comme ci-dessous :
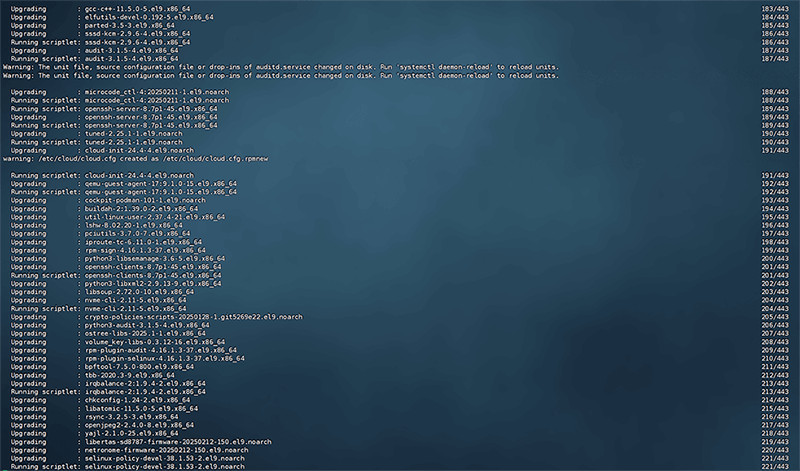
(2) Étape 2 : Ajouter le dépôt YUM officiel de MySQL
MySQL propose un dépôt YUM officiel. L’ajout de ce dépôt vous permettra d’installer la dernière version de MySQL. Avant cela, il est nécessaire de vérifier si une version de MySQL ou une autre base de données est déjà installée sur le système Linux. Si vous trouvez des logiciels tels que MariaDB, désinstallez-les d’abord. Voici les commandes à utiliser sous CentOS pour vérifier, désinstaller et ajouter le dépôt YUM :
Vérifier si MySQL est déjà installé
dnf list installed | grep mysqlLes informations de retour système lors de la vérification de l’installation de MySQL sont illustrées comme ci-dessous : l’absence de données affichées signifie que MySQL n’est pas installé sur le système.
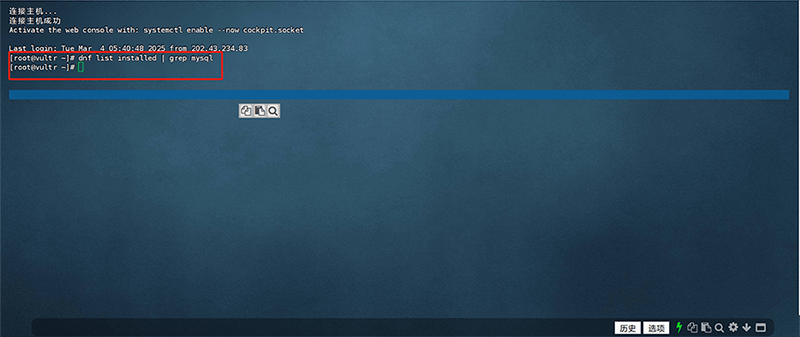
Commandes pour désinstaller MariaDB
sudo dnf remove mariadb*Télécharger et installer le dépôt YUM officiel de MySQL
sudo dnf install -y https://dev.mysql.com/get/mysql80-community-release-el9.rpmTéléchargez et installez le dépôt YUM officiel de MySQL. Si, dans le retour système affiché comme ci-dessous, vous voyez le message encadré en rouge « Complate! » en bas de l’image, cela signifie que l’installation a été effectuée avec succès.
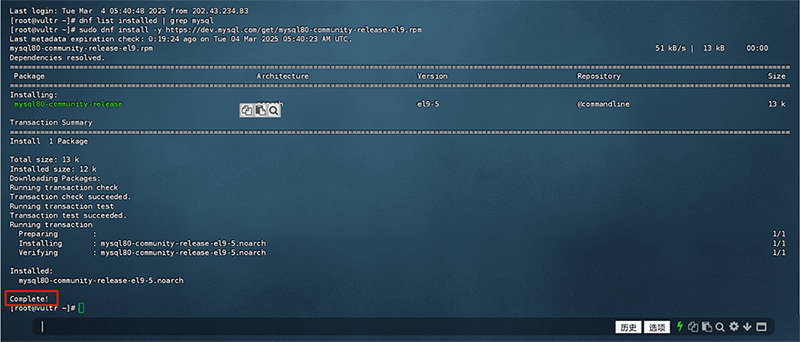
(3) Étape 3 : Installer MySQL
Utilisez la commande suivante pour installer le serveur MySQL sur CentOS :
sudo dnf install -y mysql-community-serverSi, lors de l’installation du serveur MySQL, le système renvoie un message similaire à celui encadré en rouge « Complate! » comme sur l’image ci-dessous, cela signifie que MySQL a été installé avec succès. Si le résultat de l’exécution de la commande est différent de la capture d’écran de l’auteur et qu’un message d’erreur s’affiche, il faudra alors examiner et résoudre le problème en fonction des indices fournis par l’erreur.
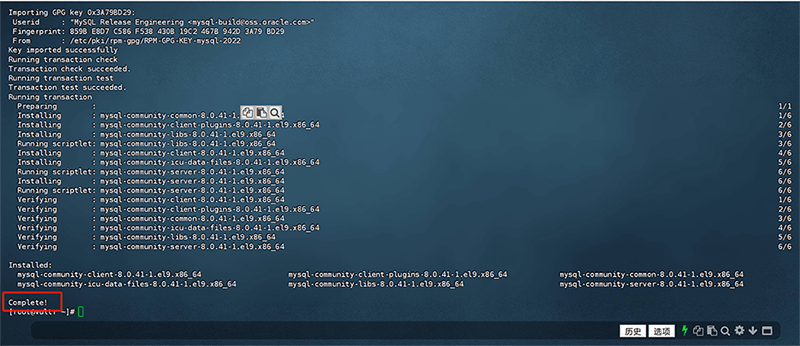
2、Configuration de MySQL
(1) Démarrer le service MySQL
Après avoir installé correctement MySQL, utilisez la commande Linux suivante pour démarrer le service MySQL. Le service MySQL doit être activé pour pouvoir faire fonctionner un programme Web correctement :
sudo systemctl start mysqldLe retour système après le démarrage du service MySQL est illustré comme ci-dessous :
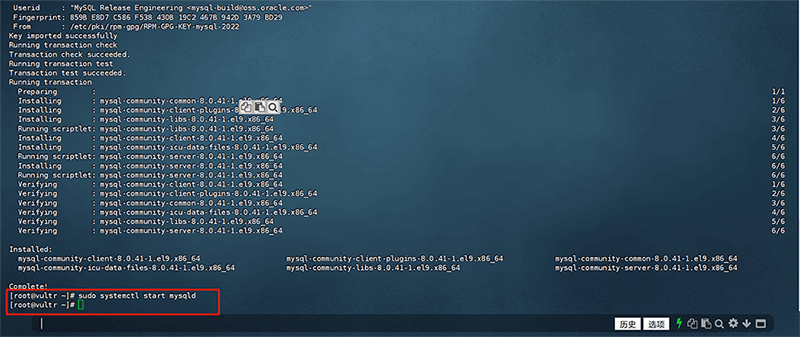
(2) Configurer le démarrage automatique de MySQL au lancement du système
Il est nécessaire de configurer MySQL pour qu’il démarre automatiquement avec le système. Sinon, lorsque le serveur redémarre, la base de données MySQL restera arrêtée, ce qui empêchera le site Web d'accéder à la base de données. Voici la commande Linux pour activer le démarrage automatique de MySQL :
sudo systemctl enable mysqldAprès l’exécution de la commande pour activer MySQL au démarrage, le retour système est affiché comme ci-dessous :
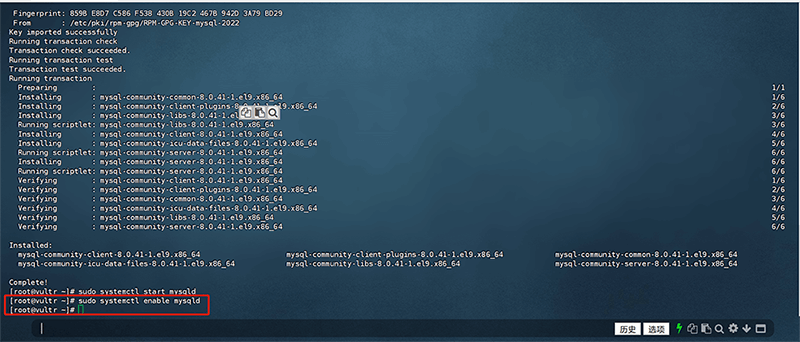
(3) Vérifier l’état de fonctionnement de MySQL
Enfin, nous devons exécuter la commande Linux suivante pour vérifier l’état de fonctionnement de MySQL et s’assurer que le service est bien activé.
sudo systemctl status mysqldLe résultat du retour système de la commande de vérification de l’état de fonctionnement de MySQL est illustré comme indiqué par le cadre rouge ci-dessous : l’état de fonctionnement de MySQL est « activé » (Starting signifie qu’il est activé).
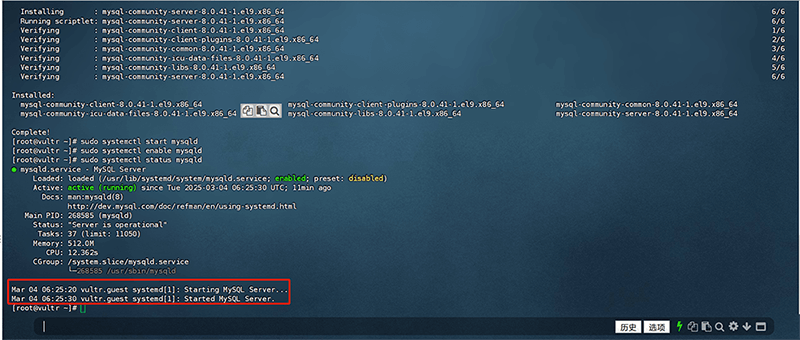
3、Obtenir le mot de passe initial de MySQL
Après l'installation de MySQL, un mot de passe temporaire pour le compte root est automatiquement généré. Vous pouvez ouvrir le fichier dans le répertoire /var/log/mysqld.log pour le consulter directement ou exécuter la commande suivante pour l'obtenir :
sudo grep 'temporary password' /var/log/mysqld.logLe retour système après l'exécution de la commande pour obtenir le mot de passe d'initialisation de MySQL est illustré comme ci-dessous : le mot de passe d'initialisation de MySQL est marqué dans le cadre rouge.

4、Se connecter à MySQL et créer une base de données et un utilisateur
(1) Se connecter à MySQL
Exécutez la commande suivante pour vous connecter à MySQL avec le mot de passe d'initialisation de MySQL :
mysql -u root -pL'interface de retour système après une connexion réussie à MySQL est illustrée ci-dessous :
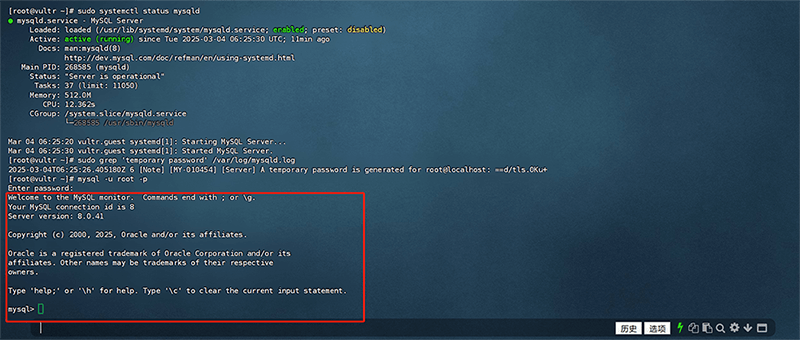
(2) Réinitialiser le mot de passe MySQL
Après la première connexion à MySQL, il est nécessaire de réinitialiser le mot de passe d'initialisation de MySQL (le modifier), sinon vous ne pourrez pas procéder à la création de la base de données et des utilisateurs. Une fois connecté à MySQL, la commande pour modifier le mot de passe de MySQL est la suivante (remplacez le mot de passe entre les guillemets par le mot de passe que vous souhaitez définir) :
ALTER USER 'root'@'localhost' IDENTIFIED WITH mysql_native_password BY 'NewPassword123!';L'interface de retour système après avoir réussi à modifier le mot de passe de connexion MySQL est illustrée ci-dessous, comme indiqué par le cadre rouge.
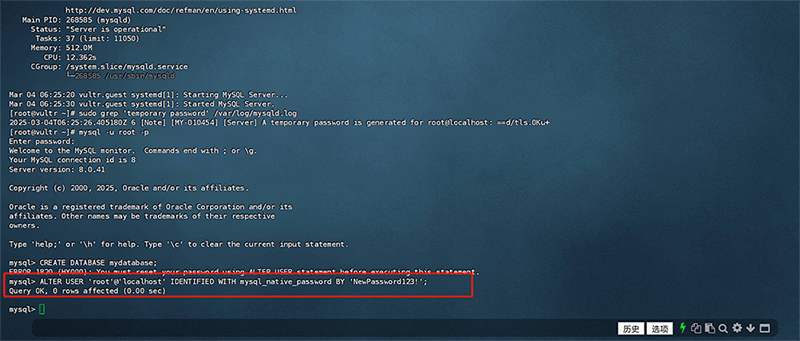
(3) Créer une base de données et un utilisateur
Nous devons d'abord créer la base de données MySQL et l'utilisateur, afin de pouvoir les utiliser lors du déploiement de WordPress pour se connecter à la base de données une fois tous les programmes nécessaires à l'environnement d'exécution de WordPress déployés. Il est nécessaire d'exécuter les commandes Linux suivantes dans l'ordre pour créer la base de données et l'utilisateur :
Commande pour créer la base de données :
CREATE DATABASE mydatabase;Le retour système après avoir créé la nouvelle base de données avec succès est illustré ci-dessous, comme indiqué par le cadre rouge.
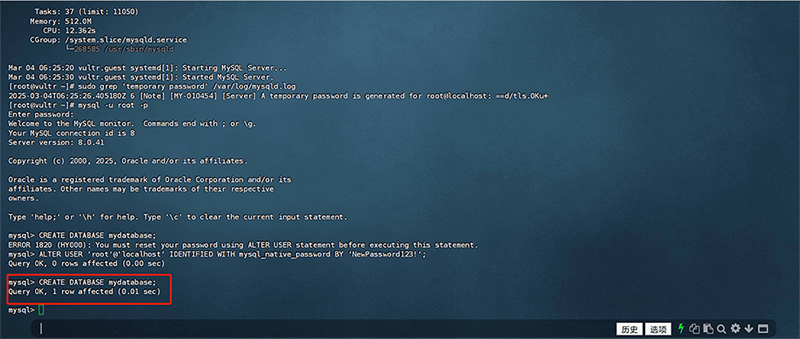
Commande pour créer un nouvel utilisateur (remplacez ‘myuser’ par le nom d'utilisateur de votre choix et ‘mypassword’ par le mot de passe que vous souhaitez définir, en respectant les exigences de sécurité du mot de passe) :
CREATE USER 'myuser'@'localhost' IDENTIFIED BY 'mypassword';Après l'exécution de la commande et la création réussie du nouvel utilisateur, le retour système est illustré ci-dessous, comme indiqué par le cadre rouge.
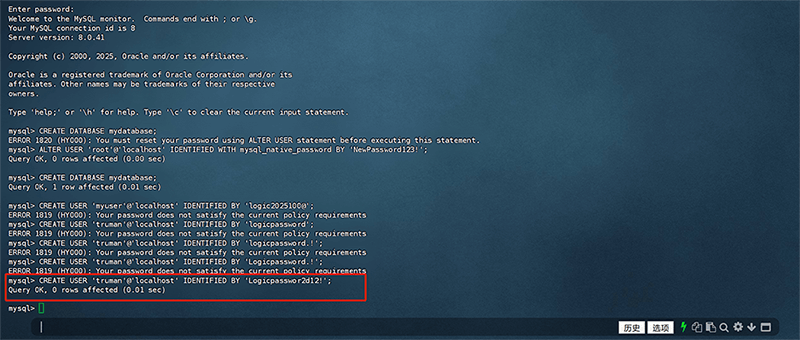
Commande pour attribuer des droits : pour contrôler les droits d'accès et d'opération de l'utilisateur sur la base de données, afin d'assurer la sécurité de la base de données et une gestion flexible. Il est nécessaire d'accorder des droits à la base de données MySQL et à l'utilisateur que nous avons créés, sinon l'utilisateur ne pourra pas disposer des droits d'opération les plus élevés sur la base de données.
GRANT ALL PRIVILEGES ON mydatabase.* TO 'myuser'@'localhost';
FLUSH PRIVILEGES;Le retour système après avoir réussi à accorder des droits à la base de données et à l'utilisateur est illustré ci-dessous, comme indiqué par le cadre rouge.
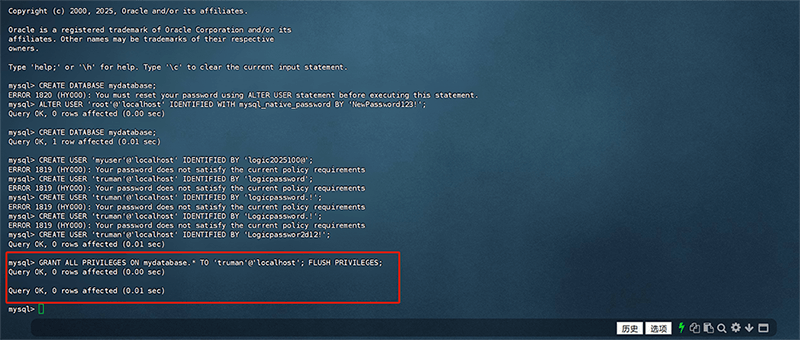
Deux、 Déploiement du programme principal PHP sous Linux
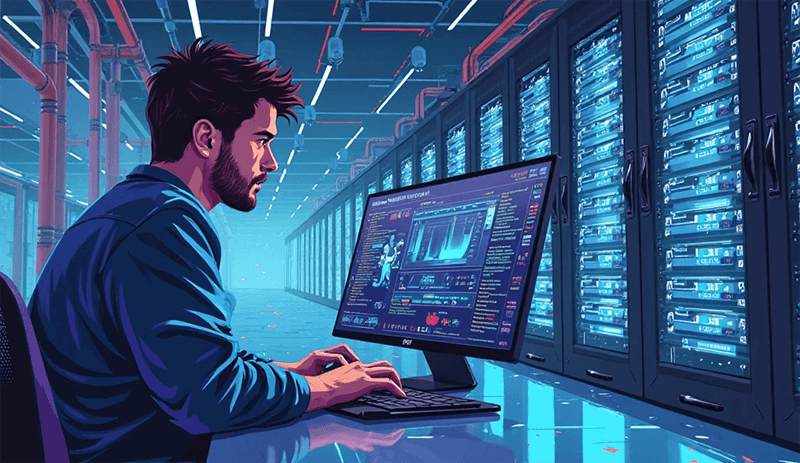
Le déploiement du programme principal PHP est l'un des environnements sous-jacents essentiels pour que le site WordPress fonctionne correctement. WordPress est un système de gestion de contenu dynamique développé en PHP, et toutes ses fonctionnalités principales, y compris le rendu des pages, l'interaction des données, la validation des utilisateurs et l'extension des plugins, sont exécutées par le code PHP et interagissent avec le serveur. Par conséquent, l'installation correcte et la configuration de l'environnement d'exécution PHP sur le serveur est la base pour assurer le bon fonctionnement du site WordPress. Lorsque les utilisateurs accèdent au site WordPress, le serveur reçoit la demande et appelle PHP pour analyser le code principal de WordPress, tout en interagissant avec la base de données MySQL, générant dynamiquement le contenu de la page et le renvoyant au navigateur de l'utilisateur. Cela diffère des sites statiques, où le contenu des pages est fixe, alors que WordPress dépend de PHP pour traiter les données en temps réel et générer dynamiquement les pages web en fonction des requêtes des utilisateurs. Par exemple, lorsqu'un visiteur ouvre un article, PHP extrait le contenu de l'article depuis la base de données et le rend sous forme de page HTML selon la structure du modèle WordPress, avant de l'afficher à l'utilisateur.
De plus, la version PHP et l'optimisation des performances affectent directement la vitesse d'exécution et la sécurité du site WordPress. Les différentes versions de PHP présentent des différences significatives en termes d'efficacité d'exécution et de mécanismes de sécurité. Les versions plus récentes de PHP offrent généralement une vitesse d'analyse plus rapide et des patches de sécurité plus complets. Si la version de PHP est trop ancienne, non seulement certaines fonctionnalités récentes de WordPress ne pourront pas être utilisées, mais des vulnérabilités de sécurité pourraient également exposer le site à des attaques. Par conséquent, il est essentiel de choisir correctement la version de PHP et d'optimiser les paramètres d'exécution de PHP pour WordPress, tels que la limite de mémoire, l'activation des extensions nécessaires et l'optimisation du temps d'exécution, afin d'améliorer la performance du site. Pour assurer que PHP fonctionne bien sur le serveur et soutienne WordPress de manière stable, l'auteur expliquera progressivement comment installer PHP sous Linux et modifier les fichiers de configuration pour permettre un fonctionnement optimal de PHP.
1. Méthodes d'installation de PHP
(1) Étape d'installation de PHP 1 : Activer le dépôt Remi
Dans les sources logicielles par défaut du système Linux, la version de PHP est généralement obsolète. Nous devons exécuter les commandes suivantes dans Linux pour activer le dépôt Remi et installer la dernière version de PHP :
Exécution de la commande d'installation d'EPEL (Extra Packages for Enterprise Linux) :
sudo dnf install -y epel-releaseL'information système après l'exécution de la commande d'installation d'EPEL est indiquée ci-dessous dans le cadre rouge :
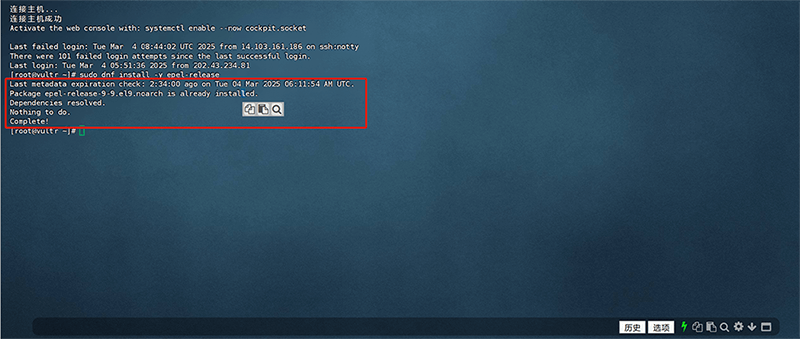
Exécution de la commande pour installer le dépôt Remi :
sudo dnf install -y dnf-utils
sudo dnf install -y https://rpms.remirepo.net/enterprise/remi-release-9.rpmL'information système après l'exécution de la commande d'installation du dépôt Remi est indiquée ci-dessous :
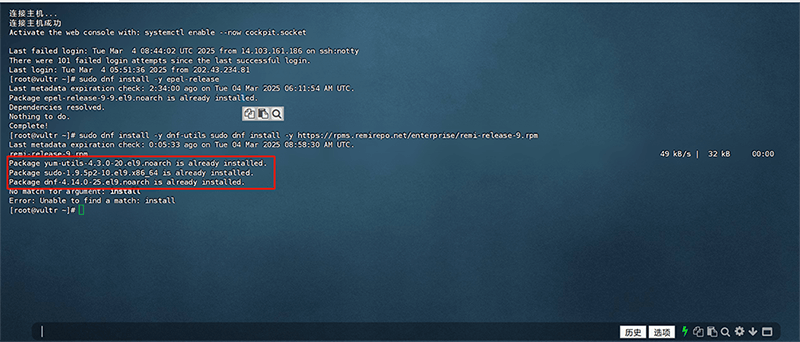
(2) Étape d'installation de PHP 2 : Installation de PHP
Utilisez la commande Linux suivante pour installer PHP :
sudo dnf module enable php:8.3 -yAprès l'exécution de la commande d'installation de PHP, l'information système est affichée comme indiqué dans le cadre rouge ci-dessous. "Complate!" signifie que l'installation a réussi. Si un message d'erreur comme "Error" ou "not found" apparaît, vérifiez si la commande est correcte ou si d'autres erreurs sont présentes.
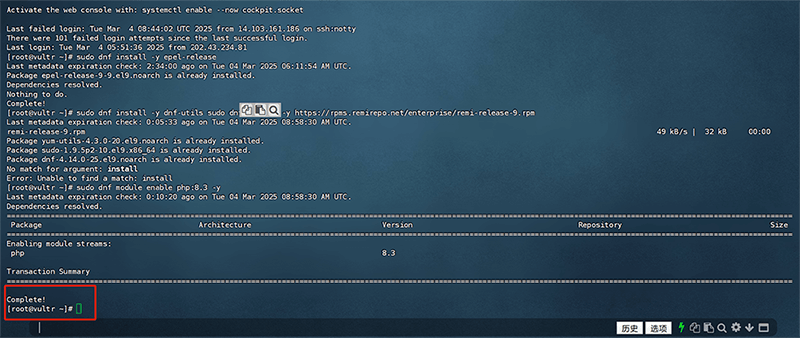
(3) Étape d'installation de PHP 3 : Installation des extensions PHP courantes
Dans la commande suivante, l'auteur a inclus les extensions PHP courantes dans la liste des installations. Utilisez directement la commande pour installer ces extensions habituelles. La commande est la suivante :
sudo dnf install -y php php-cli php-fpm php-mysqlnd php-zip php-gd php-mbstring php-curl php-xml php-bcmath php-json php-pearExécution de la commande d'installation des extensions PHP courantes, l'information système après l'installation réussie des extensions PHP sous Linux est indiquée ci-dessous :
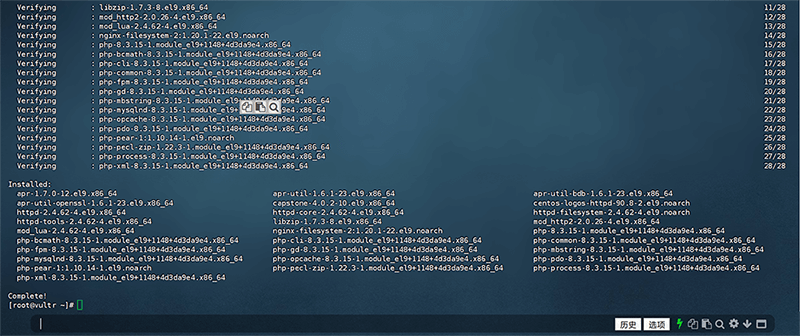
2. Vérification de l'installation de PHP
Après avoir effectué les étapes d'installation de PHP ci-dessus, nous devons vérifier si PHP a bien été installé et fonctionne correctement. Tout d'abord, exécutez la commande pour vérifier la version de PHP installée, puis vérifiez les composants PHP.
(1) Vérifier la version de PHP
php -vAprès avoir exécuté la commande ci-dessus, si PHP est correctement installé, nous verrons la sortie indiquée ci-dessous dans le cadre rouge :
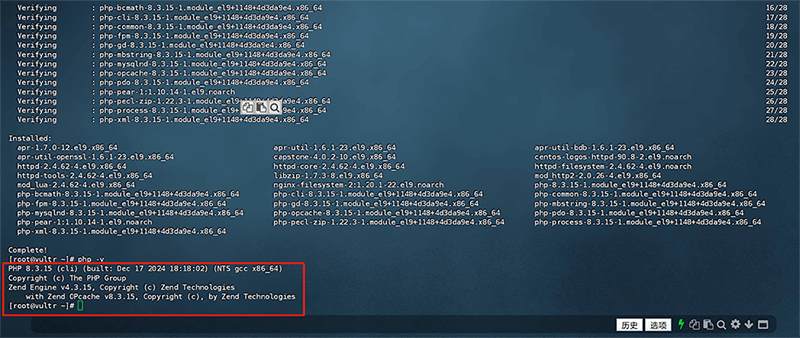
(2) Vérifier les composants PHP
En plus de vérifier la version de PHP ci-dessus, nous pouvons également exécuter la commande suivante pour vérifier si tous les composants PHP sont installés. La commande est la suivante :
php -mAprès l'exécution de la commande de vérification des composants PHP, l'information système est indiquée ci-dessous :
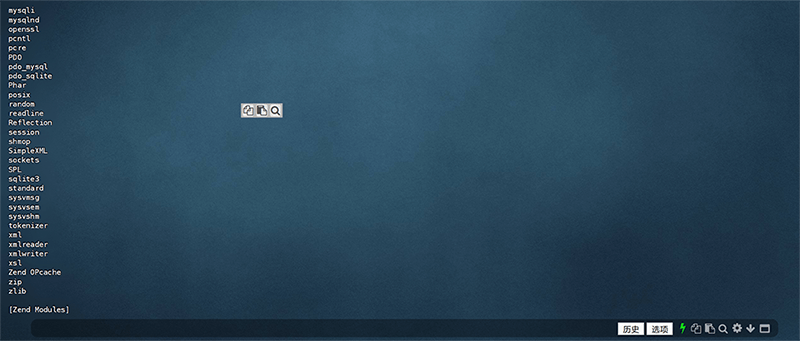
3. Méthodes courantes pour modifier la configuration PHP
(1) Étape de modification de la configuration PHP 1 : Trouver le fichier de configuration php.ini
Utilisez la commande suivante pour localiser le répertoire où se trouve le fichier de configuration PHP (php.ini) :
php --iniAprès avoir exécuté la commande pour rechercher le fichier php.ini, l'information affichée sur l'interface système est indiquée ci-dessous. Le chemin du fichier php.ini est marqué dans le cadre rouge :

(2) Étape de modification de la configuration PHP 2 : Modifier la configuration principale de PHP
Une fois que nous avons exécuté la commande pour localiser le fichier php.ini et obtenu le chemin du fichier, nous pouvons utiliser l'éditeur de texte vi du système Linux pour modifier le fichier php.ini. La commande est la suivante :
sudo vi /etc/php.iniAprès avoir exécuté la commande pour ouvrir l'éditeur de texte vi et modifier le fichier php.ini, l'interface du système est affichée comme indiqué ci-dessous :
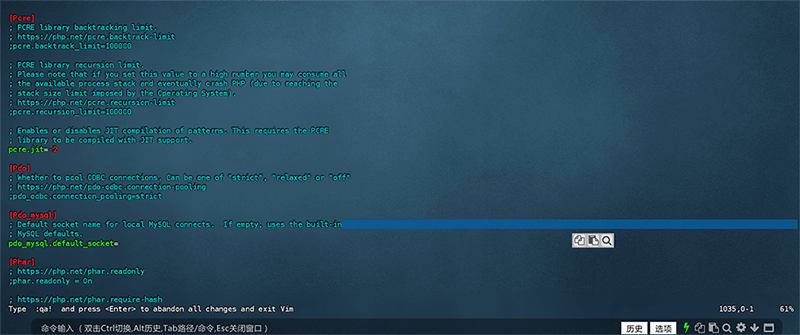
Tableau de configuration recommandé pour PHP en fonctionnement
| Éléments de configuration | effet | valeur par défaut | Modifications recommandées |
| memory_limit | Limiter la mémoire maximale d'un processus PHP | 128M | 512 M ou plus |
| max_execution_time | Durée maximale d'exécution du script (secondes) | 30 | 300 (adapté aux scripts de longue durée) |
| post_max_size | Taille maximale des données POST autorisée | 8M | 50 M ou plus |
| upload_max_filesize | Taille maximale du fichier autorisée pour le téléchargement | 2M | 50 M ou plus |
| date.timezone | Fuseau horaire du serveur | UTC | Asia/Shanghai |
(3) Redémarrer PHP
Après avoir modifié le fichier de configuration PHP (php.ini), il est nécessaire de redémarrer PHP pour que les nouvelles configurations prennent effet. La commande pour redémarrer PHP est la suivante :
sudo systemctl restart php-fpmTrois、Déploiement de Nginx sous Linux
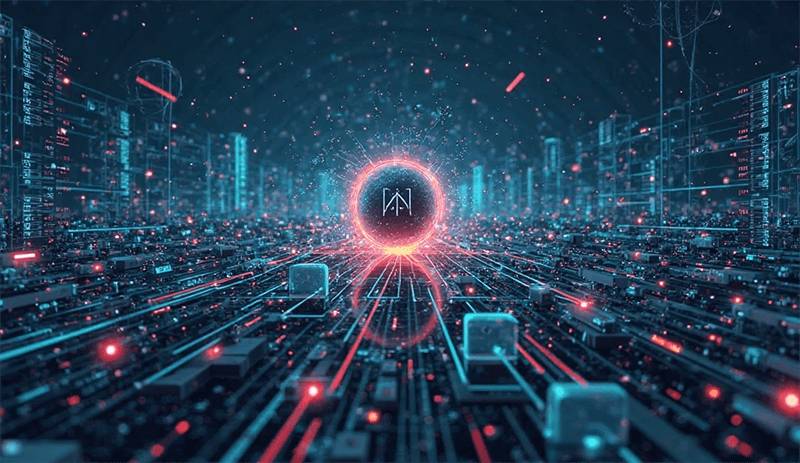
Le déploiement du programme principal Nginx est crucial pour le bon fonctionnement du site WordPress et constitue l'une des conditions nécessaires au fonctionnement du programme Web. En tant que logiciel de serveur Web, Nginx est responsable du traitement et de la distribution des requêtes provenant des navigateurs des utilisateurs, et de la transmission correcte du contenu des pages Web générées dynamiquement par WordPress aux visiteurs. Par rapport aux serveurs traditionnels Apache, Nginx est devenu le serveur Web préféré de nombreux sites WordPress grâce à sa capacité de traitement de haute concurrence, sa structure légère et sa rapidité d'affichage des ressources statiques. Lorsque l'utilisateur entre l'adresse du site WordPress dans son navigateur et y accède, Nginx reçoit d'abord la requête et décide de la manière dont elle sera traitée en fonction des règles de configuration du serveur. Pour les demandes de ressources statiques (comme CSS, JavaScript, images, etc.), Nginx peut retourner directement les données depuis le cache du serveur ou le système de fichiers, améliorant ainsi considérablement la vitesse d'accès au site. En revanche, pour les requêtes dynamiques (comme le chargement d'articles, la connexion utilisateur, la soumission de commentaires, etc.), Nginx redirige la requête vers le parseur PHP (tel que PHP-FPM), puis PHP interagit avec la base de données MySQL pour traiter les données, générant finalement la page HTML et la renvoyant à l'utilisateur.
De plus, Nginx peut améliorer la performance et la sécurité du site WordPress grâce à ses fonctions de proxy inverse et d'équilibrage de charge. Pour les sites ayant un trafic important, Nginx peut répartir les requêtes des utilisateurs sur plusieurs serveurs ou processus PHP différents, évitant ainsi la surcharge des ressources serveur. De plus, grâce au mécanisme de cache de Nginx, les appels à PHP et à la base de données peuvent être réduits, ce qui améliore la vitesse de chargement des pages. Nginx peut également servir de ligne de défense de sécurité pour le site, prenant en charge le chiffrement HTTPS, bloquant les requêtes malveillantes, limitant la fréquence d'accès, etc., renforçant ainsi la stabilité et la sécurité du site. Une installation et une configuration correctes de Nginx jouent un rôle clé dans le bon fonctionnement stable et efficace de WordPress. Dans la suite, je vais démontrer comment installer Nginx sur un système Linux et modifier les fichiers de configuration pour garantir un fonctionnement stable et efficace de Nginx.
1. Méthode d'installation de Nginx
Utilisez les commandes du bloc de code ci-dessous pour installer Nginx :
sudo dnf install nginx -yAprès avoir exécuté la commande d'installation de Nginx sur Linux, l'interface de retour système apparaîtra comme indiqué ci-dessous :
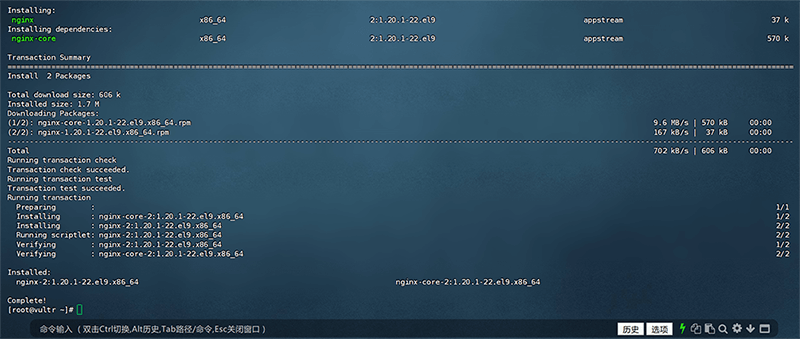
2. Configurer Nginx
(1) Démarrer Nginx et définir le démarrage automatique
Après avoir installé Nginx à l'étape précédente, nous devons configurer Nginx pour qu'il démarre automatiquement au démarrage du système. Sinon, Nginx s'arrêtera après un redémarrage du serveur. Voici la commande pour configurer le démarrage automatique de Nginx (les commandes doivent être saisies une par une) :
sudo systemctl start nginx
sudo systemctl enable nginx(2) Vérifier l'état d'exécution de Nginx
Utilisez la commande Linux ci-dessous pour vérifier l'état d'exécution de Nginx et vous assurer que Nginx est en état d'exécution :
sudo systemctl status nginxAprès avoir exécuté la commande pour vérifier l'état de Nginx, si le processus fonctionne correctement, vous verrez " active (running)" comme indiqué dans l'image ci-dessous, ce qui signifie que Nginx est en cours d'exécution.
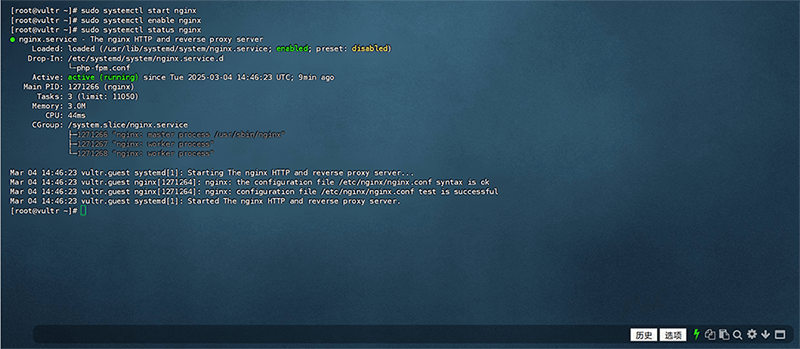
(3) Autoriser Nginx à travers le pare-feu
La commande pour autoriser Nginx à travers le pare-feu est la suivante. Lors de l'exécution de cette commande, il est nécessaire de les entrer une par une dans le système :
sudo firewall-cmd --permanent --add-service=http
sudo firewall-cmd --permanent --add-service=https
sudo firewall-cmd --reloadLes informations de retour système après avoir exécuté avec succès les trois commandes pour autoriser Nginx à passer à travers le pare-feu sont indiquées ci-dessous, et le système affichera un message "success" :
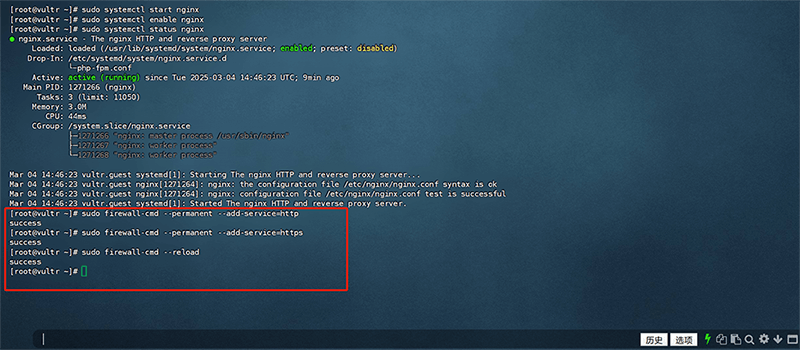
(4) Configurer le fichier principal de Nginx
Exécutez la commande ci-dessous pour ouvrir le fichier nginx.conf à l'aide de l'éditeur vi sur un système Linux, afin de configurer les paramètres :
sudo vi /etc/nginx/nginx.confL'interface de l'éditeur vi pour configurer le fichier nginx.conf apparaît comme montré ci-dessous :
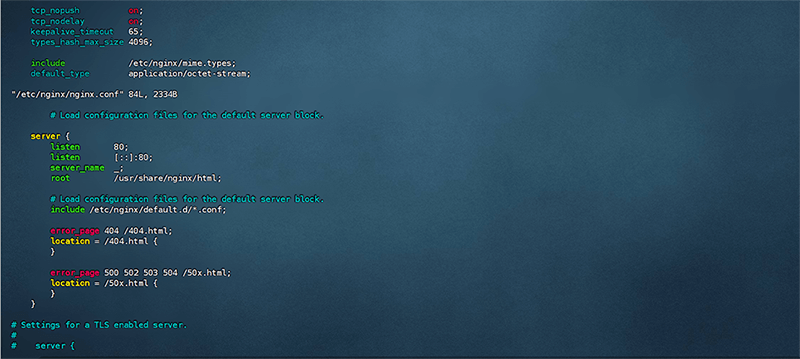
(5) Recharger Nginx
Après avoir configuré les paramètres du fichier nginx.conf, il est nécessaire d'exécuter la commande ci-dessous pour recharger Nginx, afin que les configurations modifiées prennent effet.
sudo systemctl reload nginxQuatre、Déployer le programme principal WordPress.org sur un système Linux

1. Méthode d'installation de WordPress
(1) Étape 1 de l'installation de WordPress : Télécharger WordPress
Exécutez la commande Linux suivante pour télécharger le programme principal de WordPress.org :
cd /var/www/
sudo curl -O https://wordpress.org/latest.tar.gzAprès avoir exécuté la commande pour télécharger WordPress.org, l'interface de retour système apparaîtra comme montré ci-dessous :
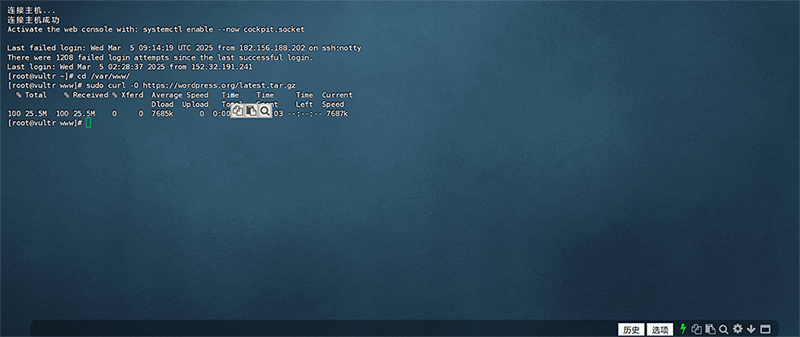
(2) Étape 2 de l'installation de WordPress : Décompresser l'archive de WordPress
Une fois l'archive de WordPress.org téléchargée avec succès, exécutez la commande Linux suivante pour décompresser l'archive d'installation.
sudo tar -xzf latest.tar.gz
sudo mv wordpress /var/www/html/L'interface du retour système après avoir terminé la tâche de décompression de l'archive d'installation de WordPress est montrée ci-dessous, avec la zone rouge indiquant la confirmation de la tâche réussie :
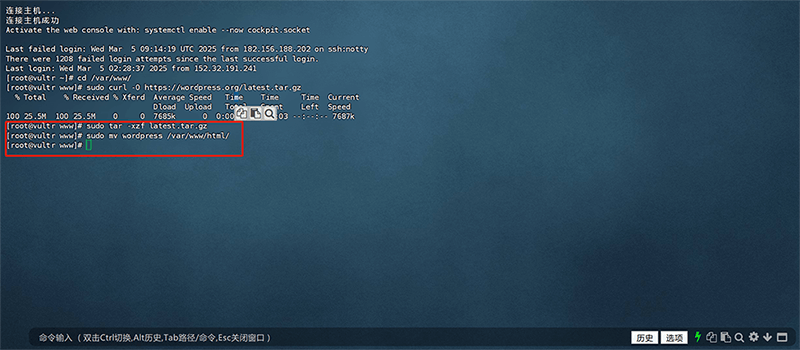
(3) Étape 3 de l'installation de WordPress : Accorder à Nginx les permissions d'accès au répertoire de WordPress
Définissez la propriété et les permissions d'accès du répertoire WordPress pour garantir que le serveur Nginx puisse correctement lire et exécuter les fichiers WordPress, afin d'éviter les problèmes de permissions qui empêcheraient le site de fonctionner.
sudo chown -R nginx:nginx /var/www/html/wordpress
sudo chmod -R 755 /var/www/html/wordpressAprès avoir exécuté la commande pour accorder les permissions, l'interface de retour du système apparaît comme indiqué ci-dessous avec la zone rouge marquée :
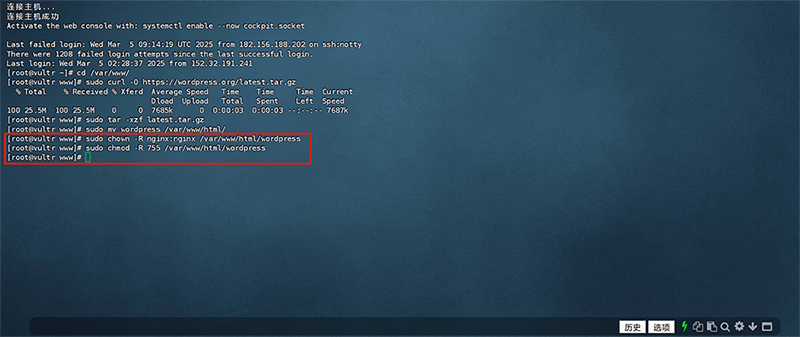
2. Configurer WordPress
(1) Étape 1 de la configuration de WordPress : Copier le fichier de configuration de WordPress
cd /var/www/html/wordpress
sudo cp wp-config-sample.php wp-config.php(2) Étape 2 de la configuration de WordPress : Configuration de la base de données WordPress
Utilisez l'éditeur vi pour ouvrir le fichier de configuration wp-config.php.
Utilisez l'éditeur vi pour ouvrir le fichier wp-config.php de WordPress et ajouter les informations du compte de la base de données afin de connecter WordPress à la base de données. La commande à exécuter est la suivante :
sudo vi wp-config.phpLe code du fichier wp-config.php est montré ci-dessous :
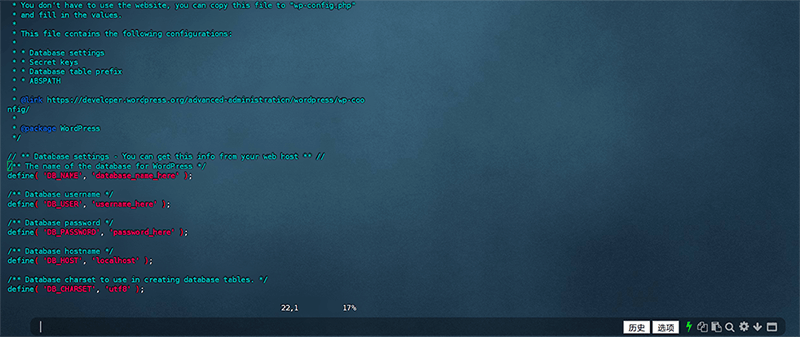
Ajouter les informations de la base de données dans wp-config.php
Dans le fichier wp-config.php, trouvez le bloc de code suivant et modifiez le nom de la base de données, le nom d'utilisateur et le mot de passe pour les adapter à ceux du base de données que nous avons créés dans le chapitre sur le déploiement de MySQL ci-dessus. Une fois les modifications de configuration de la base de données effectuées, exécutez les commandes : :wq ou :x pour sauvegarder et quitter l'éditeur vi.
define( 'DB_NAME', 'wordpress' );
define( 'DB_USER', 'wp_user' );
define( 'DB_PASSWORD', 'StrongPassword!' );3. Configurer Nginx
(1) Étape 1 de la configuration de Nginx : Exécuter la commande pour ouvrir le fichier de configuration nginx.conf de Nginx
Exécutez la commande suivante pour ouvrir le fichier de configuration de Nginx avec l'éditeur vi :
sudo vi /etc/nginx/nginx.conf(2) Étape 2 de la configuration de Nginx : Ajouter les lignes de configuration à Nginx
Dans le fichier nginx.conf, trouvez le bloc de code marqué ci-dessous dans l'image (le code a déjà été configuré et remplacé dans l'exemple de l'image) et remplacez le code d'initialisation de nginx.conf par le code ci-dessous écrit par l'auteur.
listen 80;
server_name 你的域名;
root /var/www/html/wordpress;
index index.php index.html index.htm;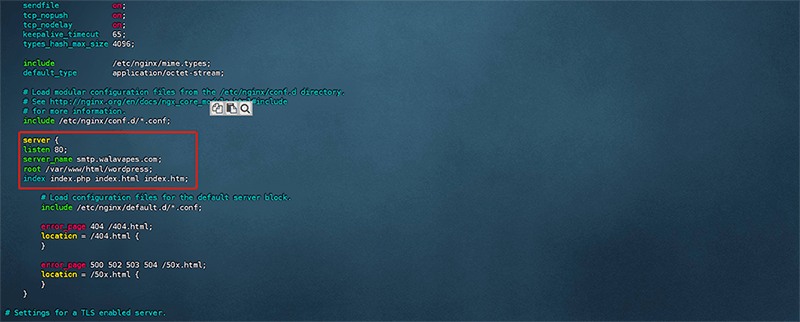
(3) Étape 3 de la configuration de Nginx : Recharger Nginx
Après avoir remplacé et sauvegardé le code de configuration de Nginx, exécutez la commande suivante pour redémarrer Nginx et appliquer la nouvelle configuration.
sudo systemctl restart nginx4. Accéder à l'interface d'administration de WordPress
Accédez à l'URL de l’interface d’administration de votre site WordPress dans le navigateur (http://your-domain.com/wp-admin). Si l’assistant d’installation WordPress, comme illustré ci-dessous, s’affiche, cela signifie que l’environnement d’exécution de WordPress a été correctement configuré ! Ensuite, dans le formulaire de la page d’installation de WordPress, renseignez le nom de votre site, le compte administrateur, le mot de passe, l’adresse e-mail, etc. Une fois toutes les informations saisies, cliquez sur le bouton “Install WordPress” en bas de la page pour finaliser l’installation de WordPress.
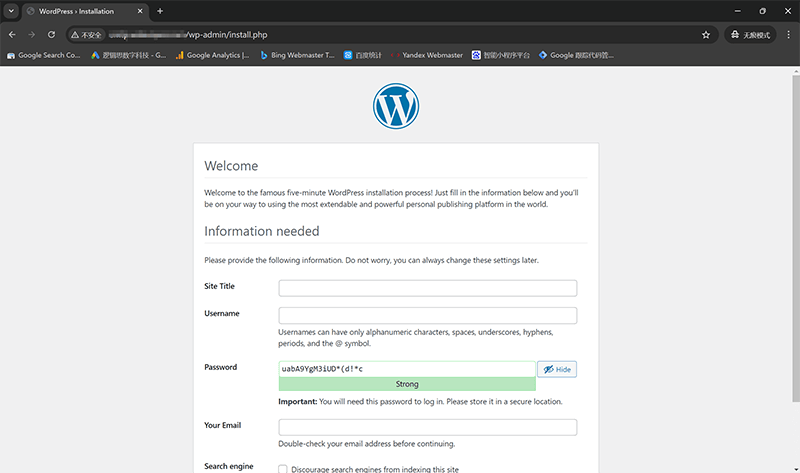
Conclusion : Grâce à ce tutoriel, le blogueur a présenté en détail comment configurer l’environnement d’exécution d’un serveur WordPress, de l’installation de MySQL, PHP, Nginx et WordPress à la configuration des paramètres sous Linux, chaque étape étant cruciale. WordPress, en tant que l’un des CMS les plus populaires au monde, offre une grande extensibilité et un large éventail de plugins. Un environnement serveur stable, sécurisé et performant est la clé pour assurer le bon fonctionnement à long terme d’un site. Nous espérons que ce tutoriel WordPress vous aidera à créer avec succès votre site WordPress et à poser des bases solides pour son optimisation et sa maintenance futures. Si vous rencontrez des problèmes lors de l'installation, pensez à vérifier que les commandes exécutées et les paramètres de configuration sont corrects. Enfin, si vous lisez cet article uniquement pour comprendre les principes de l'installation et du fonctionnement de WordPress, sans vouloir apprendre en profondeur ni le réaliser vous-même, confiez cette tâche à des professionnels. N’hésitez pas à contacter Logic Digital Technology, nous vous fournirons des solutions techniques professionnelles en développement WordPress et en conception WordPress.
Cet article est la propriété de Logic Digital Technology (SZLOGIC), il est libre de partage pour l'apprentissage personnel. Toute utilisation commerciale ou reproduction sans autorisation est strictement interdite.