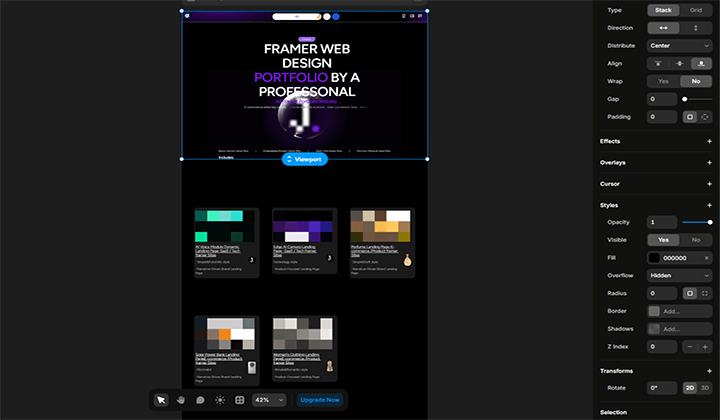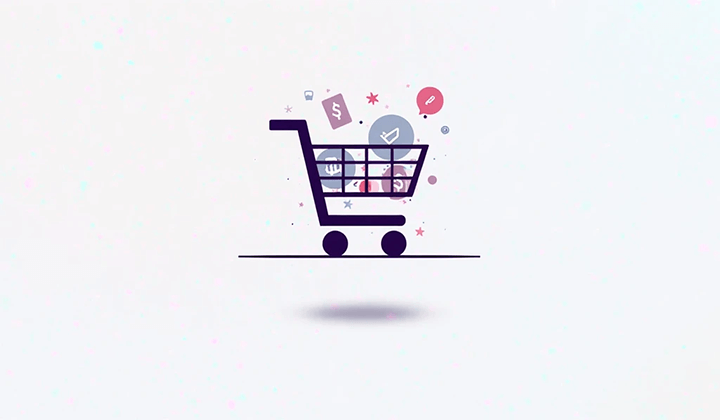Création site WordPress B2B : Guide débutant pour l’export

Dans un environnement de concurrence mondiale de plus en plus intense, les entreprises de commerce extérieur doivent disposer d'un site web complet et convivial pour obtenir une part de marché stable. Parmi les nombreuses solutions de création de sites web pour le commerce extérieur, WordPress est devenu le choix de développement le plus courant pour les sites de commerce extérieur. Cela est dû non seulement à sa nature de CMS (système de gestion de contenu) open-source, mais aussi à son puissant écosystème de plugins et à sa bibliothèque de thèmes, permettant aux entreprises de créer rapidement des sites web professionnels de commerce extérieur avec un faible niveau de compétences techniques et un coût réduit. CMS, qui signifie Content Management System (système de gestion de contenu), a pour fonction principale de fournir une gestion intuitive et pratique du contenu du site web, permettant aux entreprises de publier facilement des informations sur les produits, de gérer les messages des clients et de mettre en place des stratégies marketing pour attirer de potentiels clients. Pour les entreprises de commerce extérieur, un CMS efficace réduit la complexité de la gestion et aide à maintenir le contenu du site, tout en accumulant du trafic naturel.
La raison pour laquelle WordPress est devenu le choix privilégié des entreprises de commerce extérieur repose principalement sur son écosystème mature, dont les deux principaux avantages sont la diversité des thèmes et l'extensibilité des plugins. Tout d'abord, WordPress propose une large gamme de thèmes gratuits et payants couvrant divers scénarios d'affaires de commerce extérieur, tels que B2B, B2C et le commerce électronique transfrontalier. Pour les entreprises de commerce extérieur qui choisissent de créer leur site avec un modèle, il n'est pas nécessaire de commencer à zéro pour concevoir le site, il suffit de choisir un thème approprié pour créer rapidement un site web de commerce extérieur. Cette méthode de création de site web hautement flexible et basée sur des modèles permet non seulement de réduire les coûts de développement, mais aussi de raccourcir considérablement le temps de mise en ligne du site. Ensuite, l'écosystème puissant de plugins de WordPress facilite grandement l'expansion des fonctionnalités des sites de commerce extérieur. Grâce à des plugins efficaces tels que WooCommerce, TranslatePress, Elementor, etc., un site peut offrir des fonctionnalités essentielles telles que la gestion des produits, le support multilingue et la personnalisation des pages, répondant ainsi aux besoins des entreprises de commerce extérieur sur le marché mondial. Cette large sélection de plugins permet aux sites WordPress de commerce extérieur d'évoluer et de s'optimiser au fur et à mesure du développement de l'entreprise, assurant ainsi sa compétitivité dans le commerce transfrontalier. Si vous êtes nouveau dans l'utilisation de WordPress pour créer un site de commerce extérieur, vous pourriez être confronté à des questions sur le choix des noms de domaine et des serveurs, la configuration des thèmes et des plugins. Le blogueur abordera ces sujets dans le corps de cet article ci-dessous pour clarifier tous ces points.
Le sommaire de cet article de tutoriel WordPress "Créer un site de commerce extérieur avec WordPress (Guide pour les débutants dans la création de sites WP pour le commerce extérieur)" est présenté dans la liste ci-dessous. Afin de faciliter la recherche rapide des informations pertinentes selon vos besoins, chaque chapitre et sous-chapitre comporte des liens d'ancrage. Il vous suffit de cliquer pour accéder directement à la section correspondante et obtenir des informations précises. Cette conception de sommaire est non seulement adaptée aux lecteurs qui souhaitent lire l'intégralité de l'article, mais aussi à ceux qui cherchent à consulter rapidement une question spécifique ou à sauvegarder cet article pour une lecture ultérieure, améliorant ainsi l'efficacité et la flexibilité de la lecture.
- Travaux préparatoires avant la création d’un site WordPress pour le commerce international
- Déployer le programme WordPress.org
- Installation du thème WordPress
- Paramètres essentiels du back-office WordPress
- Édition de pages WordPress pour un site de commerce international
Un、Travaux préparatoires avant la création d’un site WordPress pour le commerce international

Avant de procéder à la création officielle d'un site web WordPress pour le commerce extérieur, deux tâches de préparation fondamentales et cruciales doivent être réalisées au préalable : l'enregistrement du nom de domaine et le choix d'un serveur adapté. Ces deux éléments sont les fondations du bon fonctionnement du site web, et aucun des deux ne doit être négligé. Ce n'est qu'après avoir préparé ces deux étapes que l'installation de WordPress et la création du site web pourront se faire sans encombre. Dans le contenu suivant, le blogueur expliquera comment choisir un nom de domaine approprié, un serveur adapté, et fournira des guides pratiques.
1、Enregistrer un nom de domaine adapté

Avant de créer un site de commerce extérieur avec WordPress, l'enregistrement d'un nom de domaine approprié et facile à retenir est essentiel. Un bon nom de domaine permet non seulement à vos clients de vous trouver plus facilement, mais aussi de renforcer l'impact de votre marque et d'améliorer le référencement naturel. Voici les étapes complètes pour enregistrer un nom de domaine et vous aider à accomplir cette tâche clé avec succès.
(1) Points clés pour choisir un nom de domaine approprié
- Court et facile à retenir : Choisissez un nom de domaine de moins de 10 caractères et évitez les mots difficiles à épeler ou complexes.
- Lié à la marque : Assurez-vous que le nom de domaine est lié à votre nom de marque ou à votre activité, par exemple YourBrand.com.
- Utilisation des extensions populaires : Il est recommandé d'utiliser des extensions courantes comme .com, .net, ou celles spécifiques à certains pays pour améliorer la crédibilité.
- Éviter les caractères spéciaux : Évitez d'utiliser des tirets (-) ou des chiffres, car cela peut entraîner des confusions chez les clients.
- Vérifier la disponibilité du nom de domaine : Avant de l'enregistrer officiellement, assurez-vous que le nom de domaine n'a pas encore été enregistré par une autre personne.
- Solutions de remplacement si le domaine souhaité est déjà enregistré : Si le domaine "logic" et toutes ses extensions appropriées sont déjà enregistrés, le blogueur choisira d'enregistrer "szlogic". Il s'agit d'une solution de remplacement consistant à ajouter un préfixe personnalisé. Une autre solution consiste à ajouter un suffixe, comme "logictech".
(2) Rechercher et enregistrer un nom de domaine via une plateforme de registraire
Une fois le nom de domaine choisi, vous devez vérifier sa disponibilité sur la plateforme du registraire et procéder à l'achat. Les plateformes recommandées par le blogueur sont Namecheap et GoDaddy, qui sont les registraire de noms de domaine les plus utilisés pour les sites de commerce extérieur. Le blogueur a déjà montré les étapes d'enregistrement avec GoDaddy dans un article précédent intitulé « Préparation à la création d'un site de commerce extérieur indépendant ». Dans cet article, il présentera l'exemple de l'enregistrement avec Namecheap, et les lecteurs pourront suivre les étapes suivantes pour enregistrer un nom de domaine pour leur site WordPress de commerce extérieur.
Première étape de la recherche et de l'enregistrement du nom de domaine : Accédez à Namecheap et recherchez le domaine
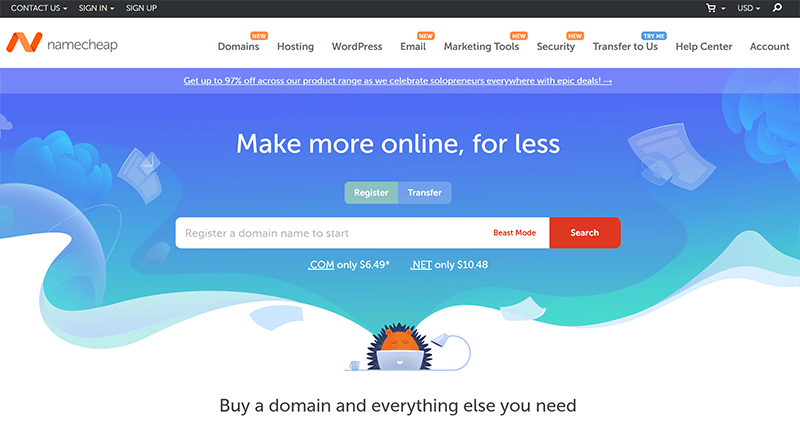
L'image ci-dessus montre l'interface d'accueil de Namecheap. Dans le champ de recherche du nom de domaine, saisissez le nom de domaine prévu, puis cliquez sur le bouton "Search" à droite du champ pour accéder à la page des résultats de la recherche.
Deuxième étape de la recherche et de l'enregistrement du nom de domaine : Finaliser l'enregistrement ou utiliser une solution de remplacement
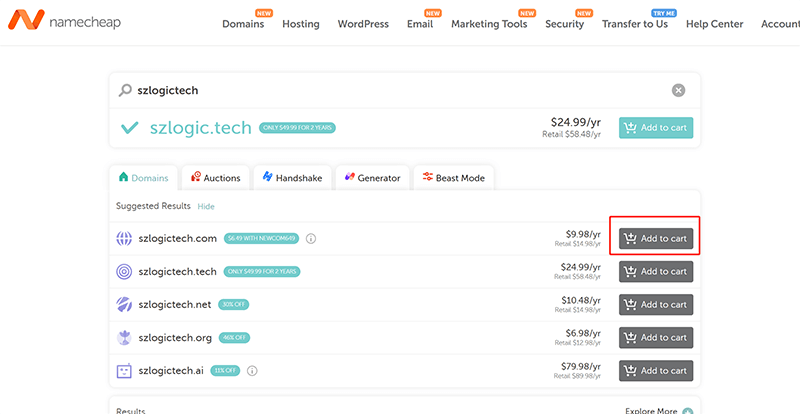
Sur la page des résultats de recherche, si des extensions disponibles sont encore proposées, cliquez sur le bouton "Ajouter au panier" à droite du nom de domaine souhaité (comme indiqué par le cadre rouge sur l'image). Le système vous redirigera vers la page de paiement pour l'enregistrement du domaine. Suivez les instructions à l'écran pour compléter le processus d'achat et enregistrer avec succès ce nom de domaine. Si tous les suffixes sont indisponibles, vous devrez ajuster l'orthographe du domaine, essayer différentes extensions, ou utiliser une solution de remplacement liée à votre marque jusqu'à ce que vous trouviez un domaine approprié. De plus, il est important de rappeler aux lecteurs qu'au moment du choix de la durée d'enregistrement, il est généralement possible de choisir entre 1 et 5 ans, mais il est conseillé d'enregistrer le domaine pour au moins 2 ans pour améliorer son SEO. En effet, une durée d'enregistrement trop courte est souvent perçue par les moteurs de recherche comme un indicateur de site frauduleux ou de faible qualité, ce qui pourrait affecter la crédibilité et le classement du site. Un enregistrement à long terme permet non seulement d'améliorer la crédibilité du site sur les moteurs de recherche, mais aussi de réduire les tracas liés au renouvellement fréquent et d'assurer une opération stable à long terme pour le site de commerce extérieur.
2、Choisir un serveur adapté pour un site WordPress de commerce extérieur

Le choix du serveur est crucial dans la création d'un site WordPress pour le commerce extérieur, car il impacte directement la vitesse de chargement du site, sa stabilité, sa sécurité et l'expérience de l'utilisateur à l'échelle mondiale. Un serveur efficace permet de garantir une réponse rapide de votre site de commerce extérieur, d'augmenter la rétention des clients et d'améliorer les performances des indicateurs SEO principaux (comme les Core Web Vitals). Alors, comment choisir le serveur approprié pour un site WordPress de commerce extérieur et quel est le processus d'achat d'un serveur ? Le blogueur a listé quelques marques de serveurs couramment utilisées pour les sites de commerce extérieur WordPress dans le tableau ci-dessous. Les lecteurs peuvent choisir en fonction de la position de leur site de commerce extérieur WordPress. Lors de l'achat, ils peuvent prendre Bluehost comme exemple pour suivre les étapes d'achat spécifiques.
(1) Tableau comparatif des marques de serveurs recommandées pour WordPress
| Fournisseur de serveur | Type recommandé | Principaux avantages |
| Bluehost | Hébergement mutualisé / VPS | Hébergement WordPress officiellement recommandé, facile à utiliser et bon marché |
| SiteGround | Hébergement mutualisé / VPS | Serveurs haut débit, support CDN, recommandés pour le marché européen |
| Vultr | VPS | Faible coût, hautes performances, extension flexible |
(2) Processus d'achat du serveur
Première étape : Accédez au site officiel de Bluehost et sélectionnez le type de serveur

Après avoir accédé avec succès au site officiel de Bluehost (https://www.bluehost.hk/), dans la barre de navigation de la page d'accueil de Bluehost, comme indiqué par le cadre rouge ci-dessus, choisissez le produit "Hébergement Cloud" pour accéder à la page de sélection des forfaits de serveurs WordPress, puis suivez les étapes suivantes.
Deuxième étape : Choisissez le forfait de serveur WordPress de Bluehost
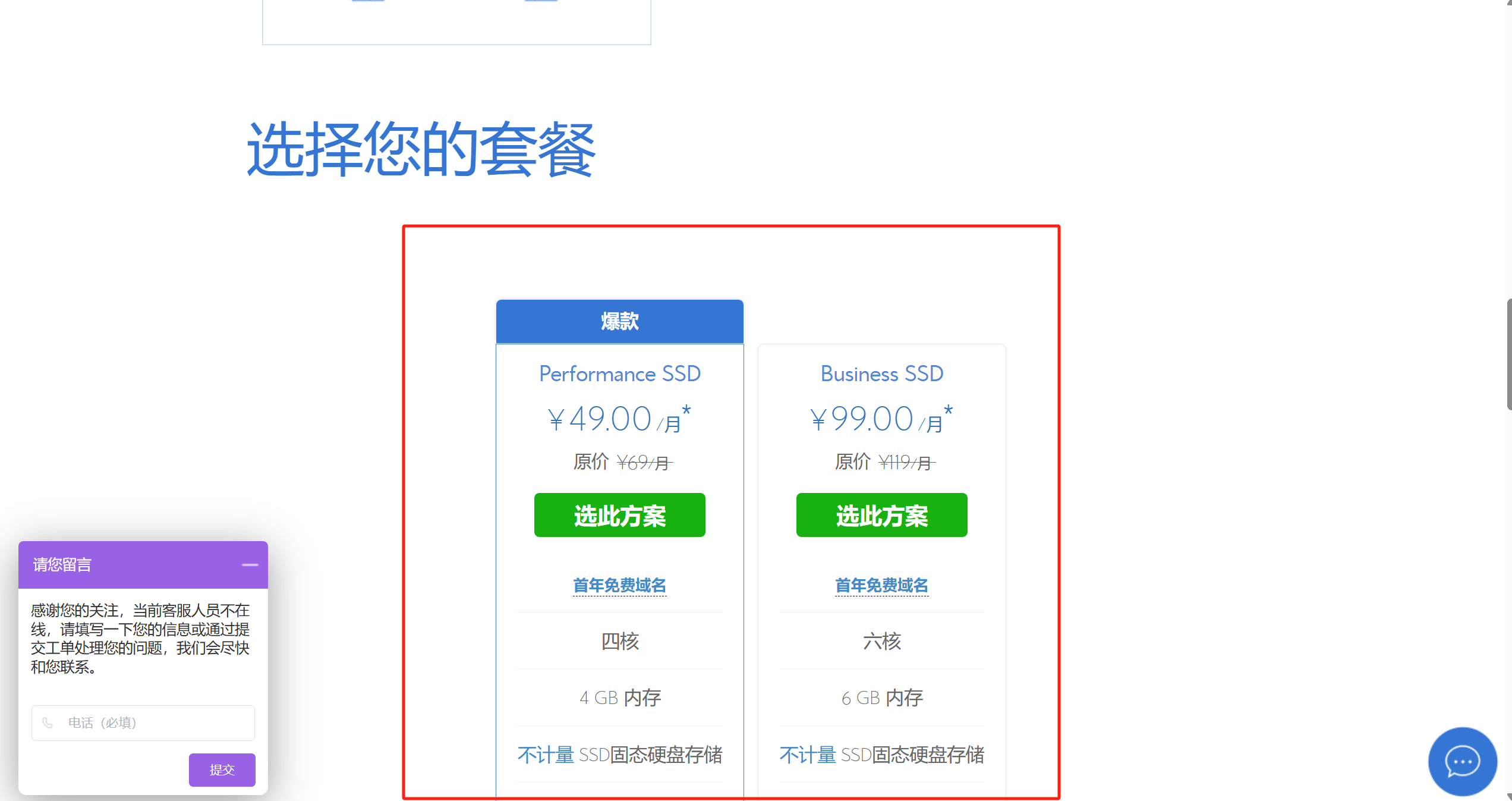
Comme indiqué ci-dessus, sur la page de sélection des forfaits de serveurs WordPress, faites défiler la page vers le bas jusqu'à la section "Choisissez votre plan". Parmi les différentes options proposées par Bluehost, trouvez et sélectionnez le plan VPS adapté à vos besoins. Cliquez sur le bouton "Choisir ce plan" dans le forfait sélectionné, puis le système vous guidera vers l'étape suivante du processus d'achat pour continuer la commande du serveur.
Troisième étape : Options de domaine
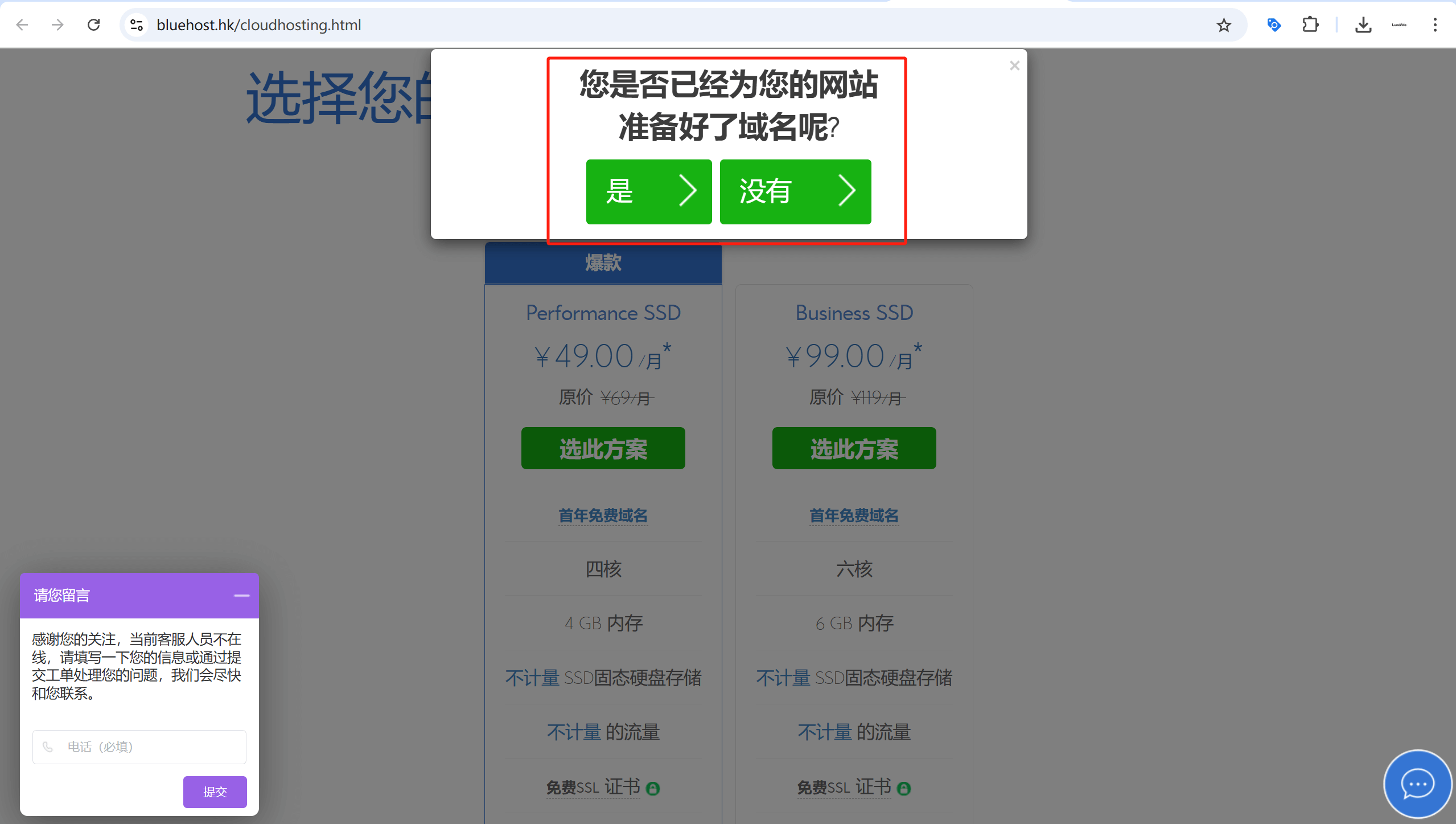
Comme indiqué ci-dessus, après avoir sélectionné le plan VPS de Bluehost, une fenêtre contextuelle concernant l'option de domaine apparaîtra. Cela est dû au fait que Bluehost propose non seulement des serveurs/ hébergement WordPress, mais est également un registraire de noms de domaine. Cette stratégie vise à encourager les utilisateurs à enregistrer leur domaine en même temps qu'ils achètent leur service VPS, dans le cadre d'une stratégie de vente croisée de Bluehost. Si vous avez déjà un nom de domaine, cliquez sur "Oui" pour entrer dans la fenêtre où vous pourrez saisir votre nom de domaine. Si vous n'avez pas encore de domaine, vous pouvez cliquer sur "Non" pour accéder à la page d'enregistrement de domaine de Bluehost, enregistrer votre domaine et procéder à l'achat du serveur.
Quatrième étape : Saisissez le nom de domaine
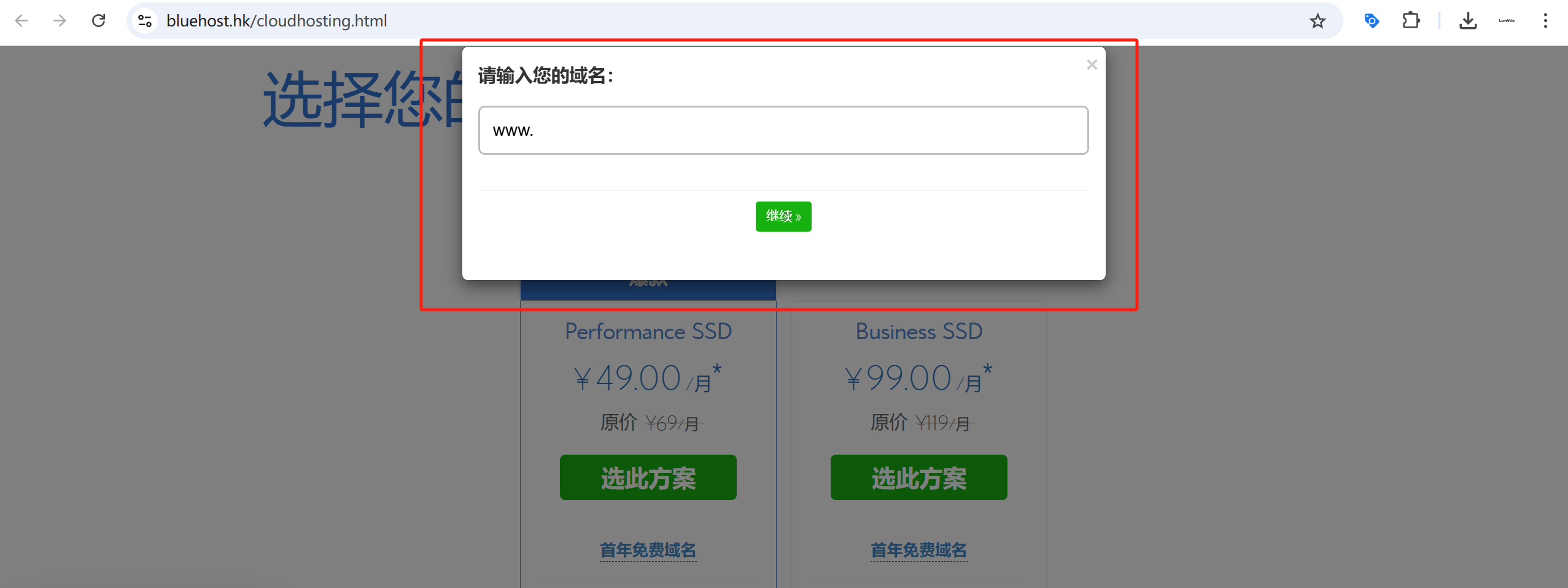
Si vous avez déjà enregistré votre domaine chez GoDaddy ou Namecheap, il n'est pas nécessaire de l'enregistrer à nouveau chez Bluehost. Dans ce cas, lorsque la page de Bluehost vous demande si vous avez déjà préparé votre nom de domaine, sélectionnez "Oui". Le système ouvrira une fenêtre de saisie du nom de domaine (comme indiqué ci-dessus). Entrez votre domaine enregistré dans le champ, puis cliquez sur le bouton "Continuer" pour accéder à la page du panier et poursuivre le processus d'achat.
Cinquième étape : Créez un compte dans le panier Bluehost et effectuez le paiement
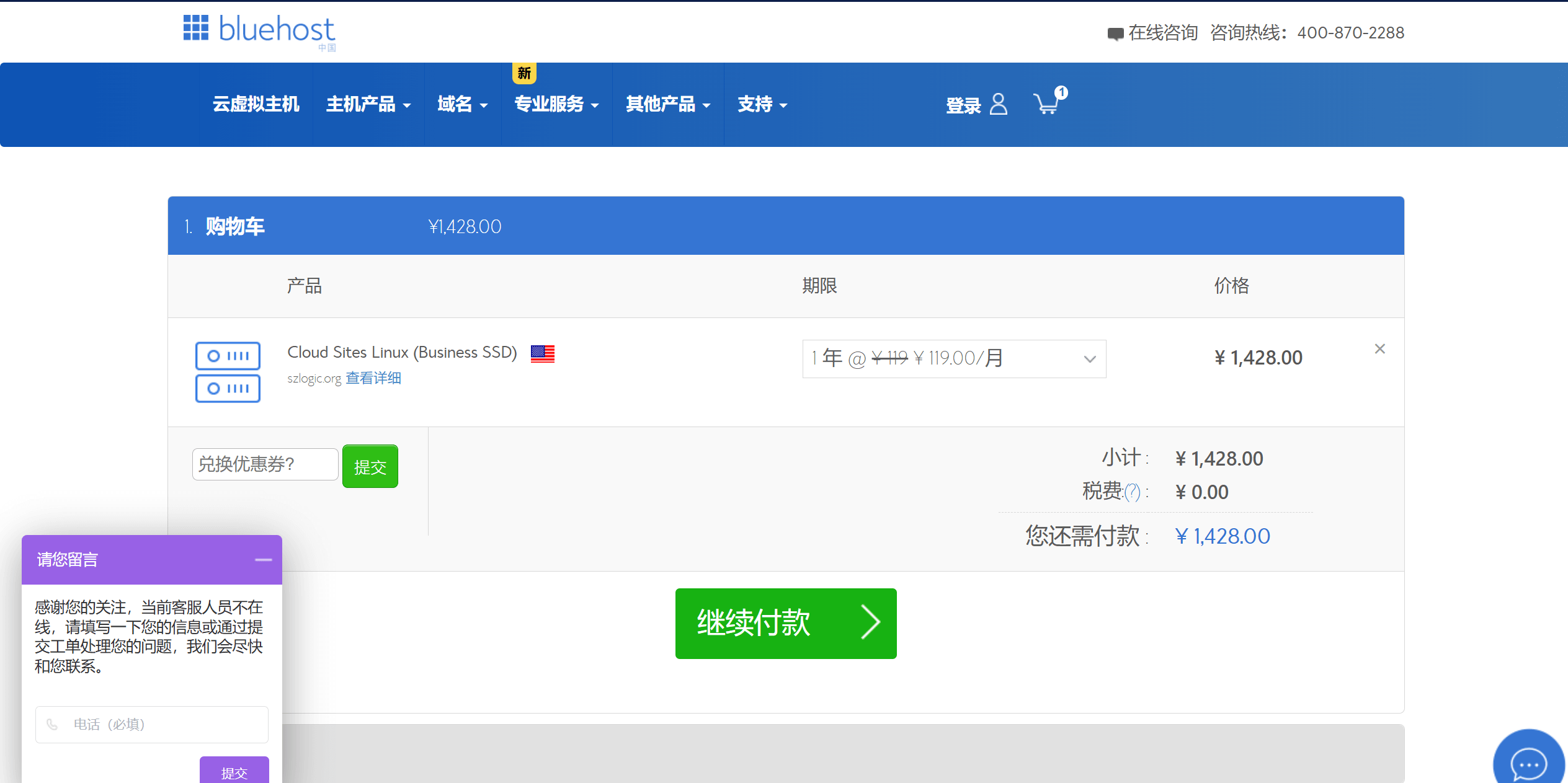
Sur la page du panier de Bluehost, comme indiqué ci-dessus, après avoir cliqué sur le bouton "Continuer le paiement", vous serez redirigé vers la page d'enregistrement utilisateur de Bluehost. Sur cette page, suivez les instructions du formulaire pour créer un compte utilisateur chez Bluehost. Une fois le compte créé, vous pourrez choisir de payer par carte de crédit, PayPal ou Alipay pour finaliser l'achat du serveur d'hébergement WordPress pour votre site de commerce extérieur.
Deux、Déployer le programme WordPress.org

Une fois que l'environnement d'exécution de WordPress est prêt, l'utilisation du panneauLinux pour déployer le programme principalWordPress.org est une méthode efficace et pratique. Dans un environnement serveur Linux, l'installation de WordPress permet non seulement de déployer rapidement le programme principal du site, mais aussi de créer simultanément la base de donnéesMySQL nécessaire au stockage des données du site, assurant ainsi un support stable pour le site de commerce international. Pendant le processus de déploiement, il est également nécessaire de lier le nom de domaine pour garantir que le site peut être correctement accédé via le domaine enregistré. De plus, la version dePHP et la version de MySQL sur le serveur doivent être compatibles avec WordPress pour garantir une exécution stable du programme. Les panneaux couramment utilisés sur les serveurs Linux sontcPanel ouBaota Panel, ces panneaux visuels simplifient non seulement l'installation et la configuration de WordPress, mais offrent également des fonctions essentielles telles que la gestion de base de données, le déploiement de certificats SSL et la configuration des permissions de fichiers, facilitant ainsi la prise en main pour les utilisateurs débutants. Dans les sections suivantes, le blogueur expliquera en détail comment utiliser un panneau Linux pour l'installation et la configuration de WordPress.org, vous aidant ainsi à construire votre site de commerce international avec succès.
1、Trouver et exécuter le déploiement en un clic de WordPress.org
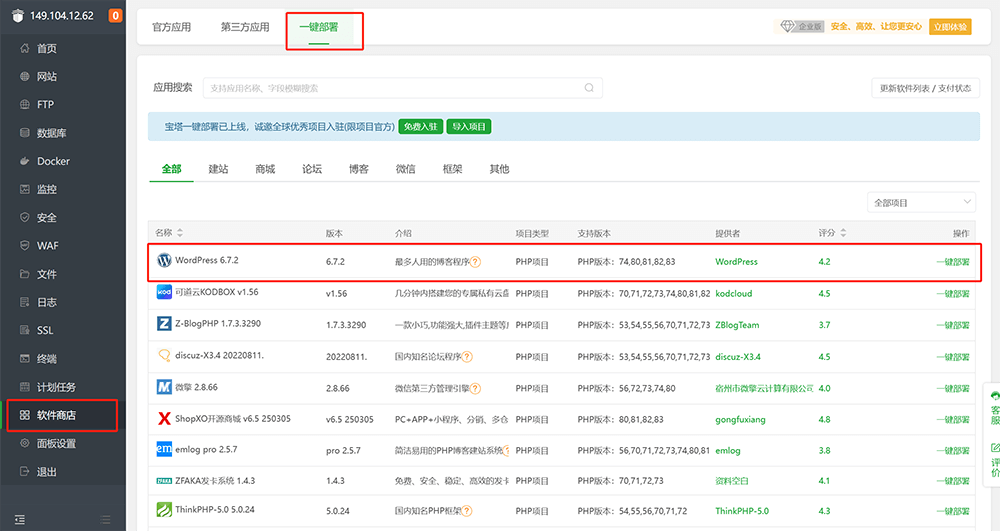
Dans l'interface du "Magasin de logiciels" du panneau Baota (Baota Panel), suivez le chemin indiqué par le cadre rouge ci-dessus pour trouver l'option WordPress. Ensuite, cliquez sur le bouton "Déploiement en un clic" à droite de cette option, et le système exécutera le processus de configuration et d'installation de WordPress pour un déploiement rapide.
2、Saisir le domaine pour le site de commerce extérieur WordPress et créer la base de données
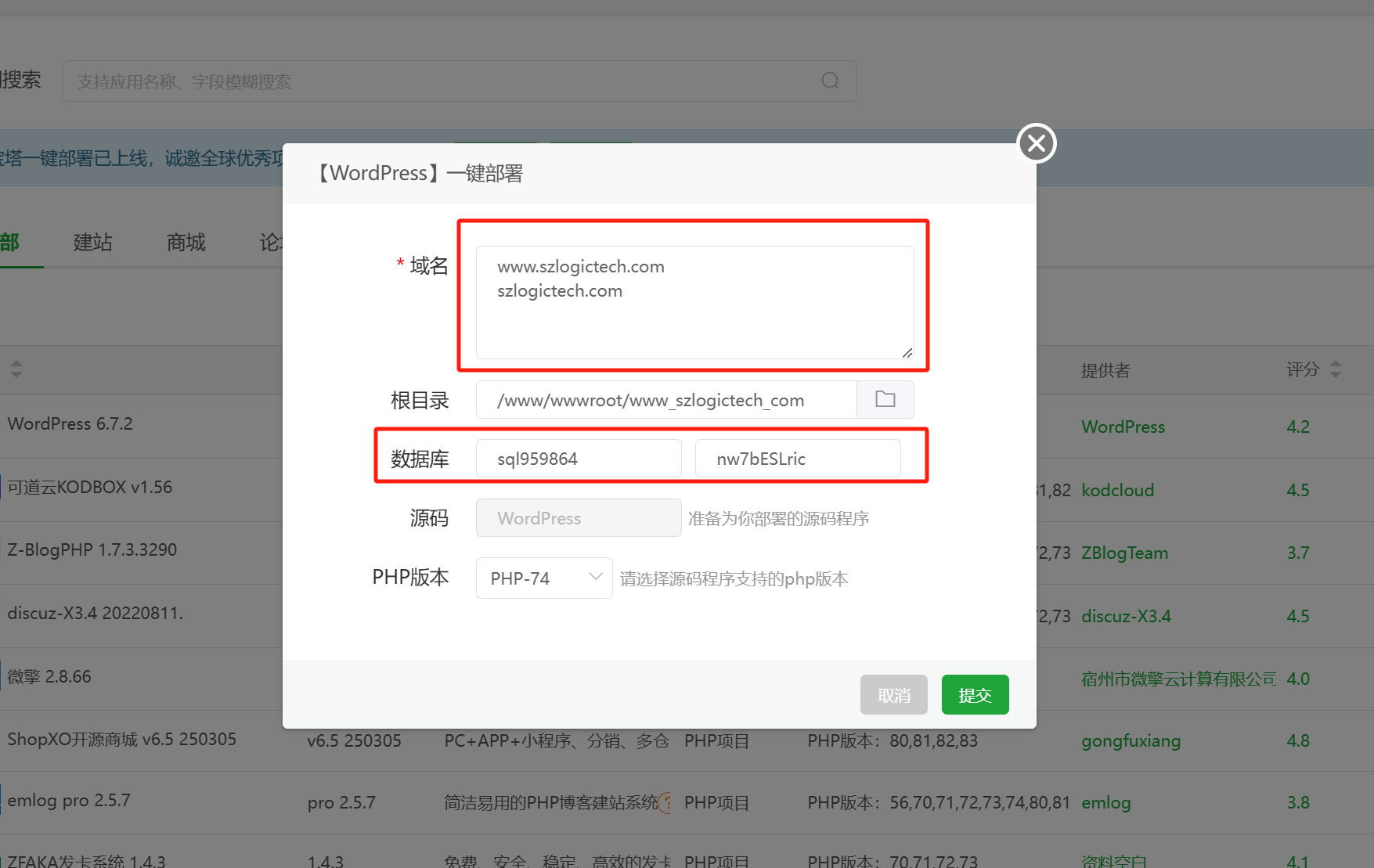
Après avoir cliqué sur le bouton "Déploiement en un clic" du programme WordPress, le panneau Baota (Baota Panel) affichera une fenêtre de configuration WordPress pour définir les informations de base du site. Dans le champ "Domaine" (comme indiqué par le cadre rouge ci-dessus), vous devrez entrer le domaine principal utilisé pour le site de commerce extérieur, ainsi que les deux versions du domaine, avec et sans "www", afin de garantir que le site puisse être correctement résolu et accessible. De plus, le nom d'utilisateur et le mot de passe de la base de données sont des éléments clés à configurer. Ces informations peuvent être personnalisées, mais si vous ne connaissez pas bien les règles de création des utilisateurs et des mots de passe pour MySQL, il est recommandé d'utiliser directement les mots de passe sécurisés générés automatiquement par le système afin de réduire les risques d'erreurs de configuration. Il est particulièrement important de noter que le nom d'utilisateur et le mot de passe de la base de données doivent être soigneusement conservés, car vous en aurez besoin lors de la configuration ultérieure de WordPress.
En plus des options marquées par l'auteur, les paramètres "Version PHP" et "Répertoire racine", qui ne sont pas marqués sur l'image ci-dessus, sont également des paramètres importants pour le déploiement de WordPress. Le système sélectionnera automatiquement la version PHP appropriée en fonction de l'environnement serveur actuel. Si plusieurs versions de PHP ne sont pas installées sur le système Linux, il est conseillé de conserver la sélection par défaut pour garantir la compatibilité stable de WordPress. Quant au "Répertoire racine", il s'agit du répertoire Web du serveur Linux. Par défaut, WordPress sera déployé dans le répertoire wwwroot, qui est le chemin standard pour stocker les sites Web. Ce répertoire n'a généralement pas besoin d'être modifié pour éviter des erreurs d'accès ou de permissions. Une fois toutes les configurations terminées, cliquez sur le bouton "Soumettre", et le panneau Baota exécutera automatiquement le programme d'installation de WordPress et déploiera les fichiers dans le répertoire spécifié.
3、Étapes de configuration après le téléchargement du paquet système de WordPress.org
(1)Première étape de configuration de WordPress : accéder au processus de configuration de WordPress
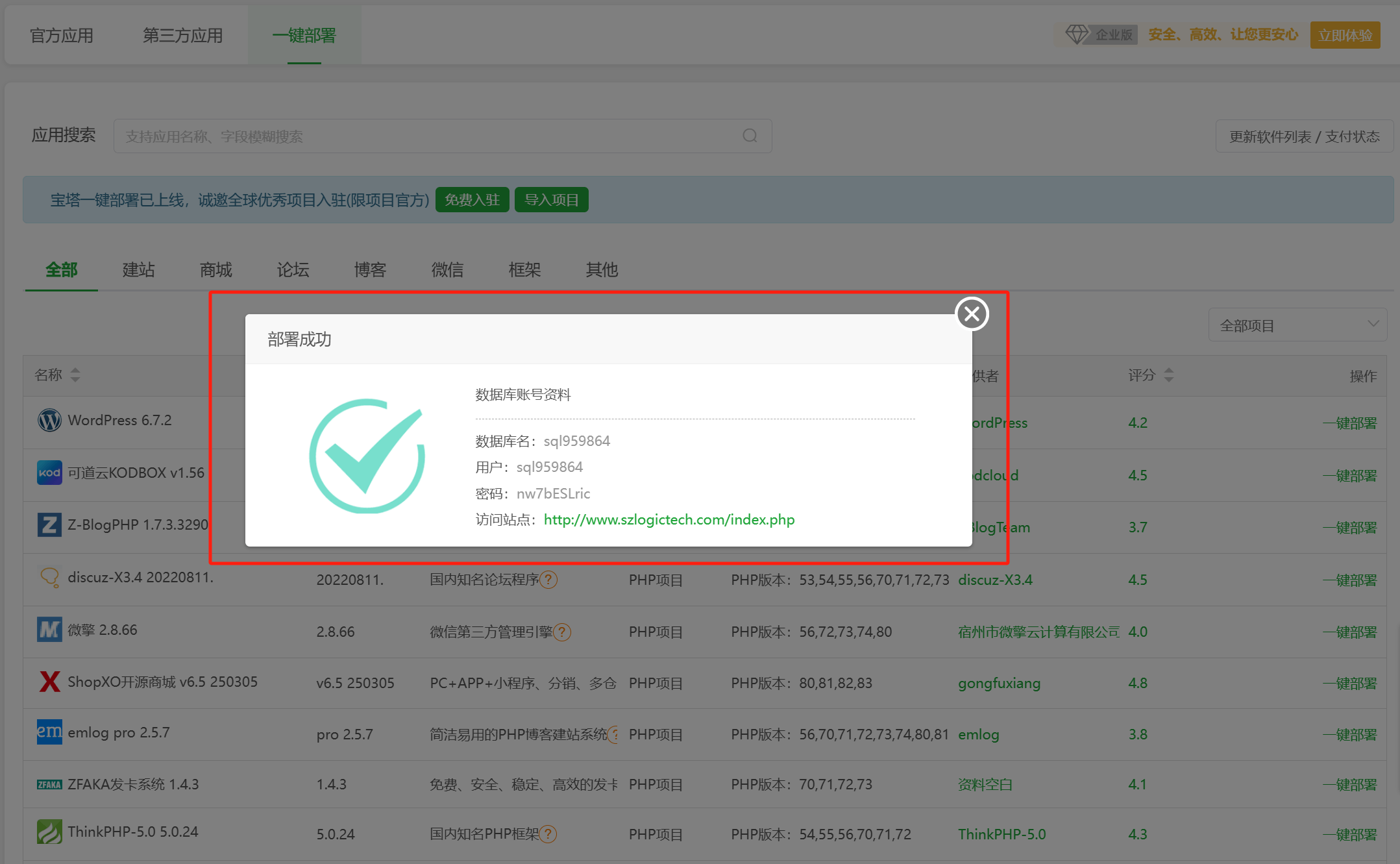
Une fois que le paquet d'installation de WordPress est téléchargé sur le système Linux, le panneau BT affichera une fenêtre de confirmation "Déploiement réussi", comme montré ci-dessus. Cliquez sur le lien "Accéder au site" en bas de la fenêtre pour commencer le processus de configuration de WordPress.
(2)Deuxième étape de configuration de WordPress : commencer la configuration de WordPress
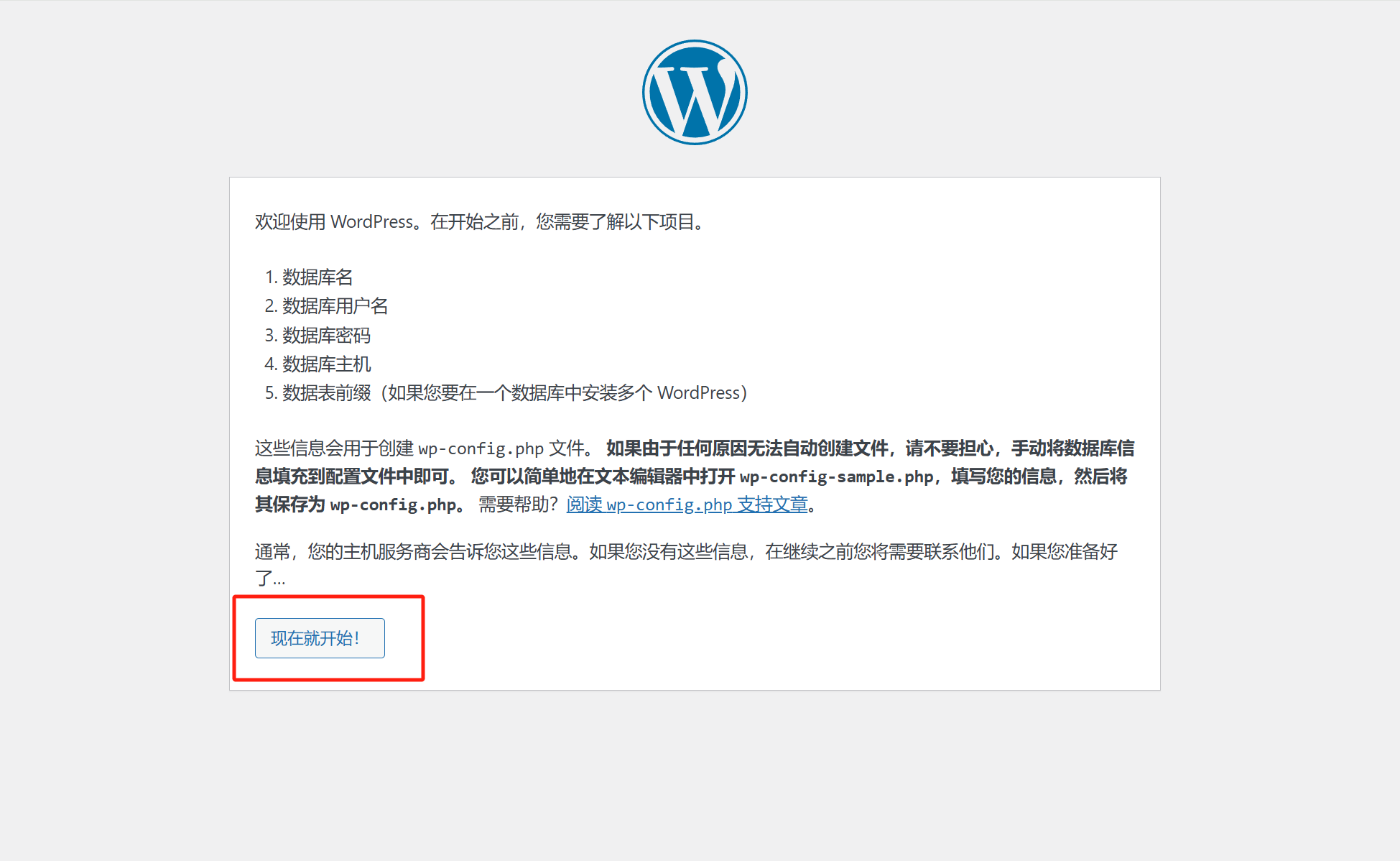
En accédant à la première interface du processus de configuration de WordPress, vous verrez la page de déclaration de configuration de WordPress, comme indiqué ci-dessus. Cliquez sur le bouton "Commencer maintenant!" encadré en rouge sur la page pour continuer la configuration.
(3)Troisième étape de configuration de WordPress : configuration de la base de données

Comme indiqué ci-dessus, dans ce formulaire, il est nécessaire de remplir correctement le nom de la base de données, le nom d'utilisateur et le mot de passe. Copiez et collez les informations de l'utilisateur et du mot de passe de la base de données que nous avons sauvegardées dans l'étape précédente "Remplir le domaine utilisé pour le site WordPress et créer la base de données" dans les champs appropriés (le nom de la base de données et le nom d'utilisateur étant identiques). L'option "Hôte de la base de données", qui n'est pas marquée en rouge sur l'image, peut être laissée par défaut. La dernière option est "Préfixe des tables", c'est-à-dire le nom du préfixe des tables de la base de données. Il est recommandé de personnaliser ce paramètre, car un préfixe de table crypté permet de protéger la base de données contre les attaques par force brute. Une fois toutes les informations saisies, cliquez sur le bouton "Soumettre" en bas pour terminer cette étape et continuer la configuration.
(4)Quatrième étape de configuration de WordPress : exécuter le programme d'installation de WordPress
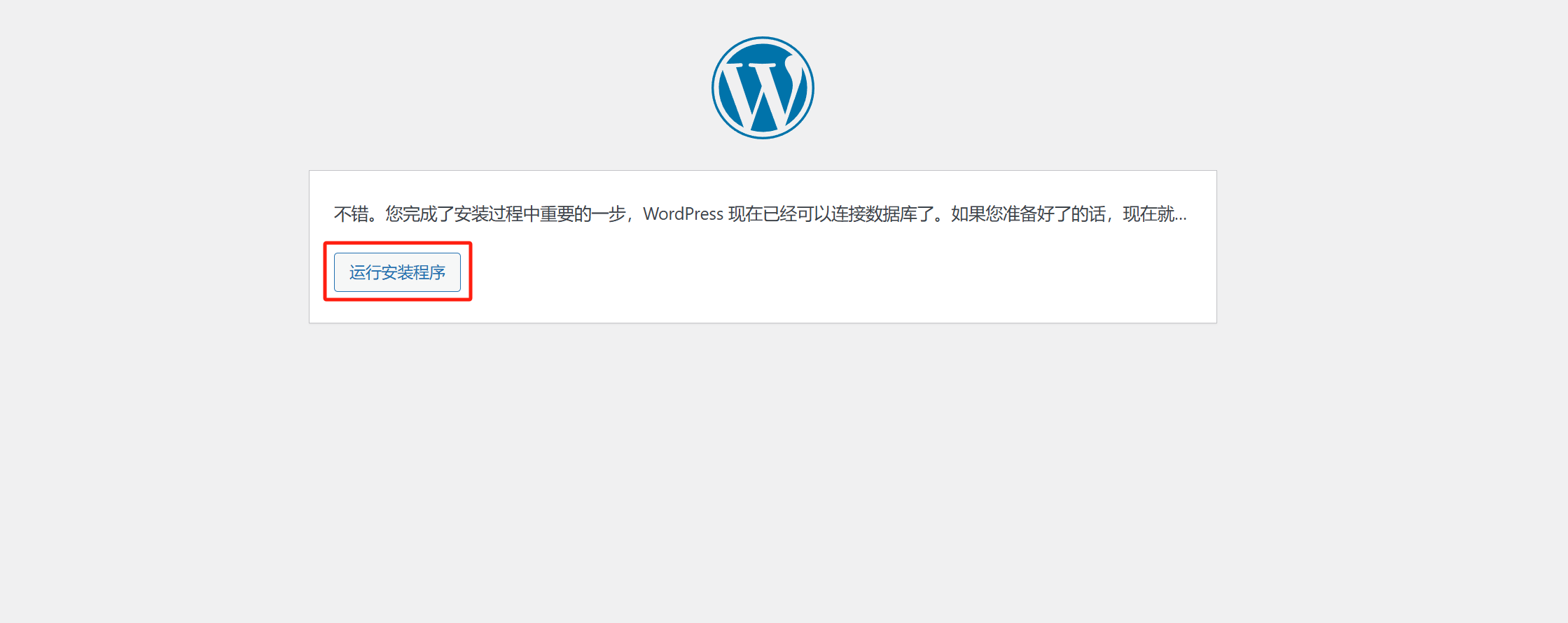
Après avoir soumis avec succès les informations de connexion à la base de données dans l'étape précédente et cliqué sur le bouton "Soumettre", le système va vérifier les informations d'identification de la base de données. Lorsque les informations de la base de données passent la validation, le processus d'installation de WordPress affichera un message de confirmation comme indiqué ci-dessus : "Bien joué, vous avez franchi une étape importante dans le processus d'installation...". Ce message signifie que les informations de base de données saisies à l'étape précédente sont correctes et que WordPress a réussi à se connecter à la base de données. À ce moment-là, il suffit de cliquer sur le bouton "Exécuter le programme d'installation" pour passer à l'étape suivante et continuer la configuration initiale de WordPress, en remplissant les informations de base du site et en créant le compte administrateur.
(5)Cinquième étape de configuration de WordPress : remplir les informations de base du site WordPress et créer un compte administrateur
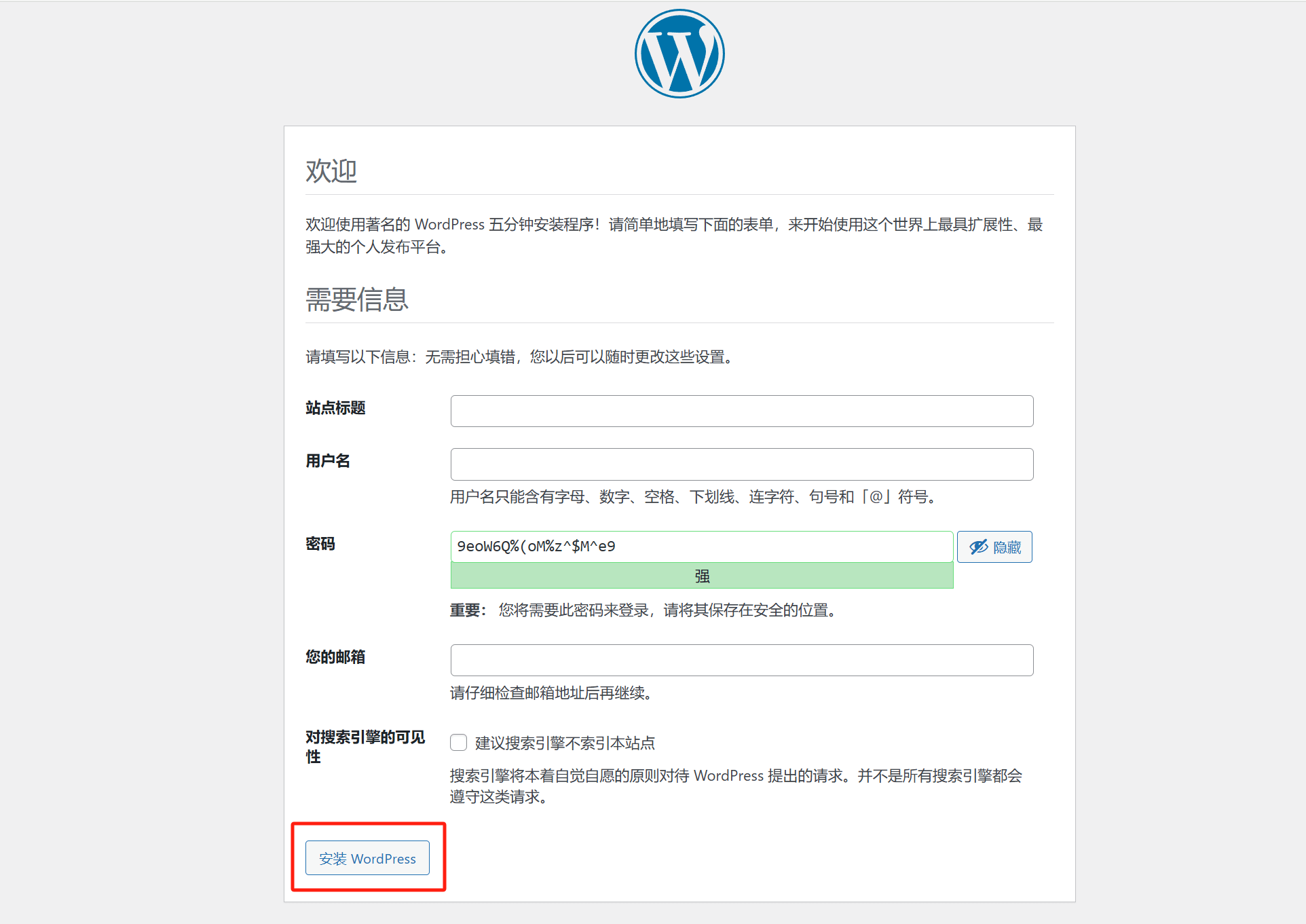
Dans le processus d'installation de WordPress, une fois que vous êtes arrivé à l'écran où il faut remplir les informations de base du site et créer un compte administrateur, vous devez effectuer les réglages clés suivants pour garantir le bon fonctionnement du site et avoir des privilèges d'administration. Tout d'abord, dans le champ "Titre du site", entrez le nom du site, qui représente généralement le nom de la marque ou de l'entreprise, et peut être modifié plus tard dans les paramètres de WordPress. Ensuite, dans la section "Nom d'utilisateur", créez un compte administrateur en choisissant un nom unique et facile à retenir, tout en évitant d'utiliser des noms courants tels que admin, pour améliorer la sécurité. Dans le champ "Mot de passe", le système générera par défaut un mot de passe aléatoire avec un niveau de sécurité élevé (comme le montre le cadre de chiffrement vert sur l'image). Si vous souhaitez utiliser un mot de passe personnalisé, vous pouvez le saisir manuellement, mais il est recommandé de définir un mot de passe fort et de le conserver soigneusement pour éviter de perdre l'accès au compte administrateur.
Ensuite, dans l'option "Votre e-mail", entrez une adresse e-mail valide, qui sera utilisée pour recevoir des notifications système et récupérer le mot de passe. Si vous devez réinitialiser le mot de passe ou obtenir des informations importantes sur le site à l'avenir, cette adresse e-mail est essentielle, il est donc impératif de saisir une adresse correcte et fréquemment utilisée. En bas de la page, il y a également l'option "Visibilité pour les moteurs de recherche", qui, si activée, empêchera les moteurs de recherche d'indexer le contenu du site. Cela est utile lorsque le site est encore en développement. Si vous souhaitez que le site soit indexé par les moteurs de recherche une fois en ligne et génère du trafic, assurez-vous que cette option n'est pas cochée. Une fois toutes les informations saisies, cliquez sur le bouton "Installer WordPress" en bas de la page (comme montré dans le cadre rouge sur l'image), et le système créera automatiquement le site et terminera le processus d'installation. Quelques secondes plus tard, le site WordPress sera installé avec succès et vous pourrez accéder au panneau d'administration pour effectuer des réglages et publier du contenu.
(6)Finaliser l'installation de WordPress et se connecter au panneau d'administration de WordPress
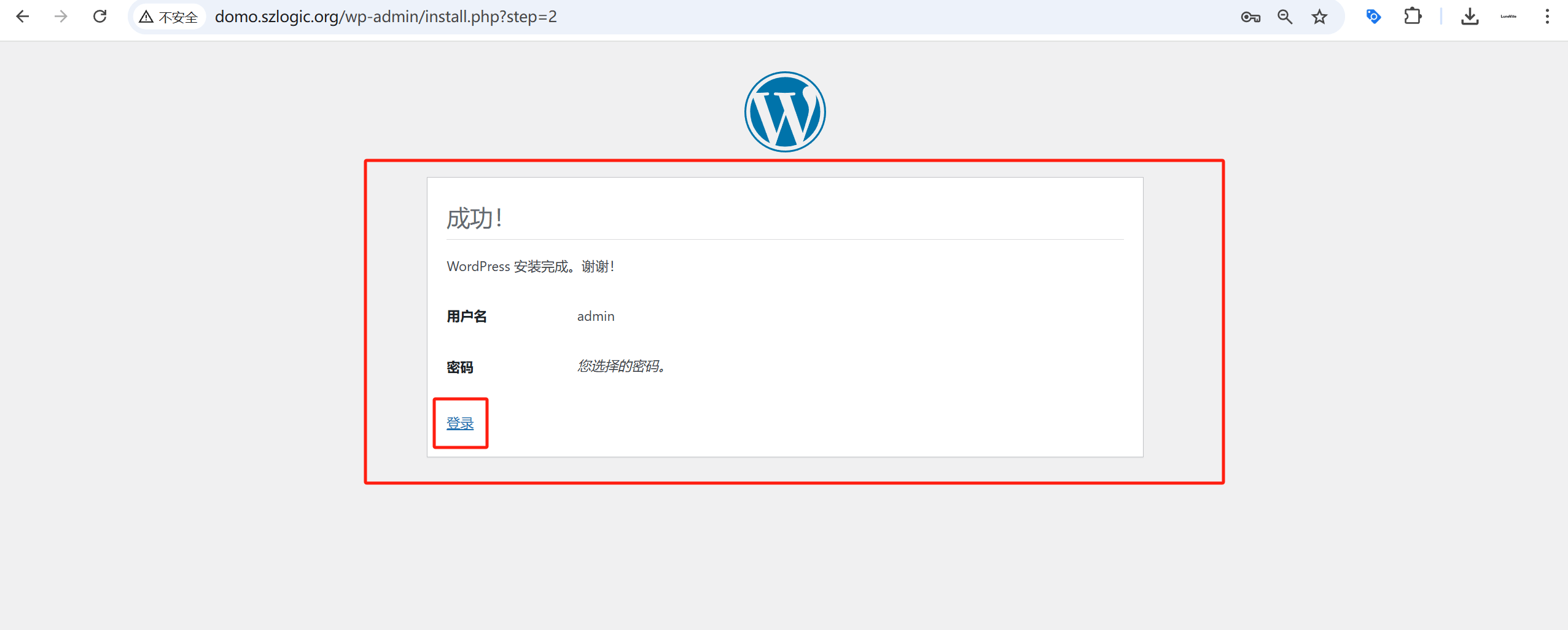
Une fois toutes les étapes d'installation et de configuration terminées avec succès, WordPress affichera la page de confirmation "Succès!", comme indiqué ci-dessus. Cela signifie que l'installation du site WordPress est terminée avec succès, et que les étapes clés telles que la connexion à la base de données, la configuration des informations du site et la création du compte administrateur ont été correctement effectuées. Sur cette page, le système affichera clairement le nom d'utilisateur de l'administrateur, mais ne montrera pas le mot de passe directement. Assurez-vous donc d'avoir bien noté le mot de passe administrateur que vous avez défini précédemment, pour pouvoir vous connecter ultérieurement. Pour accéder au panneau d'administration du site WordPress, il suffit de cliquer sur le bouton "Se connecter" (comme indiqué dans le cadre rouge sur l'image). Ensuite, le système redirigera vers la page de connexion de WordPress, où vous devrez entrer le nom d'utilisateur et le mot de passe que vous avez créés, pour accéder au tableau de bord de WordPress. Vous pourrez alors commencer à installer des thèmes pour personnaliser l'apparence du site, publier du contenu, installer des plugins et effectuer diverses optimisations. À ce stade, l'installation de base de WordPress est terminée, et vous pouvez maintenant poursuivre l'amélioration du contenu et des fonctionnalités du site pour créer un site professionnel adapté aux besoins de votre activité de commerce international.
Trois、Installation du thème WordPress
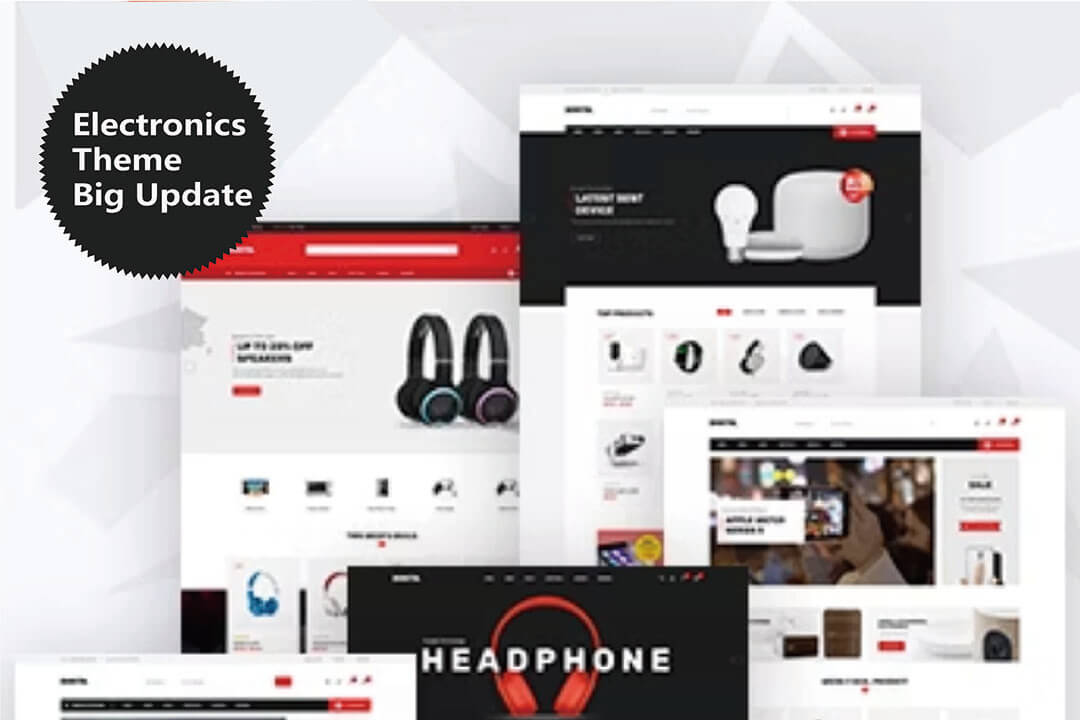
1、Installer un thème dans le répertoire des thèmes WordPress
(1)Accès au répertoire de thèmes WordPress
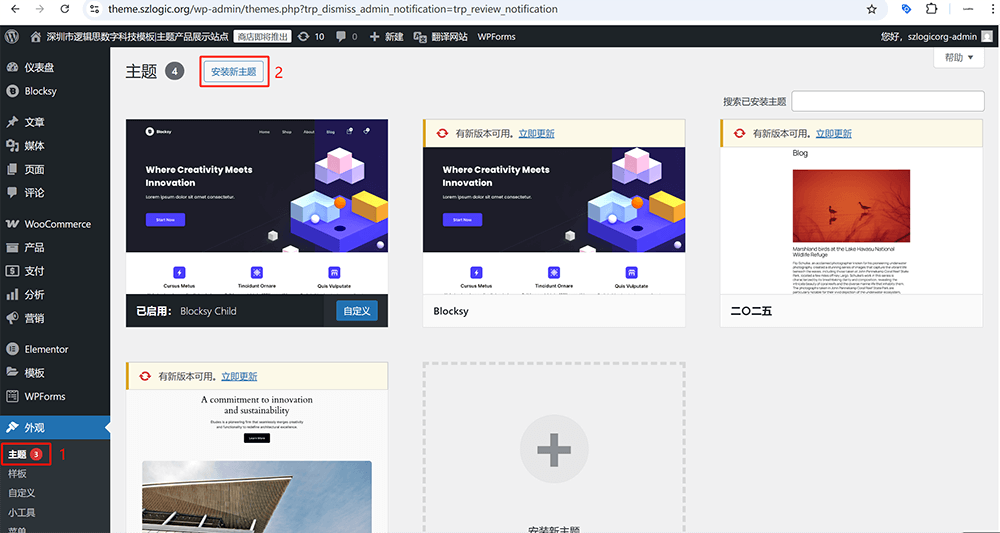
Les lecteurs peuvent suivre l'ordre indiqué dans le cadre rouge de l'image ci-dessus pour cliquer sur les liens et boutons correspondants et accéder au répertoire des thèmes de WordPress, où ils peuvent choisir un thème adapté pour un site Web de commerce international.
(2)Sélectionner et installer un thème WordPress
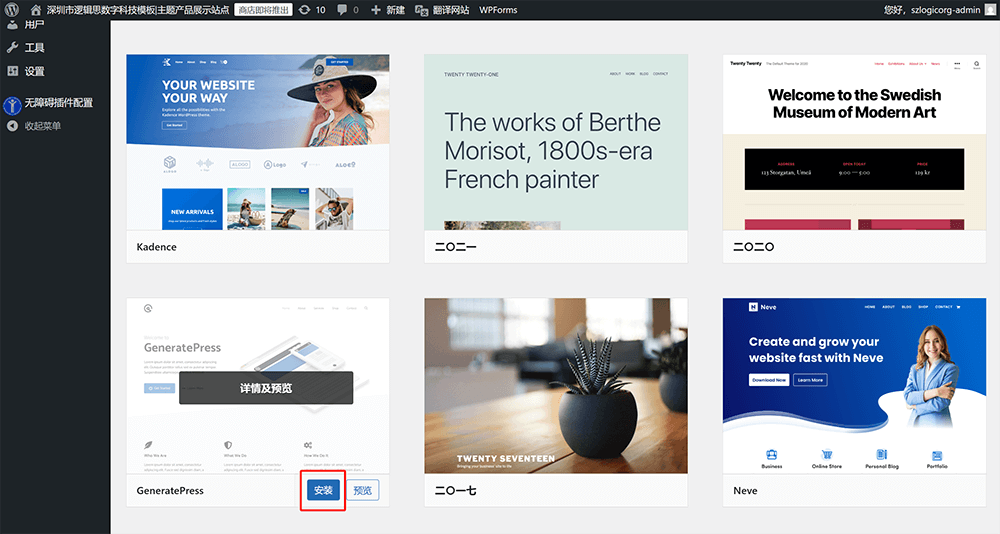
Le répertoire de thèmes de WordPress propose une vaste gamme de ressources thématiques pour les entreprises de commerce international. Ces dernières peuvent y choisir un thème en fonction de leur image de marque, de leurs besoins commerciaux et des normes d'expérience utilisateur. Après être entré dans le répertoire des thèmes, l'entreprise peut rechercher, filtrer et naviguer par catégories pour trouver un thème qui correspond à ses caractéristiques industrielles et à ses préférences de conception. Chaque thème propose une fonction de prévisualisation qui permet à l'entreprise de visualiser son agencement, ses couleurs, sa mise en page et ses effets d'interaction avant de l'installer, afin de s'assurer qu'il correspond au style global et aux besoins fonctionnels du site. Une fois la prévisualisation terminée, si un thème correspond aux attentes de l'entreprise, il suffit de cliquer sur le bouton "Installer" comme indiqué dans le cadre rouge de l'image pour l'installer directement.
(3)Activer le thème WordPress
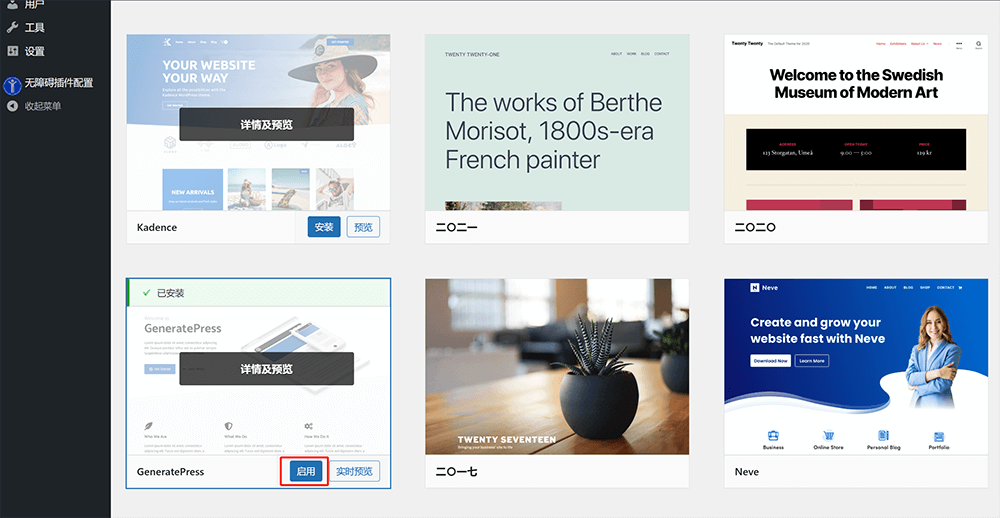
Une fois le thème sélectionné installé avec succès, son statut changera dans le répertoire des thèmes WordPress : le bouton "Installer" deviendra "Activer", ce qui signifie que le thème est prêt à être appliqué au site. À ce moment-là, le lecteur n'a qu'à cliquer sur le bouton "Activer", et WordPress appliquera immédiatement ce thème comme le style d'apparence actuel du site, mettant à jour la conception, la mise en page et les éléments visuels de toutes les pages. Après l'activation du thème, l'utilisateur peut se rendre sur l'interface publique du site pour prévisualiser l'effet réel, afin de s'assurer que le nouveau thème est bien adapté au contenu du site tout en offrant une bonne expérience utilisateur. Si des détails doivent être ajustés, WordPress offre également une fonctionnalité de personnalisation puissante, permettant à l'utilisateur de modifier davantage le thème via le menu "Apparence" > "Personnaliser". Par exemple, l'utilisateur peut modifier les couleurs du site, les styles de police, la structure de la navigation et même ajuster la mise en page de la page d'accueil pour répondre à l'image de la marque ou aux besoins commerciaux.
2、Télécharger et installer un thème commercial tiers
Les lecteurs ayant de l'expérience dans la création de sites de commerce international avec WordPress savent que, dans la plupart des cas, lors de la création d'un site, il n'est généralement pas nécessaire de choisir un thème directement dans le répertoire de thèmes de WordPress. En effet, la plupart des thèmes présents dans ce répertoire sont généralement légers et adaptés au développement secondaire, se concentrant davantage sur la structure de base et la mise en page, plutôt que sur la fourniture de scénarios d'application industriels riches et de styles prédéfinis. Ainsi, si vous souhaitez importer un démo en un clic et l'appliquer directement à un scénario commercial, il est courant de choisir un thème professionnel provenant de développeurs tiers, plutôt que d'un thème du répertoire officiel de WordPress. Lorsque vous utilisez un thème tiers, ces thèmes ne figurent généralement pas dans le répertoire de thèmes de WordPress, ce qui empêche leur installation directe depuis ce dernier. Il faut donc télécharger les fichiers du thème et les installer manuellement. WordPress offre une fonctionnalité spéciale "Télécharger un thème", permettant aux utilisateurs de télécharger directement le fichier du thème (généralement un fichier .zip) provenant d'une plateforme tierce, puis de l'installer. Ensuite, l'auteur de ce guide va démontrer les étapes détaillées pour installer un thème en téléchargeant le fichier du thème via WordPress.
(1)Étape 1 de l'installation d'un thème commercial tiers : utiliser la fonction "Télécharger un thème" de WordPress
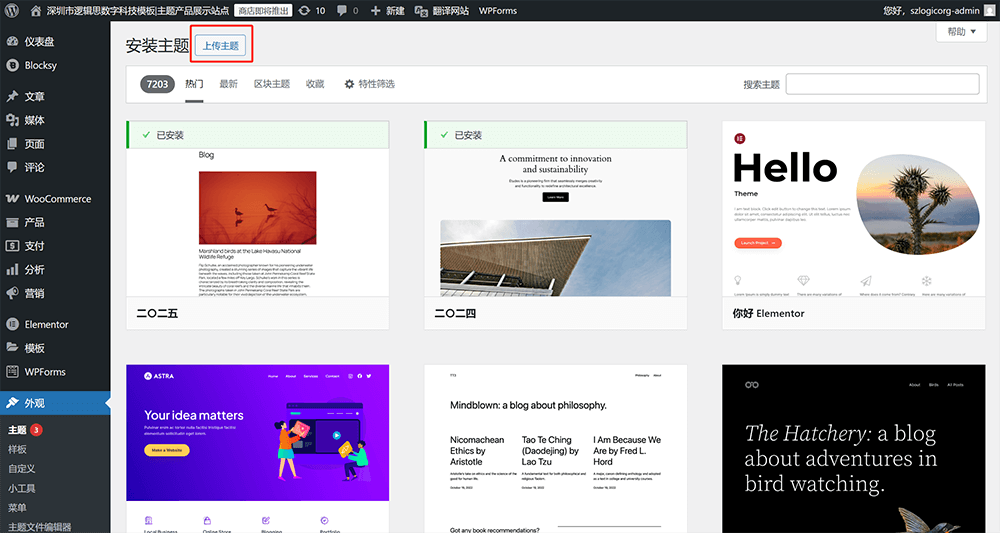
Dans l'interface du répertoire des thèmes, comme montré dans l'image ci-dessus, cliquez sur le bouton "Télécharger un thème" en haut de la zone de contenu (le bouton marqué dans le cadre rouge) pour télécharger le fichier du thème.
(2)Étape 2 de l'installation d'un thème commercial tiers : télécharger et installer le fichier WordPress
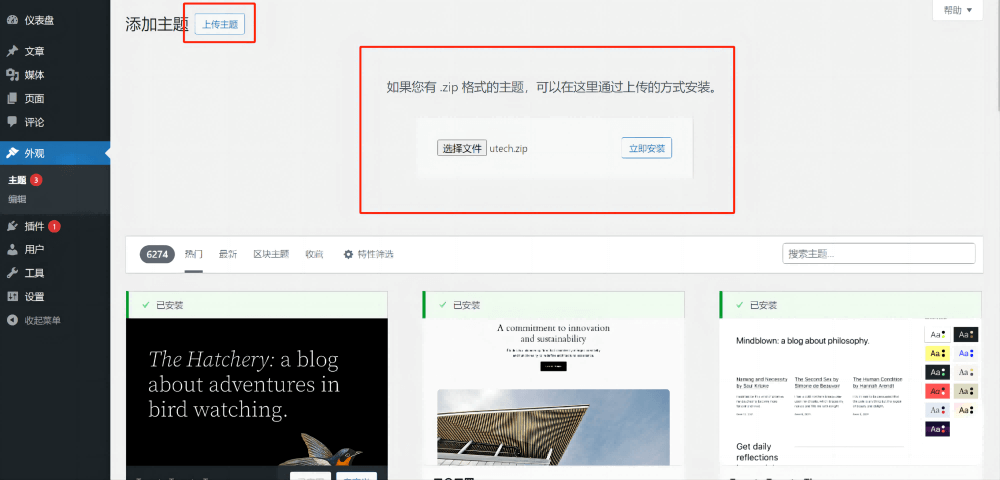
Après avoir sélectionné le fichier du thème WordPress à télécharger, l'interface d'installation du thème WordPress apparaîtra comme montré ci-dessus. Cliquez sur le bouton "Installer maintenant" à droite, et WordPress commencera à décompresser et installer le thème.
(3)Étape 3 de l'installation d'un thème commercial tiers : activer le thème WordPress
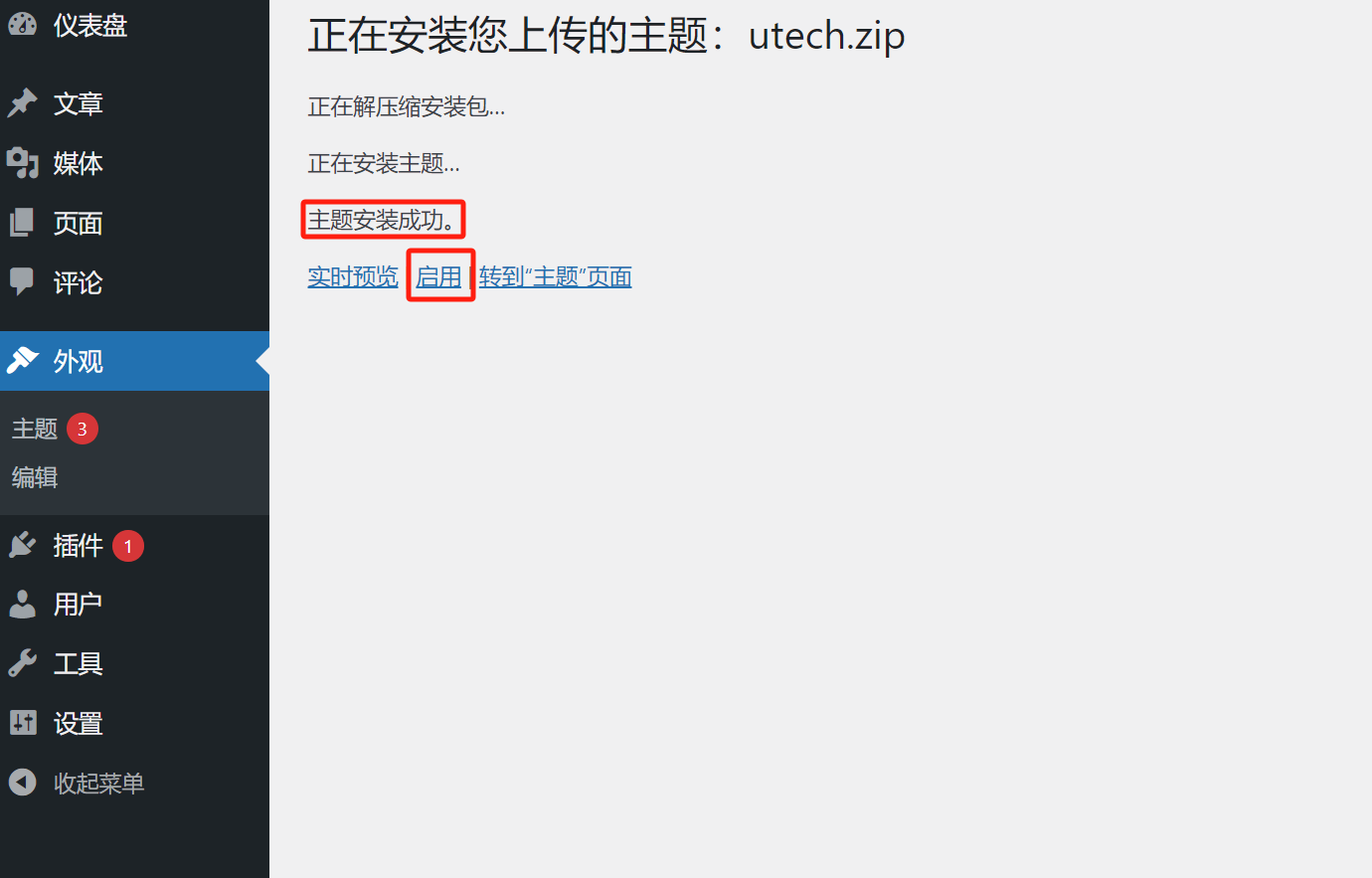
Une fois le thème installé avec succès, comme indiqué dans le retour d'information ci-dessus, l'interface affichera un message de confirmation "Installation du thème réussie" dans le cadre rouge. Cliquez sur le bouton "Activer" dans le cadre rouge, et le nouveau thème sera appliqué au site.
Quatre、Paramètres essentiels du back-office WordPress
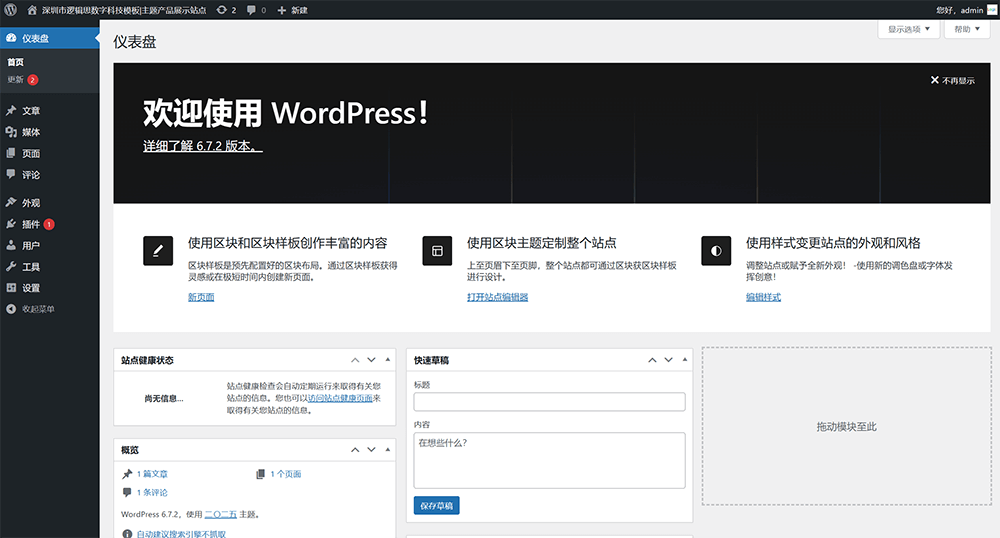
Après avoir déployé avec succès WordPress.org et installé un thème adapté pour un site de commerce international, nous devons également accéder à l'interface d'administration WordPress pour effectuer les paramètres initiaux nécessaires afin de garantir le bon fonctionnement du site et de maximiser ses fonctionnalités. L'interface d'administration de WordPress offre de nombreuses options de configuration, couvrant la configuration du site, les paramètres fonctionnels, la gestion de contenu, l'optimisation SEO, les politiques de sécurité, etc. Par le passé, l'auteur a rédigé un article intitulé "Guide d'utilisation de l'interface d'administration WordPress" pour expliquer en détail les différentes fonctionnalités du menu latéral de l'interface, avec des démonstrations complètes d'opérations. Les lecteurs intéressés peuvent ajouter cet article à leurs favoris pour le lire lorsqu'ils en ont besoin. Dans cet article, l'auteur va se concentrer sur la configuration des principales fonctionnalités de l'interface d'administration WordPress, afin d'aider les utilisateurs à maîtriser rapidement les éléments de configuration essentiels pour gérer et optimiser efficacement un site de commerce international. Voici les éléments clés de la configuration dans l'interface d'administration WordPress :
1、Configurer ou modifier le titre du site
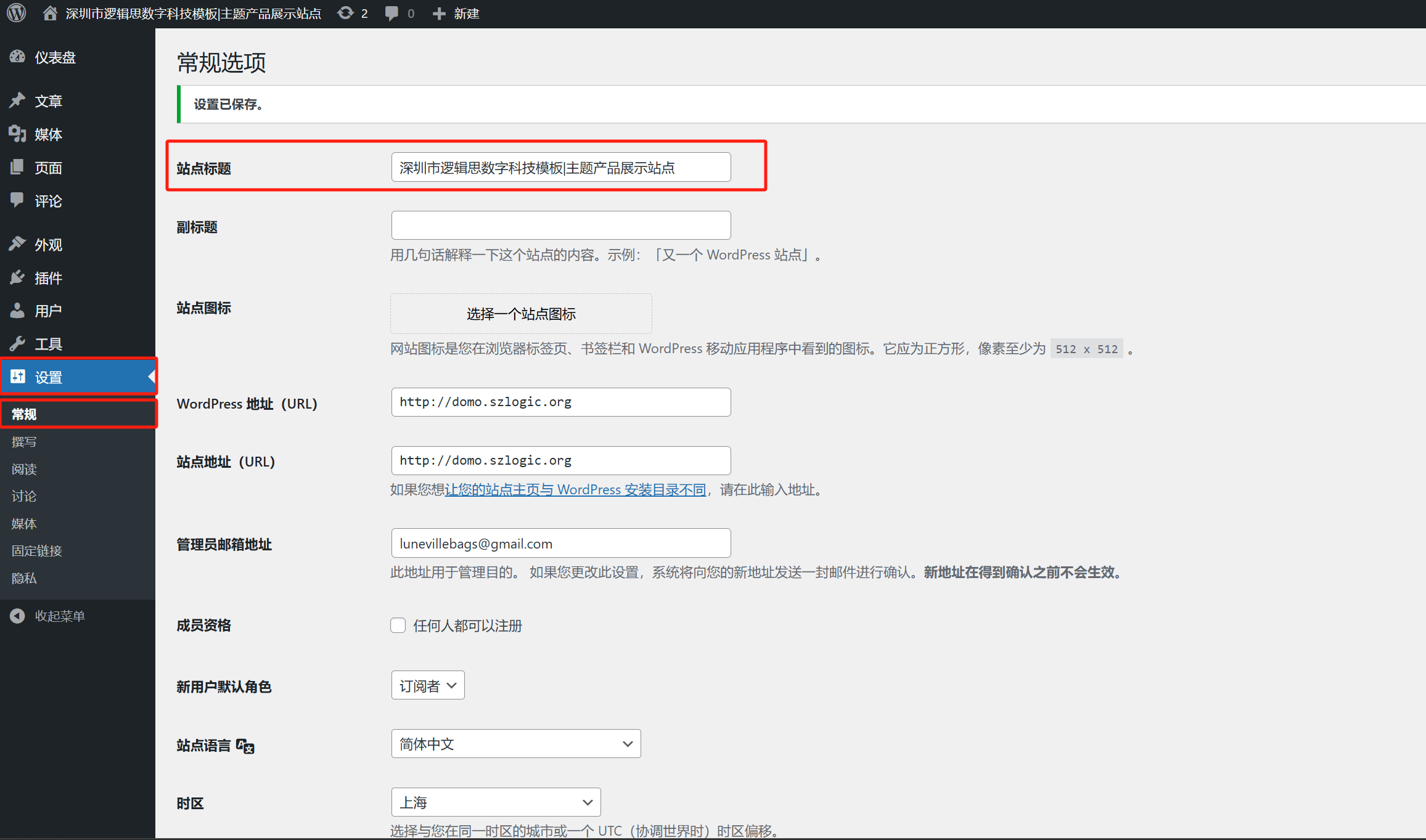
(1)Différence entre le titre du site et le titre de la page
Dans un site WordPress, le titre du site et le titre de la page sont deux types de titres différents. Le titre du site sert principalement à identifier l'ensemble du site, tandis que le titre de la page est spécifique à une page donnée. Le titre du site n'est pas directement affiché dans les éléments visibles de la page, mais il apparaît dans la barre d'onglets du navigateur et dans les résultats des moteurs de recherche, ce qui a un impact important sur l'image de marque du site et sa convivialité pour le SEO.
(2)Comment configurer le titre du site
Comme le montre l'image ci-dessus, dans l'interface d'administration de WordPress, le paramètre du titre du site se trouve dans l'option "Réglages" > "Général" du menu latéral gauche. De nombreuses configurations initiales du système WordPress sont regroupées dans les interfaces des outils de "Réglages", et le titre du site est l'un des éléments clés. Dans l'interface "Réglages" > "Général", en haut de la zone de contenu, vous verrez le champ de saisie "Titre du site". Après avoir saisi ou modifié le titre du site souhaité, assurez-vous de cliquer sur le bouton "Enregistrer les modifications" en bas de la page pour que le nouveau titre du site prenne effet.
2、Configurer l'icône du site
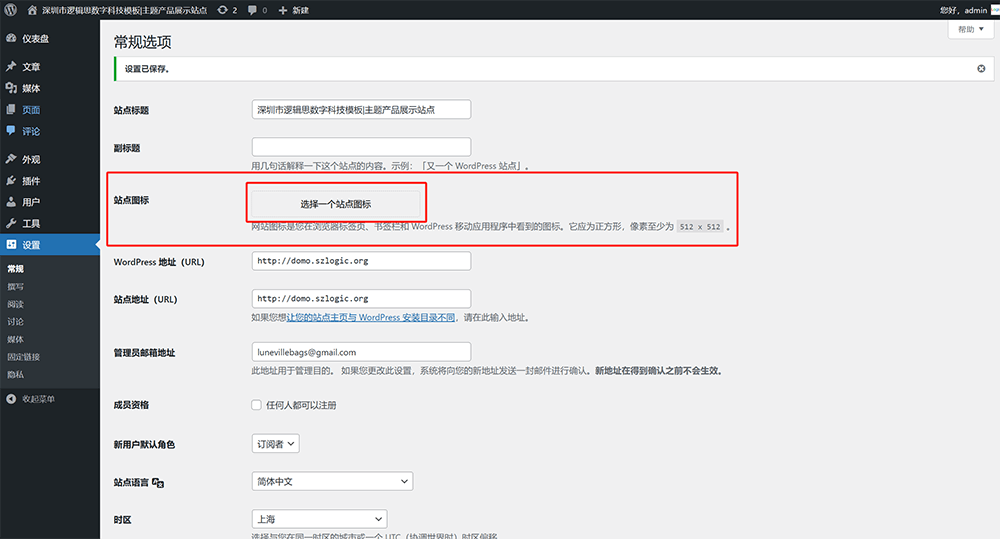
L'icône du site s'affiche de la même manière que le titre du site, uniquement dans la barre d'onglets du navigateur et dans les résultats des moteurs de recherche. L'interface de téléchargement de l'icône du site est située dans la même section que la "configuration ou modification du titre du site", et le bouton de téléchargement de l'icône du site se trouve juste en dessous du champ "Titre du site" (comme indiqué dans le cadre rouge de l'image ci-dessus). En cliquant sur le bouton "Choisir une icône de site", vous pouvez parcourir et télécharger le fichier de l'icône de site depuis votre dossier local sur votre ordinateur.
3、Passer de HTTP à HTTPS
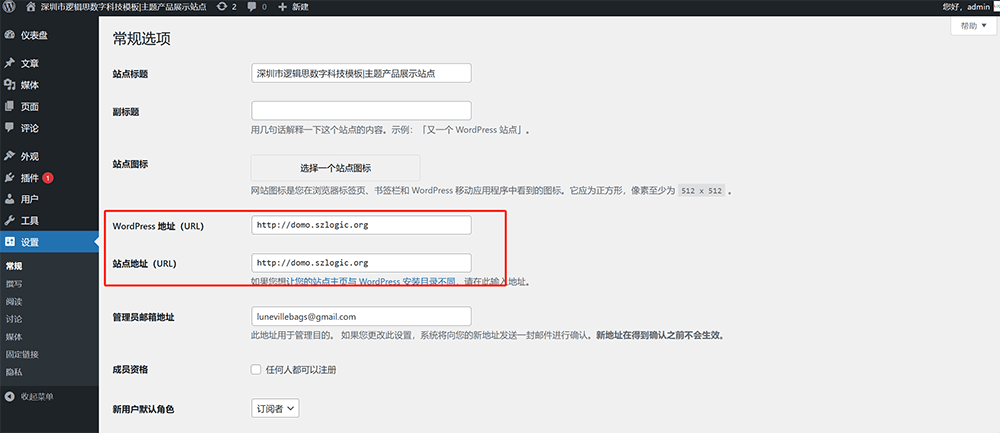
Après avoir déployé le certificat SSL sur le système Linux, il est nécessaire de modifier "L'adresse WordPress (URL)" et "L'adresse du site (URL)" dans l'interface d'administration de WordPress pour passer de HTTP à HTTPS, afin que le certificat SSL puisse prendre effet. La modification de l'URL de "L'adresse WordPress (URL)" et "L'adresse du site (URL)" en HTTPS se fait à l'emplacement indiqué dans l'option "Réglages" > "Général" du menu latéral gauche (comme indiqué par le cadre rouge dans l'image ci-dessus). Il suffit de changer "http" en "https" dans les champs "L'adresse WordPress (URL)" et "L'adresse du site (URL)", puis de cliquer sur "Enregistrer les modifications" pour que le changement prenne effet.
4、Modifier la langue du site et celle de l’administration

Dans l'environnement de fonctionnement de WordPress, la langue du site et la langue d'affichage de l'interface d'administration sont deux paramètres importants. Ils influencent non seulement la manière dont la langue est présentée sur le site, mais aussi les normes SEO et l'expérience utilisateur. Bien que le contenu textuel de la page soit principalement édité et saisi par l'utilisateur, le paramétrage de la langue du site détermine l'attribut lang dans le code HTML du site. Par exemple, lorsque la langue du site est définie sur le chinois simplifié, WordPress ajoutera automatiquement lang="zh-CN" dans le tag , et si la langue est définie sur l'anglais, il deviendra lang="en-US". Ce paramétrage est crucial pour les moteurs de recherche, car il permet à ces derniers de reconnaître correctement la langue principale du site et d'assurer un meilleur classement dans les pays ou régions cibles. En outre, un paramétrage correct de la langue du site améliore l'accessibilité du site, permettant aux outils d'assistance vocale de lire correctement le contenu du site. Outre la langue du site, WordPress permet également à l'administrateur de modifier la langue d'affichage de l'interface d'administration, ce qui permet aux opérateurs de sites de commerce international d'optimisation SEO d'utiliser plus facilement les fonctionnalités de l'interface. Par exemple, même si le site est destiné à un marché étranger et configuré en anglais, l'administrateur peut choisir de faire afficher l'interface en chinois, ce qui améliore l'efficacité de la gestion. Cette flexibilité de configuration des langues est particulièrement utile pour les sites de commerce électronique transfrontaliers ou les entreprises internationales ayant une équipe multilingue.
(1)Méthode pour modifier la langue du site
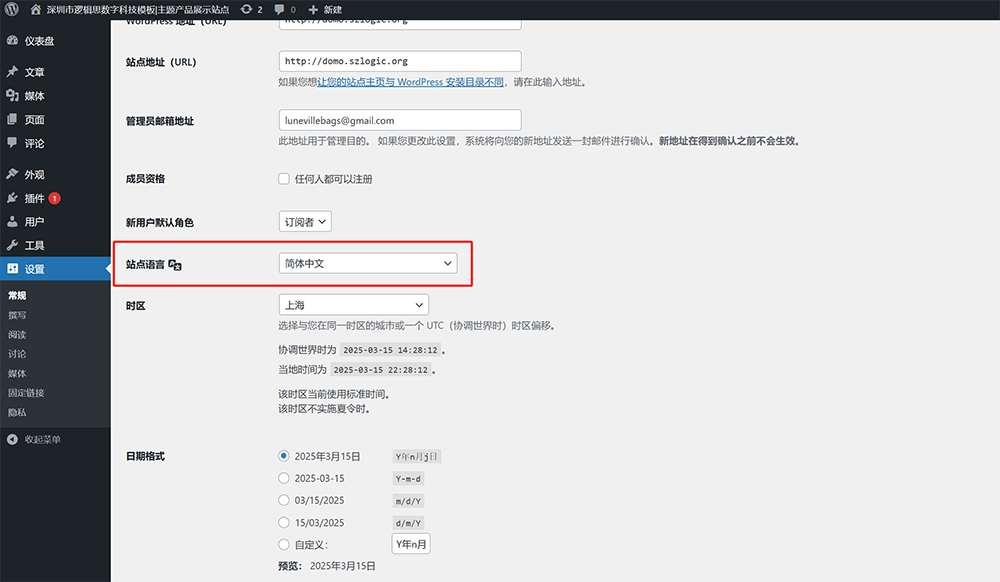
L'interface pour modifier la langue du site est la suivante, située sous l'option "Réglages" > "Général" dans le menu latéral gauche. Cliquez sur l'icône d'expansion du menu déroulant dans la zone "Langue du site" (indiquée par le cadre rouge dans l'image ci-dessus), puis sélectionnez la langue appropriée (par exemple, Chinois simplifié (zh-CN) ou Anglais (États-Unis)). Après avoir sélectionné la langue du site, cliquez sur "Enregistrer les modifications" pour appliquer la configuration.
(2)Modifier la langue d'affichage de l'interface d'administration
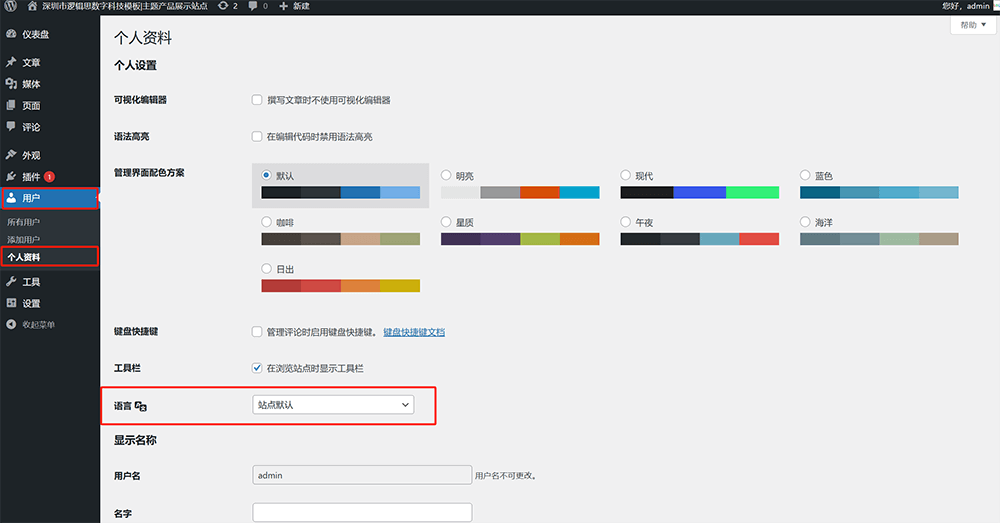
La langue d'affichage de l'interface d'administration de WordPress, c'est-à-dire la langue utilisateur du site WordPress, est un concept souvent confondu par les débutants lorsqu'ils paramètrent la langue du site. Beaucoup pensent que la langue du site et la langue de l'interface d'administration sont la même chose, mais en réalité, elles peuvent être configurées séparément.
La méthode pour modifier la langue de l'interface d'administration consiste à accéder à l'interface de gestion des utilisateurs (comme indiqué dans l'image ci-dessus, dans l'interface d'édition du profil utilisateur WordPress), puis à trouver l'option "Langue", qui permet de sélectionner la langue de l'interface d'administration WordPress. WordPress prend en charge plusieurs langues par défaut, et l'utilisateur peut choisir la langue d'interface qui lui convient. Cette configuration n'affecte que l'interface du tableau de bord pour l'utilisateur actuel et n'a aucun impact sur l'affichage du site en front-end. Une fois la langue sélectionnée, faites défiler la page et cliquez sur "Mettre à jour l'utilisateur" pour enregistrer les modifications. Après une mise à jour réussie, l'interface d'administration du site se changera automatiquement en la langue définie lors de la prochaine connexion, ce qui améliorera la commodité des opérations.
5、Paramètres d'affichage de la page d'accueil et des articles
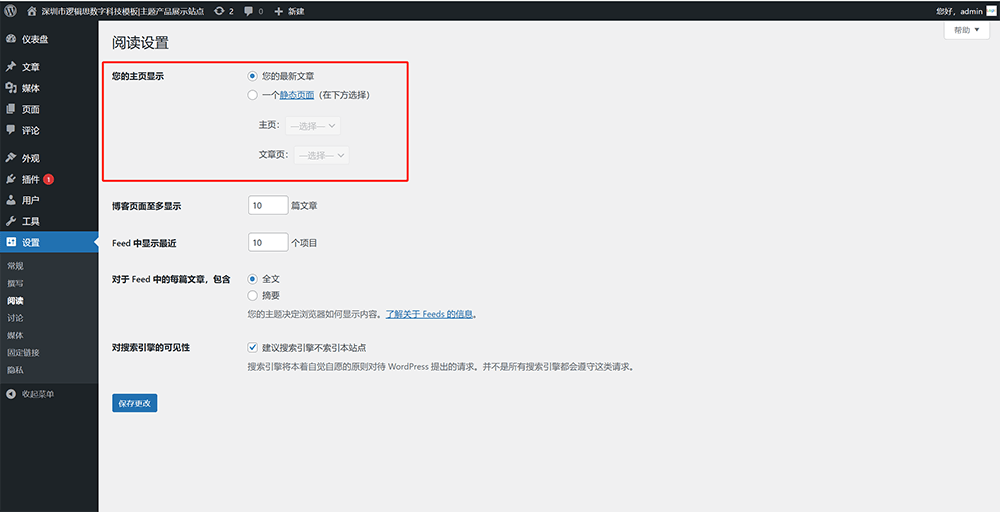
Dans l'interface "Réglages de lecture" de WordPress, la section "Votre page d'accueil affiche" (encadrée en rouge) est celle où nous devons configurer les "Paramètres d'affichage de la page d'accueil et des articles". Ces paramètres définissent la manière dont le contenu sera présenté sur la page d'accueil du site de commerce international. Cette option détermine si, lorsqu'un utilisateur accède à la page d'accueil du site, il verra une liste d'articles mise à jour dynamiquement ou une page fixe. Il y a deux options disponibles pour l'affichage de la page d'accueil :
(1)Vos derniers articles
Si cette option est choisie, la page d'accueil de WordPress affichera une liste des derniers articles publiés sur le site, triés par date. Ce paramètre convient aux sites de type blog, permettant aux visiteurs de voir directement les dernières mises à jour du contenu.
(2)Une page statique
Si l'option "Une page statique" est sélectionnée, la page d'accueil du site affichera une page statique spécifique, et non la liste des articles. Ce paramètre est adapté aux sites Web d'entreprises, de commerce électronique, et de commerce international, offrant une page fixe comme page d'accueil. Après avoir activé cette option, il est nécessaire de choisir une page spécifique dans les deux menus déroulants ci-dessous :
- Page d'accueil : Sélectionner une page statique à utiliser comme page d'accueil du site.
- Page des articles : Si le site conserve une fonction de blog, vous pouvez sélectionner une page pour les archives des articles, où tous les articles de blog seront regroupés.
6、Modifier le mot de passe du compte administrateur
(1)Étape 1 : Accéder à la page de modification du profil du compte administrateur
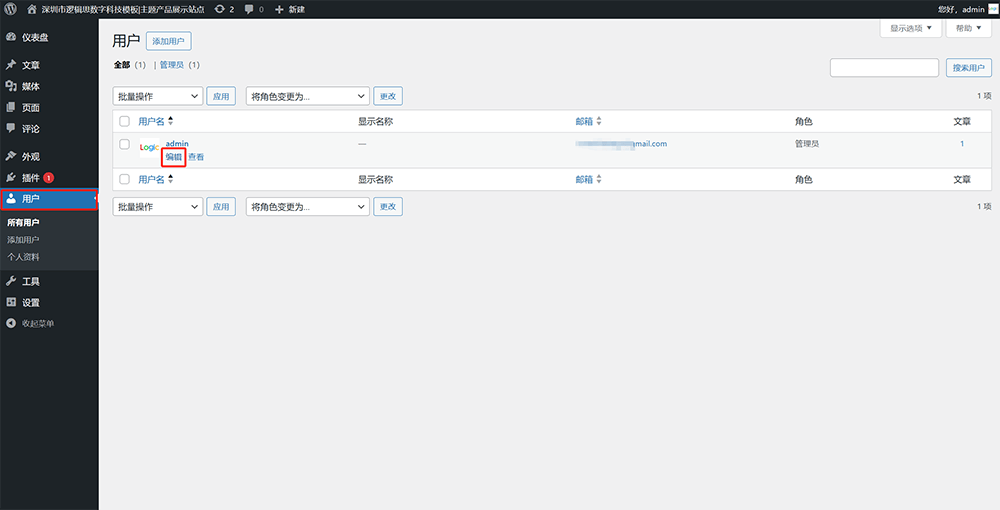
Suivez le chemin indiqué dans l'image ci-dessus pour accéder à la liste des utilisateurs de WordPress, trouvez le compte administrateur, survolez-le avec la souris, puis cliquez sur le bouton "Modifier" (encadré en rouge) pour accéder à la page d'édition du profil du compte administrateur et effectuer les modifications du mot de passe dans cette interface.
(2)Étape 2 : Définir un nouveau mot de passe dans le profil du compte administrateur
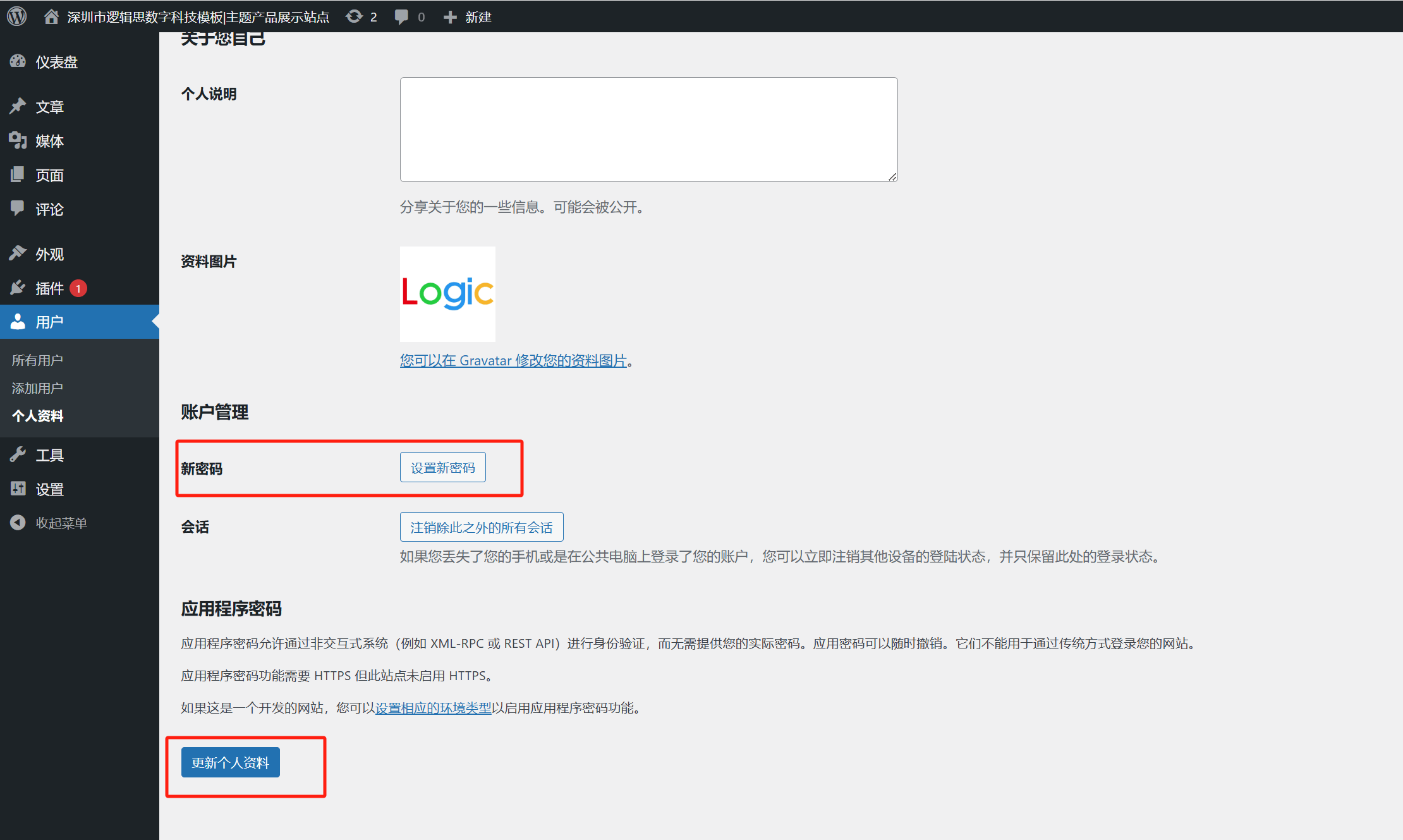
L'interface d'édition du profil du compte administrateur est illustrée dans l'image ci-dessus. Après avoir cliqué sur le bouton "Définir un nouveau mot de passe" (encadré en rouge), un champ de saisie pour le nouveau mot de passe apparaîtra. Entrez le nouveau mot de passe personnalisé, puis cliquez sur le bouton "Mettre à jour le profil" en bas de l'interface pour enregistrer les modifications du mot de passe.
7、Créer un nouvel utilisateur WordPress
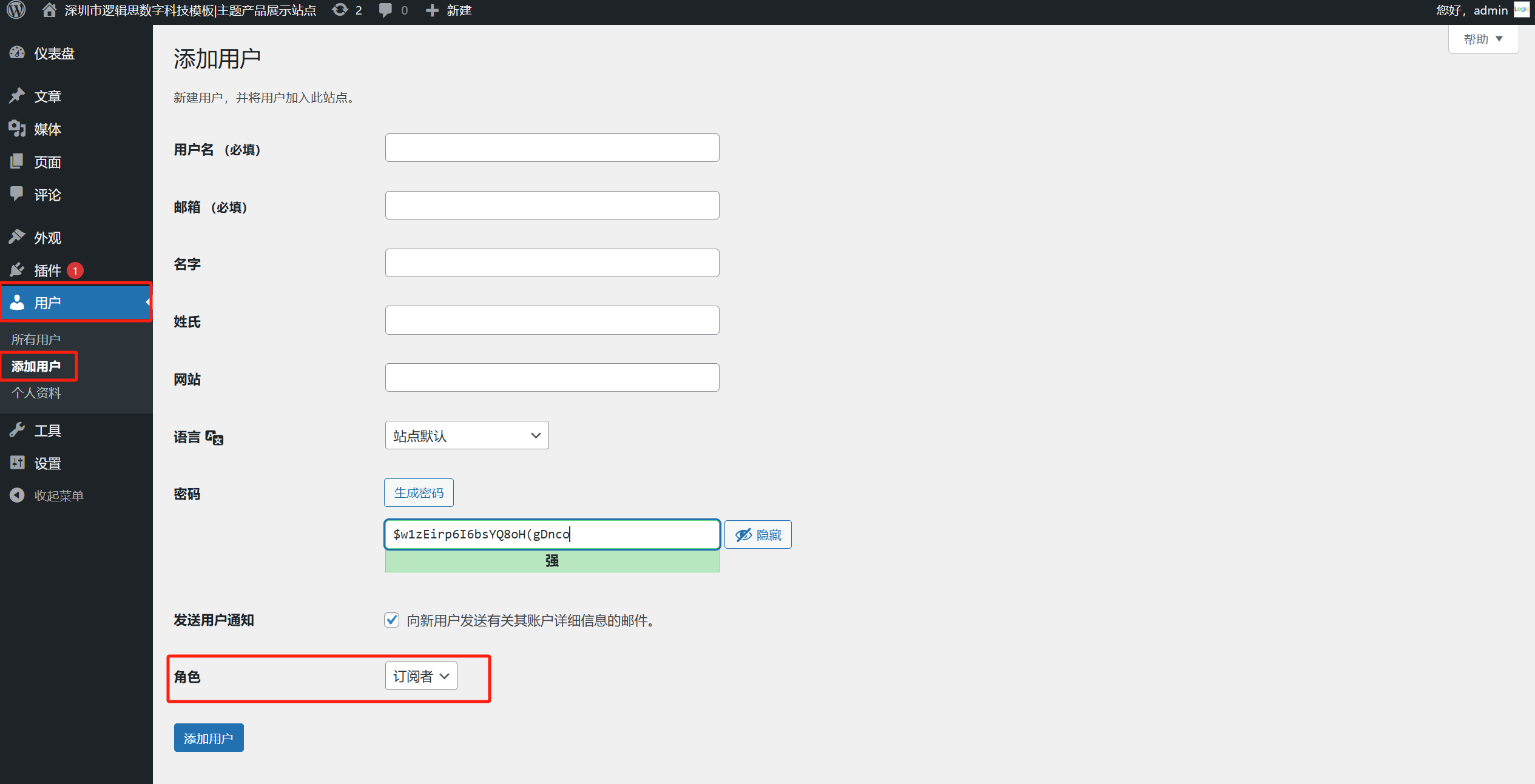
Dans l'interface d'administration de WordPress, l'entrée pour ajouter un nouvel utilisateur se trouve dans le menu "Utilisateurs" de la barre latérale gauche, similaire à l'option précédemment mentionnée pour "Modifier le mot de passe de l'administrateur". Cependant, leur position diffère, l'entrée spécifique pour ajouter un utilisateur étant située sous le sous-menu "Ajouter un utilisateur" de l'option "Utilisateurs". En cliquant sur "Utilisateurs" > "Ajouter un utilisateur" dans la barre latérale gauche, le système vous redirigera vers un formulaire de saisie des informations du nouvel utilisateur, comme indiqué dans l'image ci-dessus. Dans ce formulaire, en plus des informations de base comme le nom d'utilisateur, l'e-mail, le mot de passe, etc., l'un des réglages les plus importants est l'option "Rôle" indiquée dans le cadre rouge ci-dessous. De nombreux utilisateurs débutants de WordPress ne sont peut-être pas familiers avec le concept de "rôle". En réalité, le système de gestion des utilisateurs de WordPress est très flexible. Grâce à la classification par rôles, il est possible de contrôler précisément les permissions et les actions possibles de chaque utilisateur sur le site. WordPress propose par défaut plusieurs rôles courants, chacun ayant des permissions et un type d'utilisateur spécifiques, comme suit :
- Administrateur (Administrator) : C'est le rôle avec le plus haut niveau de permission, ayant un contrôle complet sur le site, y compris l'installation de plugins et de thèmes, la gestion des autres utilisateurs, la modification des paramètres du site, etc. Ce rôle est généralement attribué aux propriétaires de sites ou aux développeurs et responsables de la maintenance du site, afin de garantir que la configuration du site ne soit pas modifiée de manière imprévue.
- Éditeur (Editor) : Les permissions de ce rôle se concentrent principalement sur la gestion du contenu, avec la possibilité de publier, éditer, approuver et supprimer tous les articles et pages du site, ainsi que de gérer les catégories, les tags et les commentaires. Ce rôle convient aux responsables du contenu ou aux chefs de l'équipe de rédaction, qui peuvent contrôler l'ensemble du processus de publication du contenu.
- Auteur (Author) : Ce rôle a des permissions plus limitées, pouvant uniquement publier et gérer les articles qu'il a rédigés, sans pouvoir modifier le contenu des autres ou les paramètres globaux du site. Il est adapté aux créateurs de contenu ou aux rédacteurs externes sur des sites d'entreprises.
- Contributeur (Contributor) : Le contributeur peut rédiger et éditer ses propres articles, mais il n'a pas le droit de les publier directement. Après soumission, les articles doivent être approuvés par un éditeur ou un administrateur. Ce rôle est adapté aux rédacteurs occasionnels, aux stagiaires ou à ceux nécessitant un processus de validation.
- Abonné (Subscriber) : C'est le rôle avec les permissions les plus limitées. Il peut uniquement gérer son propre profil et ses informations personnelles. Il est généralement utilisé sur des sites qui nécessitent une inscription pour lire du contenu spécifique ou commenter, et convient aux visiteurs ou membres réguliers.
8、Liens permanents
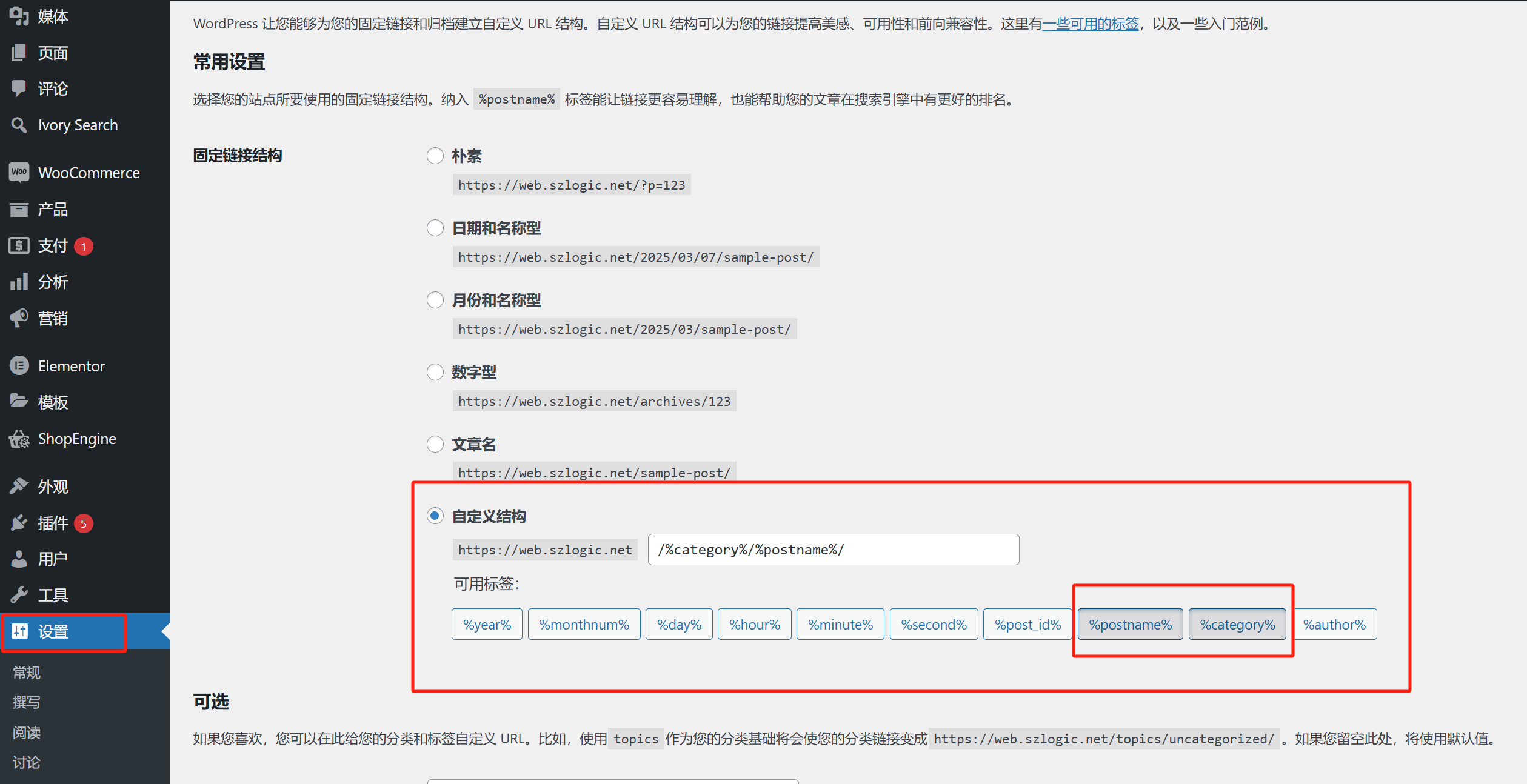
Dans l'interface d'administration de WordPress, les paramètres des "Liens permanents" sont une fonctionnalité clé. Ils déterminent la structure des URL des pages et articles de votre site, ce qui affecte non seulement l'expérience utilisateur, mais aussi de manière significative la performance SEO du site. Pour accéder à cet écran de paramètres, suivez ce chemin : cliquez sur "Réglages" dans la barre latérale gauche de WordPress, puis sélectionnez "Liens permanents", où vous trouverez diverses options de configuration pour les liens permanents.Sur cette page, WordPress propose plusieurs structures de liens par défaut, y compris "Simple", "Date et nom", "Mois et nom", "Numérique", "Nom de l'article" et une structure personnalisée.
Pour les gestionnaires de sites souhaitant de bonnes performances SEO, il est recommandé d'utiliser une structure de lien personnalisée basée sur "Nom de l'article". Cette structure est simple et intuitive, elle permet non seulement aux utilisateurs de mémoriser et de partager plus facilement les liens, mais aussi aux moteurs de recherche de mieux les explorer et les indexer. Par exemple, un site utilisant la structure de liens "Nom de l'article" aura des liens d'articles comme https://votredomaine.com/exemple-article/, un URL propre, qui inclut des mots-clés et favorise la pertinence et le taux de clics des pages. De plus, dans une structure personnalisée, vous pouvez ajouter des catégories (tegory%) ou d'autres balises utiles pour la hiérarchisation du contenu, mais il est conseillé de ne pas trop alourdir les liens ni d'inclure des paramètres inutiles, pour éviter de perturber les moteurs de recherche et les utilisateurs. Une fois la structure des liens permanents choisie, n'oubliez pas de cliquer sur le bouton "Enregistrer les modifications" en bas de la page pour que les réglages prennent effet. Configurer une structure de liens permanents conforme aux normes SEO améliore non seulement la performance du site dans les moteurs de recherche, mais améliore également l'expérience de navigation des utilisateurs. C'est une étape cruciale dans la création d'un site de commerce international avec WordPress.
Cinq、Page de modification de site WordPress (Changement du contenu de la page avec l'éditeur Elementor)
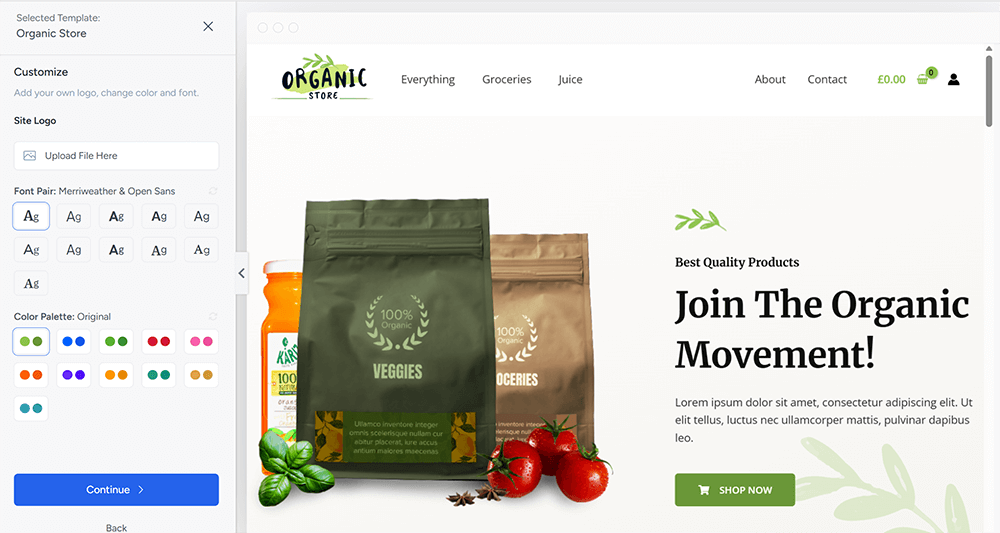
Lors de la création de sites web avec WordPress, qu'il s'agisse de sites pour des entreprises, des blogs ou des sites de commerce international, les éléments de la page nécessitent l'aide d'un éditeur. Cela est particulièrement vrai pour les utilisateurs sans compétences en programmation, car l'éditeur offre une méthode visuelle et de glisser-déposer, ce qui réduit considérablement la difficulté de la mise en page du contenu. En général, à l'exception de certaines parties qui nécessitent l'utilisation de CSS ou JavaScript personnalisé pour des styles et fonctions spécifiques, la plupart des éléments de page courants du site, tels que le texte, les images, les boutons, les formulaires, etc., peuvent être gérés via l'éditeur.
Parmi les nombreux éditeurs WordPress, Elementor est sans aucun doute celui qui possède la plus large base d’utilisateurs et qui est le plus populaire. En tant qu’éditeur de pages visuel puissant et facile à prendre en main, Elementor offre une interface intuitive en mode WYSIWYG (« What You See Is What You Get »). Sans exigences de personnalisation du style, les utilisateurs peuvent créer librement des pages élégantes sans écrire une seule ligne de code, simplement en faisant glisser et en ajustant les éléments. Elementor intègre une riche collection de composants comme les titres, paragraphes, images, boutons, carrousels, encadrés d’icônes, etc. Il prend également en charge les mises en page personnalisées, les effets d’animation et le design responsive, permettant aux utilisateurs de concevoir facilement des pages dans des styles très variés. En outre, il est hautement compatible avec une grande variété de thèmes et plugins WordPress, ce qui le rend particulièrement adapté à la création de sites de commerce international nécessitant une flexibilité dans la mise en page et la présentation des contenus. Ensuite, le blogueur proposera une démonstration pratique pour expliquer en détail comment, lors du processus de création d’un site WordPress, tirer parti de l’éditeur Elementor dans un modèle de site préconstruit afin d’ajouter et d’ajuster les éléments de la page. Cela vous aidera à vous familiariser avec les fonctionnalités de base et le flux de travail d’Elementor, afin de concevoir plus facilement des pages pour un site de commerce international, et de tirer pleinement parti des capacités de cet éditeur puissant.
1、Changer la bannière de la page dans l'éditeur Elementor
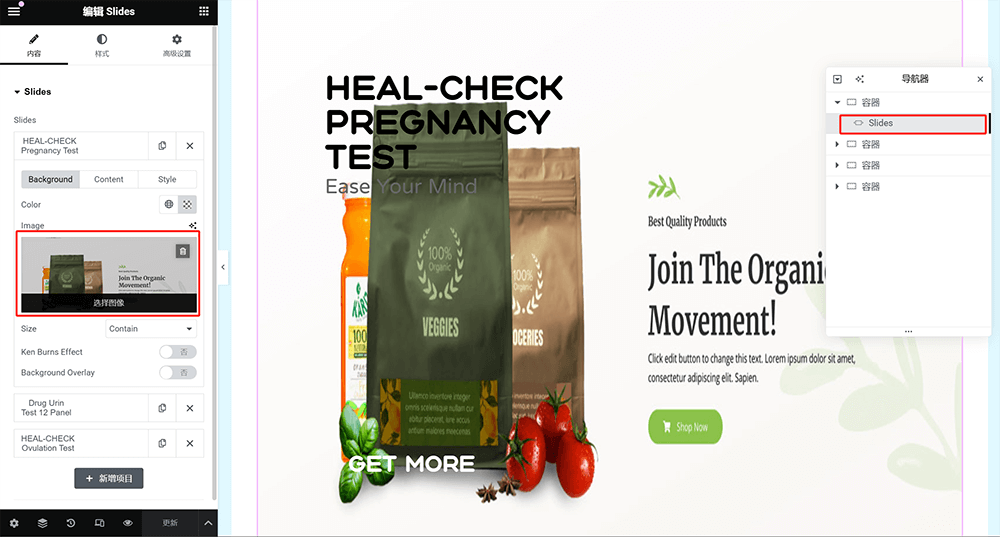
Dans l'interface d'édition visuelle de l'éditeur Elementor, nous pouvons personnaliser intuitivement les éléments de la page. Comme montré dans l'image ci-dessus, après avoir activé la version PRO d'Elementor, la bannière de la page est généralement réalisée à l'aide du composant "Slides" (curseur). Si vous souhaitez changer l'image de la bannière, il suffit de cliquer sur la zone de sélection d'image, indiquée dans le cadre rouge à droite du composant. Cette zone correspond à la configuration de l'image d'arrière-plan de chaque élément du curseur. Après avoir cliqué, une fenêtre de la bibliothèque multimédia apparaîtra, vous permettant de télécharger une nouvelle image de bannière depuis votre ordinateur local ou de sélectionner une image appropriée dans les fichiers déjà présents dans la bibliothèque multimédia. Une fois l'image téléchargée ou sélectionnée, la nouvelle bannière sera immédiatement affichée dans la zone d'aperçu de la page, permettant ainsi de vérifier si l'effet visuel correspond à vos attentes.
2、Changer le titre de la page dans l'éditeur Elementor
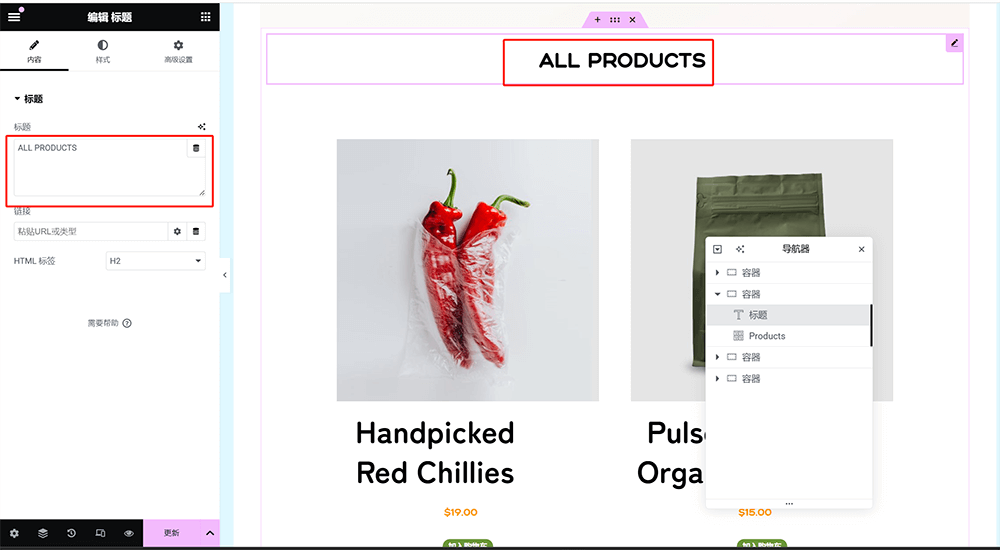
Comme montré dans l'image ci-dessus, dans le mode d'édition d'Elementor, commencez par cliquer sur le composant titre de la page que vous souhaitez modifier. Une fois sélectionné, le panneau d'édition du composant titre s'affichera automatiquement à gauche de l'interface d'Elementor. Dans ce panneau, vous trouverez un champ de saisie pour modifier le texte du titre. La position du champ de saisie est indiquée par le cadre rouge dans l'image ci-dessus. Il suffit de saisir ou de remplacer le contenu par le nouveau titre que vous souhaitez afficher, et le texte du titre sera mis à jour en temps réel sur la page, permettant une visualisation immédiate de l'effet de la modification.
3、Changer le texte de la page dans l'éditeur Elementor
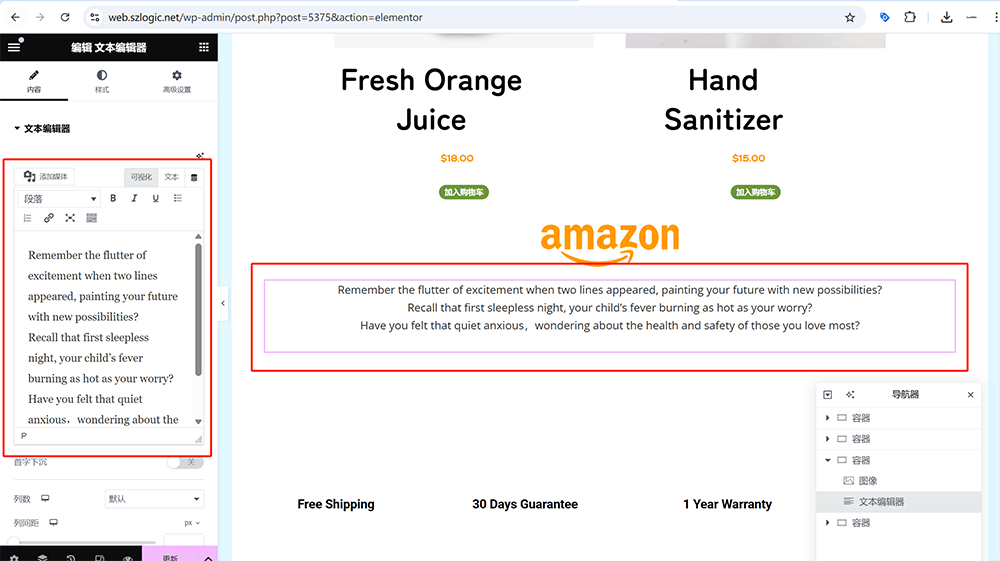
Le processus pour changer le texte de la page dans l'éditeur Elementor est similaire à la procédure décrite pour changer le titre. Concrètement, commencez par sélectionner le composant de texte contenant le texte que vous souhaitez modifier (généralement le composant "Éditeur de texte"). Une fois sélectionné, le panneau de réglages du composant texte s'affichera automatiquement sur le côté gauche de l'interface d'édition d'Elementor. Dans cette zone de travail à gauche, vous verrez un champ de saisie de texte qui vous permet de modifier et mettre à jour le texte de la page. Il vous suffit de modifier directement ou de coller le nouveau contenu dans ce champ, et le texte sur la page à droite de l'interface sera instantanément mis à jour, facilitant ainsi le contrôle des ajustements effectués.
4、Modifier les liens vers les réseaux sociaux avec Elementor
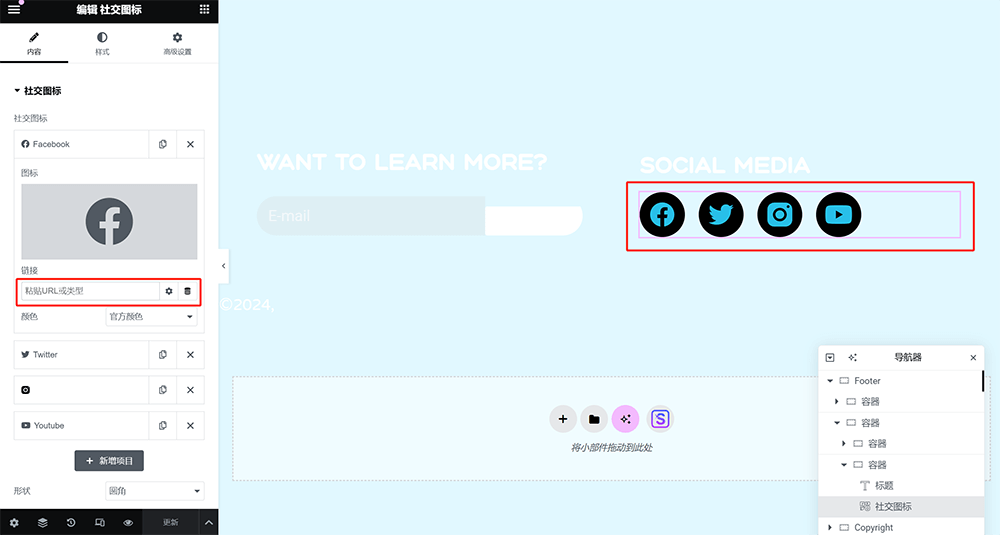
La procédure pour modifier les liens des réseaux sociaux sur une page dans l’éditeur Elementor consiste à sélectionner le composant d’icônes sociales, puis à cliquer sur le réseau social à modifier dans la zone de configuration située à droite. Une fois sélectionné, le réseau social affichera les options de configuration associées, parmi lesquelles se trouve la zone de saisie marquée « Lien » dans le cadre rouge de l’image ci-dessus. Il suffit d’y copier-coller l’URL correspondante.
5、Modifier les informations de copyright avec Elementor
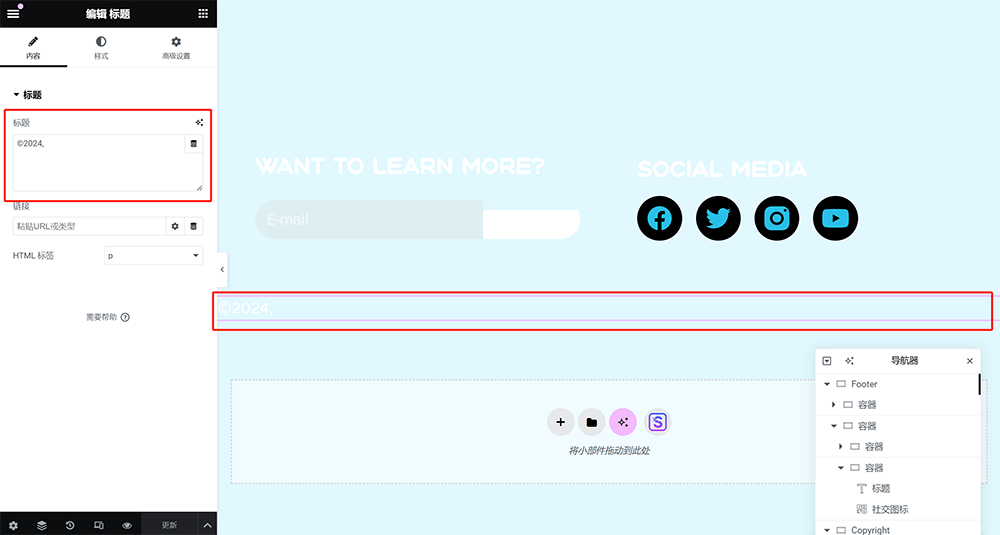
Les informations de copyright de la page peuvent être modifiées à l’aide du composant Titre ou du composant Éditeur de texte d’Elementor. L’opération est similaire à celle décrite dans les sections « Modifier le titre de la page avec Elementor » et « Modifier le contenu textuel de la page avec Elementor » : il suffit de sélectionner le composant, puis de remplacer le texte depuis la zone d’édition située à gauche.
Conclusion : Grâce à cet article « Créer un site WordPress pour le commerce international : Guide du débutant pour construire un site WordPress B2B », les lecteurs auront désormais une vision claire de la manière de créer, à partir de zéro, un site WordPress fonctionnel et facile à gérer pour le commerce international. De l’installation et la configuration de base de WordPress, aux réglages essentiels du back-office, en passant par la conception de la page et l’utilisation de l’éditeur, chaque étape a été expliquée en détail afin de lever les doutes et les obstacles courants rencontrés par les débutants. En particulier, dans la section des réglages du back-office, nous avons mis l’accent sur des configurations cruciales telles que la langue du site, les autorisations des utilisateurs ou encore les permaliens, qui ont un impact direct sur le SEO et l’expérience utilisateur, posant ainsi les bases solides d’un fonctionnement stable et d’un marketing efficace. Par ailleurs, grâce aux démonstrations pratiques avec l’éditeur Elementor, qu’il s’agisse de remplacer des titres, des textes ou des bannières, les lecteurs pourront facilement maîtriser des méthodes d’édition de pages intuitives et efficaces, améliorant considérablement la productivité de la création de leur site B2B. À l’avenir, vous pourrez également explorer des fonctionnalités avancées en fonction de vos besoins professionnels, comme le multilingue, les paiements transfrontaliers ou encore la gestion client, afin de transformer votre site WordPress en véritable levier pour développer votre marque à l’international. Enfin, bien que le recours à un modèle WordPress pour créer un site B2B permette une mise en œuvre rapide et avec une faible barrière technique à l’entrée, le développement d’un bon site de commerce international nécessite tout de même des connaissances solides en informatique pour optimiser l’efficacité et résoudre les éventuels problèmes rencontrés lors de la création du site. Si vous êtes un lecteur qui souhaite simplement comprendre les principes de création d’un site WordPress B2B, sans pour autant réaliser vous-même l’ensemble du processus, vous pouvez faire appel à une équipe professionnelle de développement spécialisée. N’hésitez pas à contacter l’équipe de Logic Digital Technology, nous vous fournirons une solution complète, de la planification du projet au développement et à la mise en ligne.
Cet article est la propriété de Logic Digital Technology (SZLOGIC), il est libre de partage pour l'apprentissage personnel. Toute utilisation commerciale ou reproduction sans autorisation est strictement interdite.