Installation de Google Analytics sur un site web
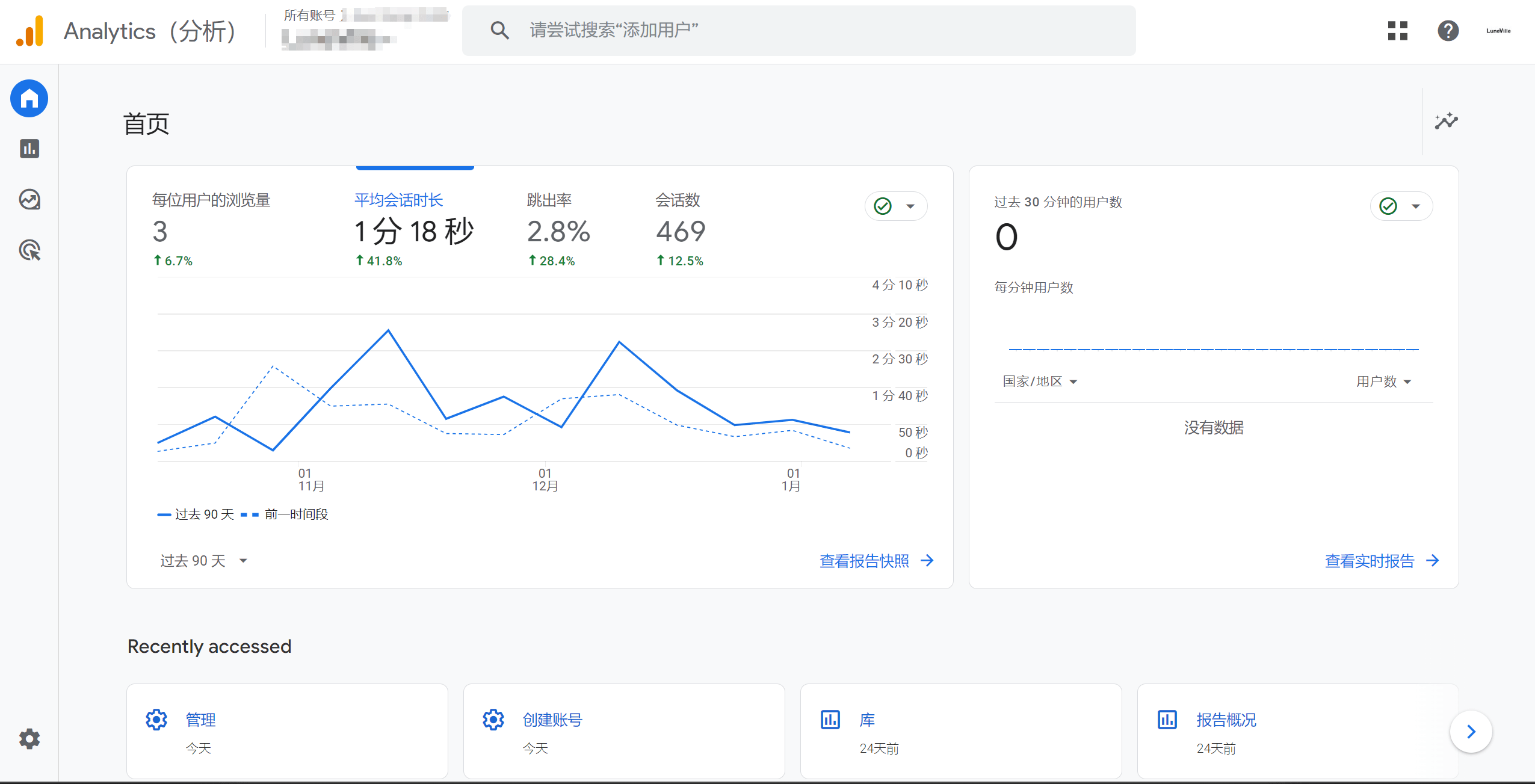
Google Analytics est un outil d'analyse de données de Google qui doit être installé sur les sites web étrangers. Les sites web chinois, en raison de la connexion réseau et des différences géographiques des utilisateurs, n'ont généralement pas besoin de l'installer. Grâce à Google Analytics, les utilisateurs peuvent obtenir des informations approfondies sur l'origine des visiteurs, comprendre comment ils trouvent le site, quels chemins ils empruntent sur le site et comment ils interagissent avec celui-ci. Ces informations peuvent aider les administrateurs de sites et les responsables marketing à prendre des décisions plus éclairées, améliorer l'expérience utilisateur, optimiser le contenu, augmenter les taux de conversion et atteindre les objectifs commerciaux.
Dans cet article technique, vous apprendrez à :
- Créer un gestionnaire de ressources et une application Google Analytics
- Installer Google Analytics sur votre site web
Ce tutoriel détaillera comment installer Google Analytics sur votre site en suivant le plan du contenu ci-dessous. Si vous rencontrez des problèmes spécifiques, vous pouvez également cliquer sur les liens de chaque section pour une lecture sélective.
- Créer un gestionnaire de ressources et une application
- Méthodes d'installation sur WordPress et Shopify
- Vérification de l'installation de Google Analytics sur votre site
Un、Créer un gestionnaire de ressources et une application
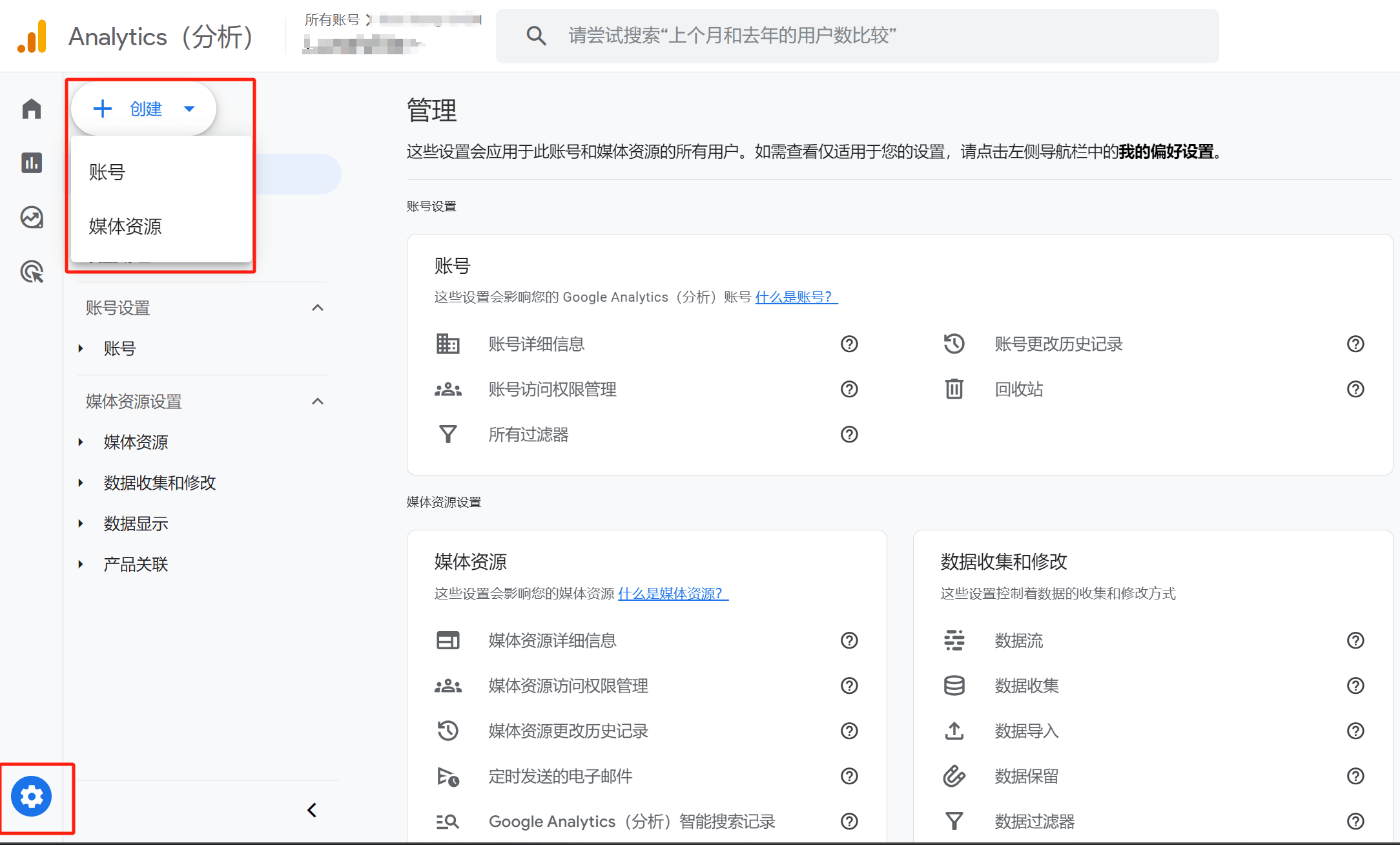
Cliquez sur l'icône de gestion en bas de la page d'accueil de Google Analytics pour accéder à la page de gestion de Google Analytics. À ce moment-là, dans la barre d'outils de gestion à gauche, en haut, comme indiqué dans le cadre rouge de l'image, il y a un bouton « Créer ». Après avoir cliqué sur ce bouton, cliquez à nouveau sur « Ressources médias » pour entrer dans les étapes de création du gestionnaire de ressources médias, comme indiqué dans l'image ci-dessous.
Conseil : L'opération ci-dessus suppose que vous avez déjà activé Google Analytics avec votre compte Google. Si ce n'est pas le cas, connectez-vous à la page Google Analytics et activez Google Analytics avec votre compte Google.
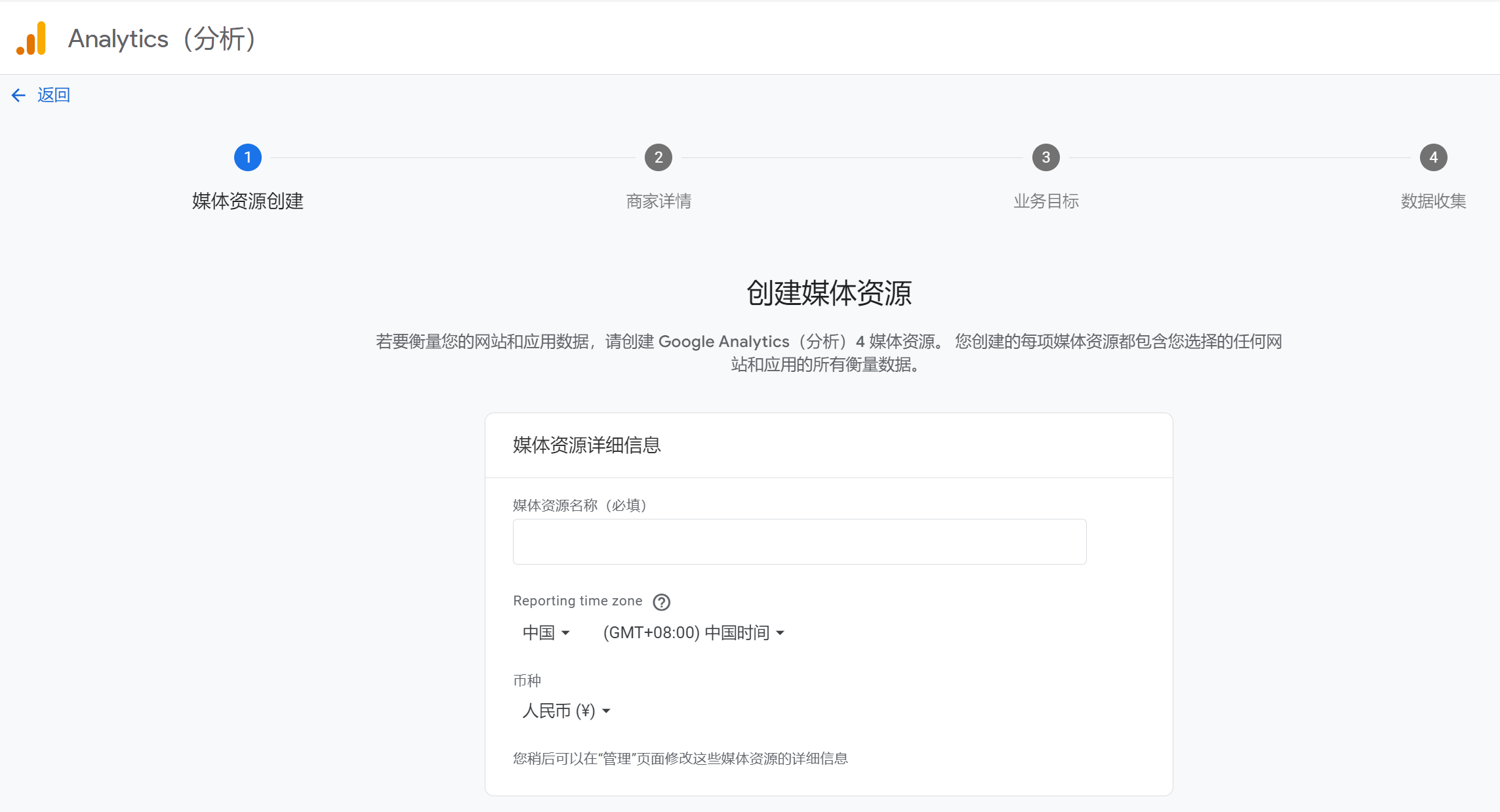
Nom de la ressource média : Entrez le nom de la ressource média que vous avez personnalisé. Ce champ est obligatoire. Le nom peut être choisi selon vos préférences, tant qu'il est facile à retenir et à reconnaître, comme le nom du site web, le nom de la marque, etc.
Fuseau horaire du rapport : Il s'agit du fuseau horaire des rapports d'analyse. Google Analytics détectera automatiquement le fuseau horaire en fonction de l'adresse IP. Il est recommandé de garder la valeur par défaut.
Monnaie : Il s'agit de la monnaie utilisée dans les rapports de conversion des données Google Analytics. Vous pouvez choisir celle que vous préférez. Si aucune préférence particulière, laissez la valeur par défaut.
Une fois ces opérations terminées, cliquez sur le bouton « Suivant » pour passer à l'étape suivante, c'est-à-dire la page des détails de l'entreprise, comme montré ci-dessous :
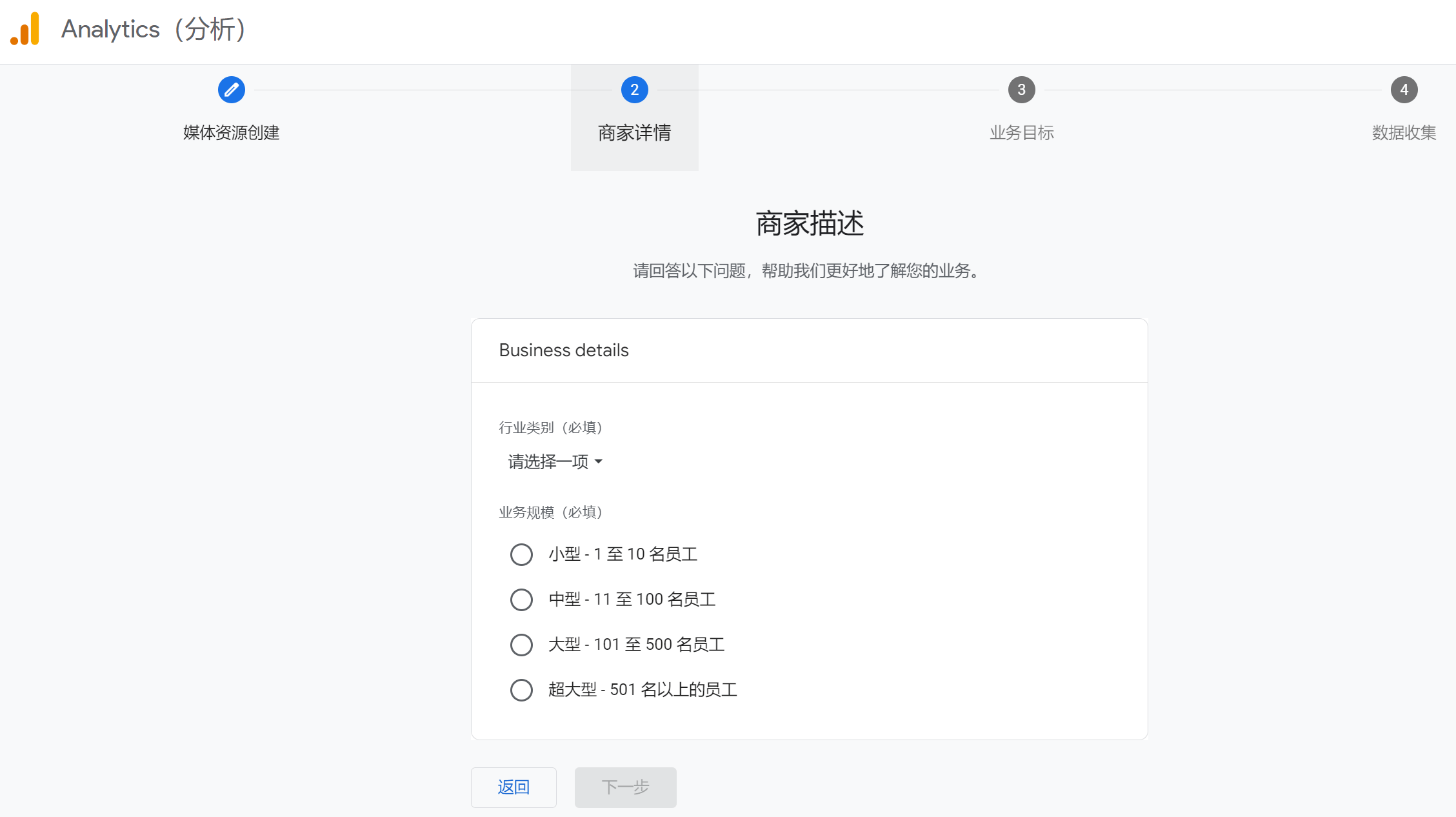
Catégorie d'industrie : Cliquez sur le menu déroulant pour choisir la catégorie d'industrie la plus pertinente pour vous.
Échelle de l'entreprise : Choisissez la taille de l'entreprise selon vos préférences, elle peut être petite ou grande.
Après avoir sélectionné ces deux éléments, continuez en cliquant sur le bouton « Suivant » pour passer à la troisième étape de la création du gestionnaire de ressources médias, la page des « Objectifs commerciaux », comme montré ci-dessous :
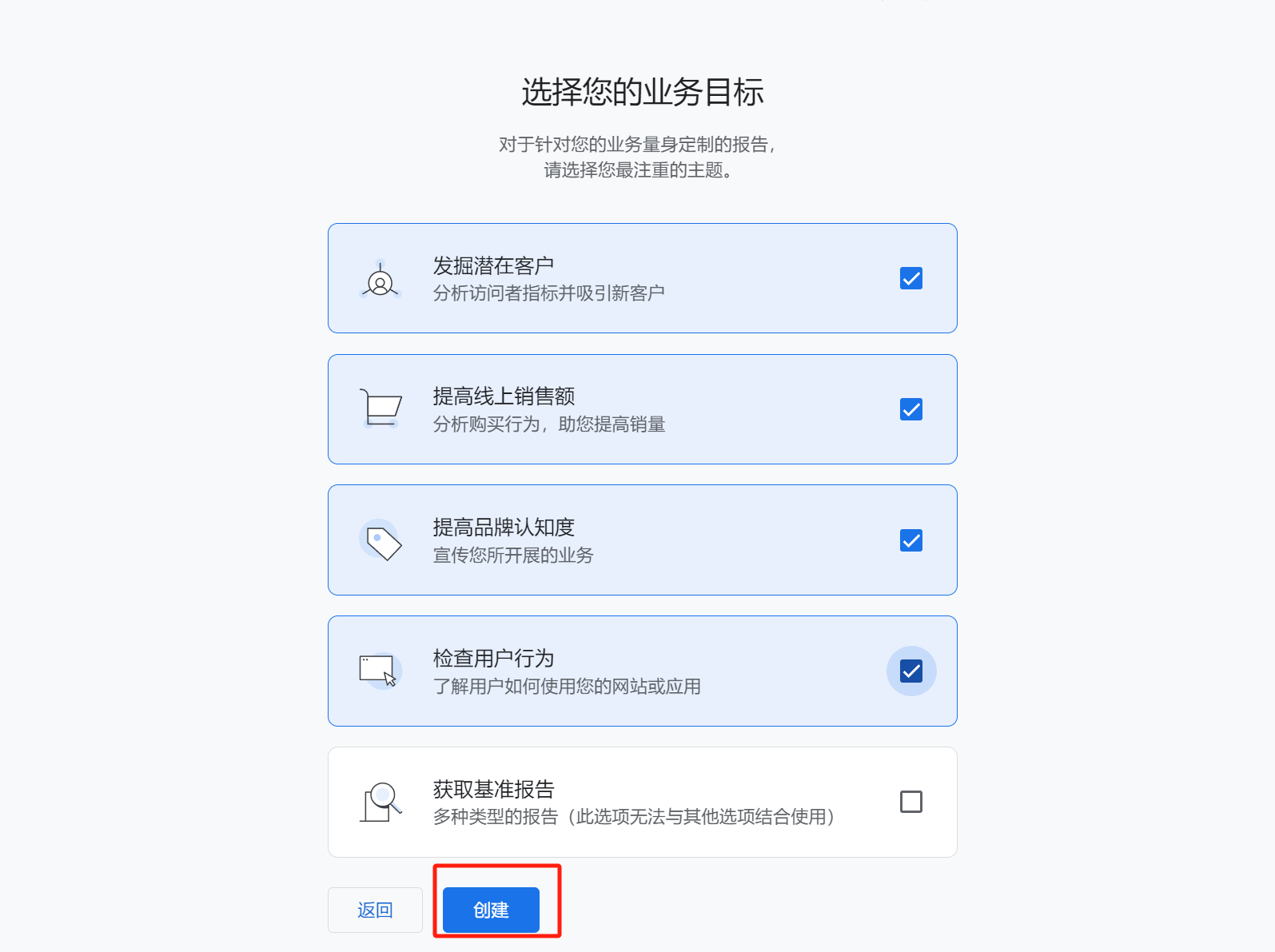
Découvrir les prospects potentiels, augmenter les ventes en ligne, améliorer la notoriété de la marque et analyser le comportement des utilisateurs, voici quelques-uns des aspects couverts par les rapports de données de Google Analytics. Il est essentiel de cocher ces options pour que le gestionnaire de ressources médias Google Analytics créé puisse suivre et analyser les données de manière complète. L'option « Obtenir des rapports de référence » ne peut pas être cochée avec les autres options. Cette option signifie qu'il s'agit d'un rapport de référence combiné, mais nous ne connaissons pas les dimensions qui le composent, donc il est préférable de laisser cette option vide.
Une fois cela fait, cliquez sur le bouton « Créer ». À ce moment-là, le gestionnaire de ressources médias sera créé et vous entrerez dans la page de collecte des données, comme indiqué dans l'image ci-dessous :
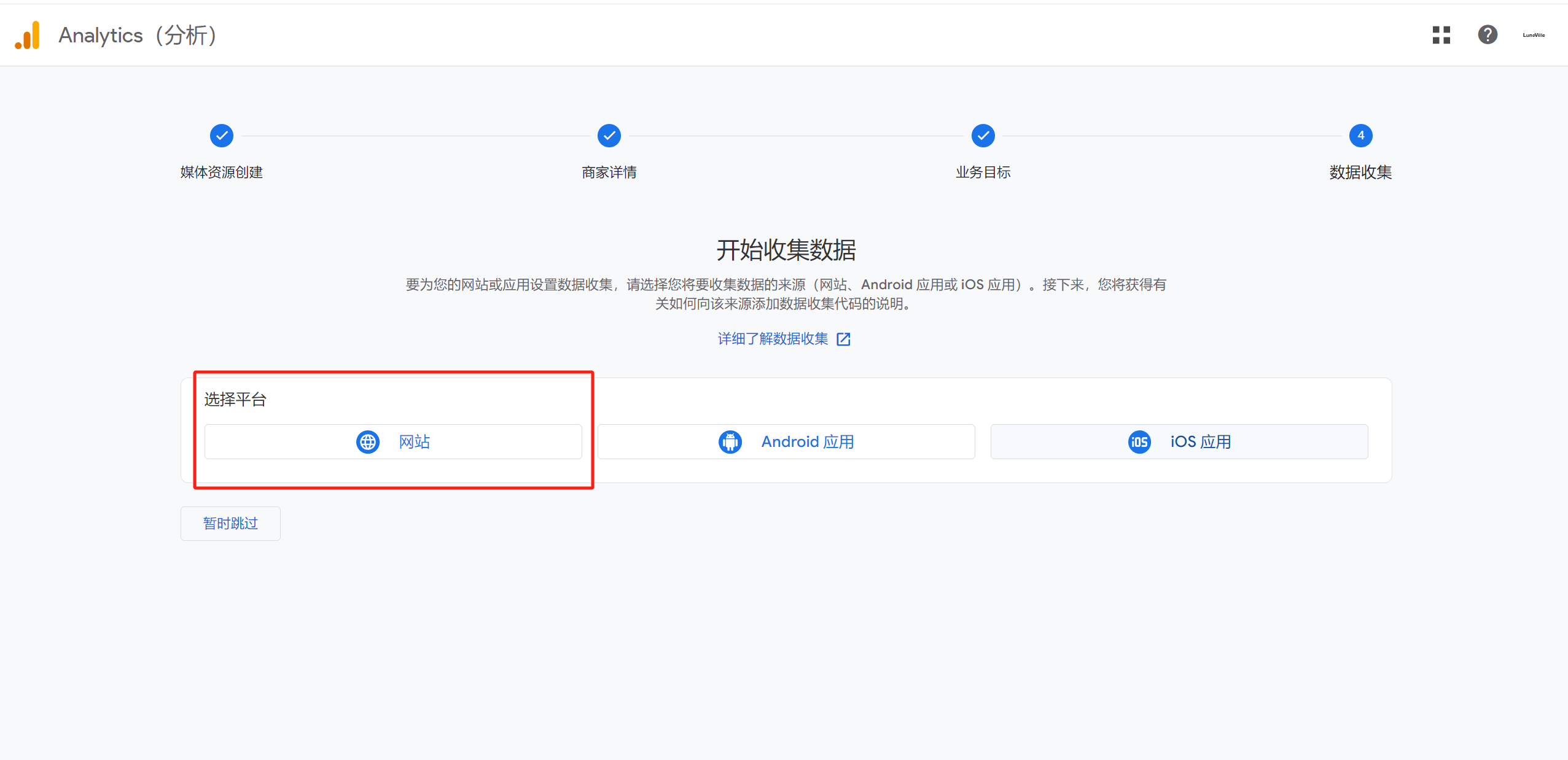
Avant de commencer la collecte des données, Google Analytics nous demande de spécifier le type de plateforme pour la collecte des données. Comme cet article explique comment installer Google Analytics sur votre site web, comme indiqué dans le cadre rouge de l'image, choisissez « Site web ». Après avoir sélectionné « Site web », la page de configuration du flux de données apparaîtra. Nous remplirons les informations requises comme indiqué sur la page.
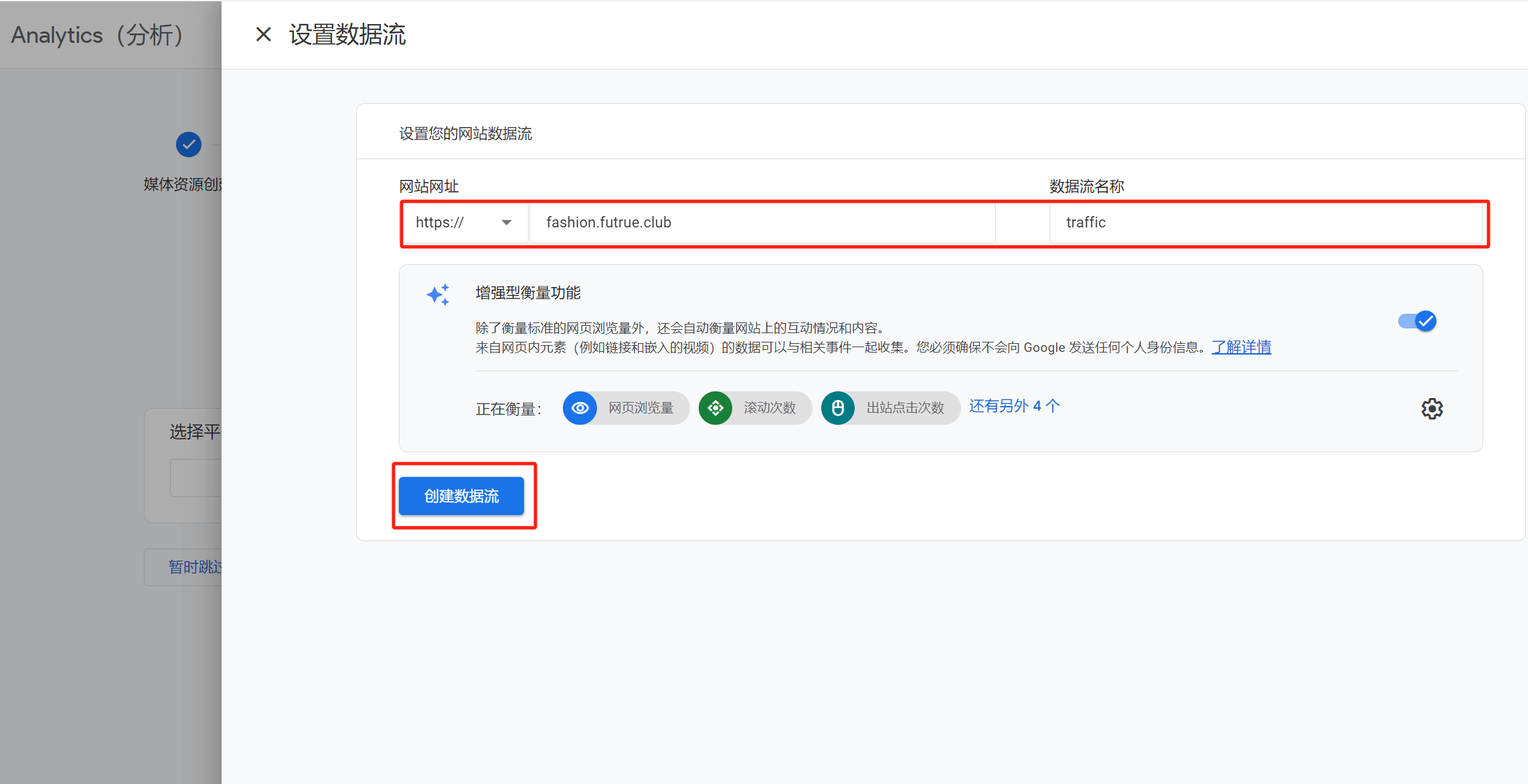
URL du site : Entrez votre nom de domaine. Google a déjà ajouté https://, donc il n'est pas nécessaire d'ajouter le préfixe https://.
Nom du flux de données : Remplissez ce champ selon vos préférences, avec un nom facile à reconnaître. Ensuite, cliquez sur le bouton « Créer un flux de données » pour passer à l'étape d'installation du code sur votre site.
Deux、 Méthodes d'installation sur Shopify et WordPress
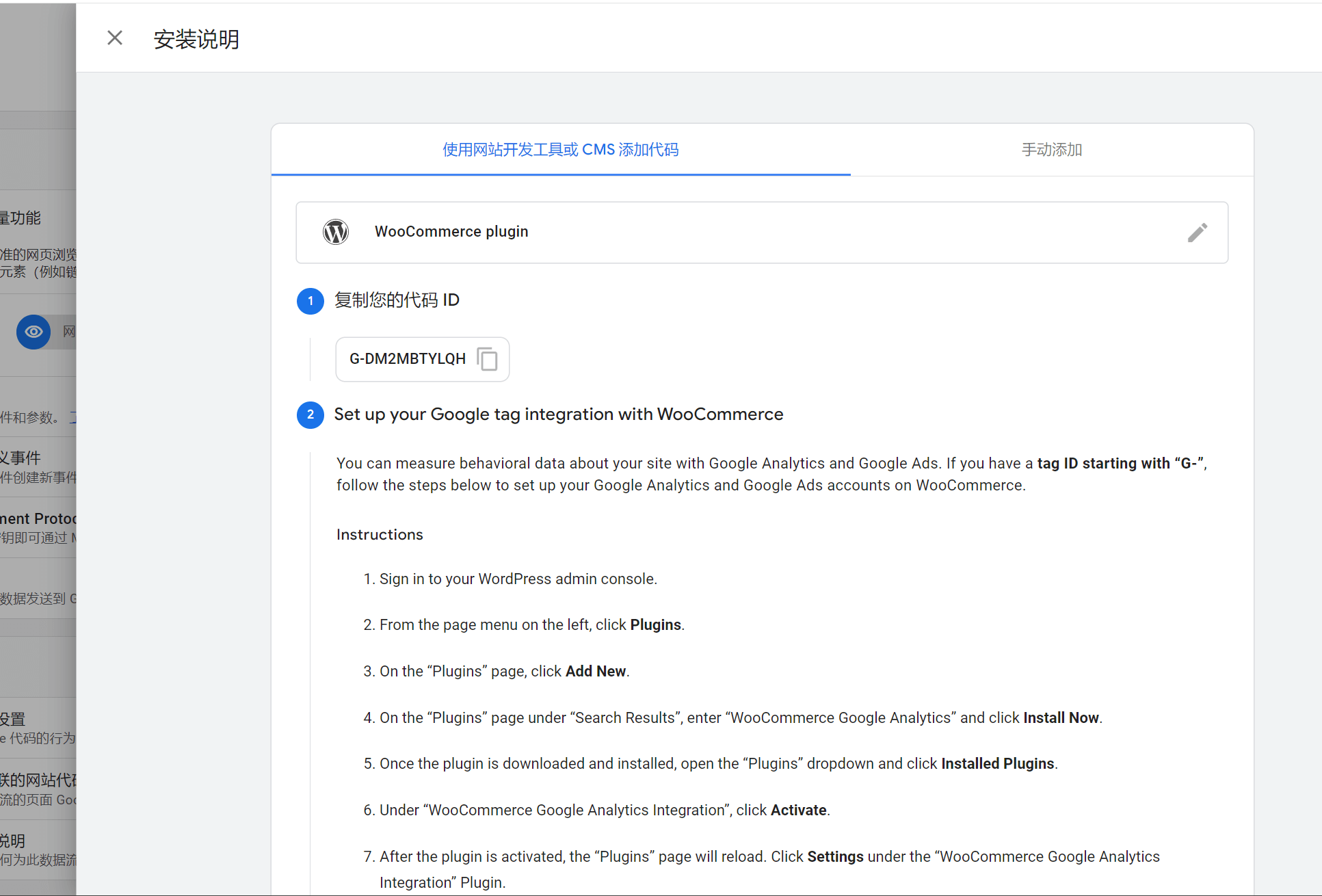
Le domaine utilisé pour la démonstration est un domaine WordPress, et Google Analytics le détectera automatiquement. Les instructions d'installation fournies par Google Analytics offrent deux méthodes : l'une consiste à utiliser « Ajouter du code via l'outil de développement de site ou CMS », et l'autre est l'option « Ajouter manuellement ». Nous allons d'abord démontrer l'installation de Google Analytics sur un site WordPress, puis nous montrerons comment installer Google Analytics sur un site Shopify.
Installation de Google Analytics sur un site WordPress
Méthode 1 : Installation du code via l'outil de développement de site ou CMS Cette méthode peut généralement être réalisée à l'aide de deux plugins :
- Les instructions d'installation de Google Analytics recommandent l'utilisation du plugin d'intégration Google Analytics pour WooCommerce, disponible sur WooCommerce Google Analytics.
- Une autre option est le plugin Site Kit by Google, Site Kit by Google, que j'utilise fréquemment pour installer le code Google sur les sites WordPress de mes clients lors de la création de sites WordPress. Site Kit by Google est un plugin d'intégration pour les codes Google, permettant d'installer et de gérer tous les codes Google en un seul endroit, y compris l'installation et la gestion des codes GTM et GSC, ce qui le rend très pratique. Nous allons maintenant détailler la méthode d'installation de Google Analytics via le plugin Site Kit by Google.
Configuration de Site Kit by Google
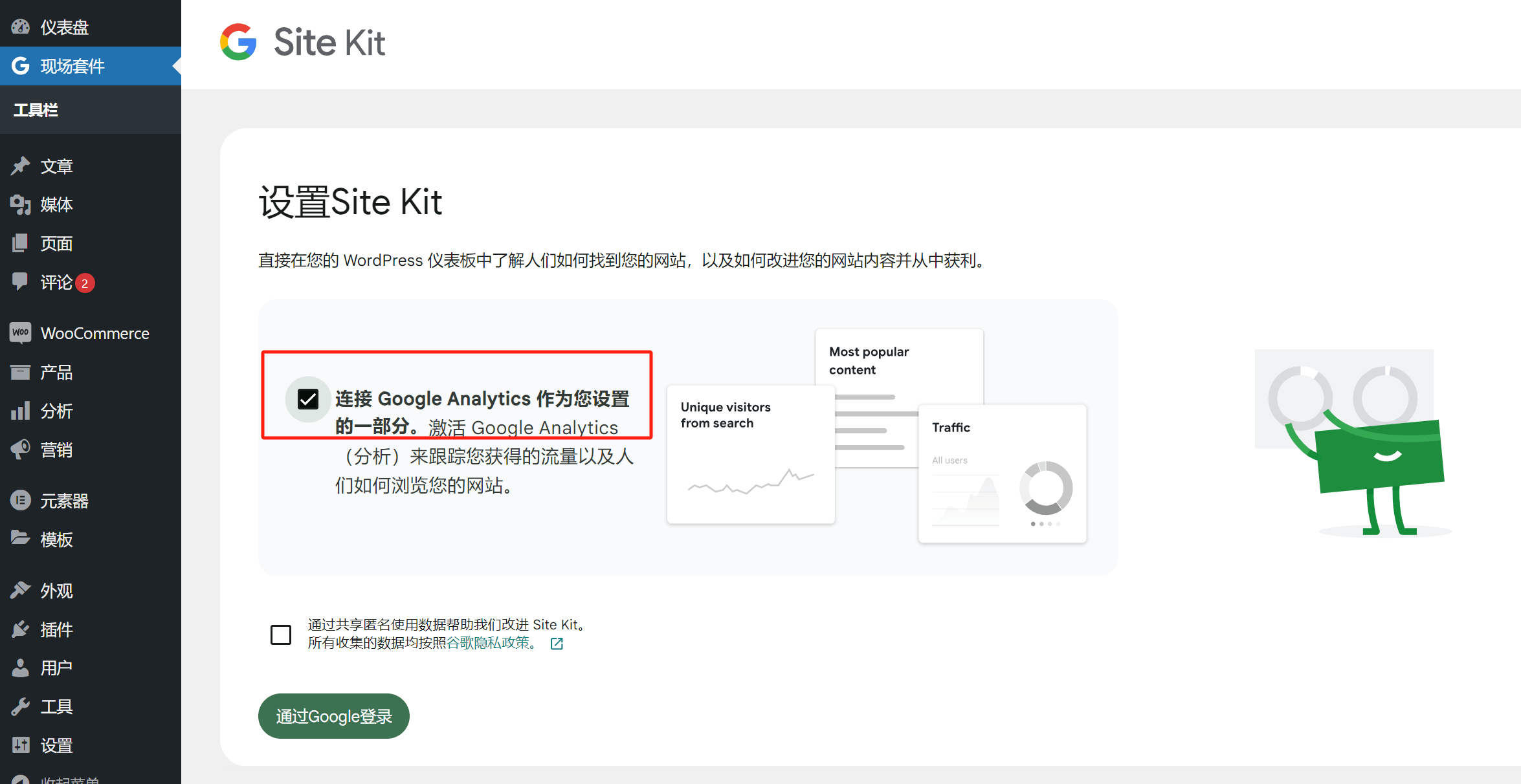
Après avoir installé et activé le plugin Site Kit by Google, cliquez sur l'outil dans la barre latérale de l'interface d'administration WordPress pour le configurer. Cochez l'option "Connecter Google Analytics comme partie de votre configuration", puis cliquez sur "Se connecter via Google". Sélectionnez le compte Google à utiliser pour la connexion, comme indiqué dans l'image ci-dessous. Cochez toutes les autorisations nécessaires pour Site Kit et faites défiler la page jusqu'en bas, puis cliquez sur le bouton "Continuer" pour vérifier la propriété du site.
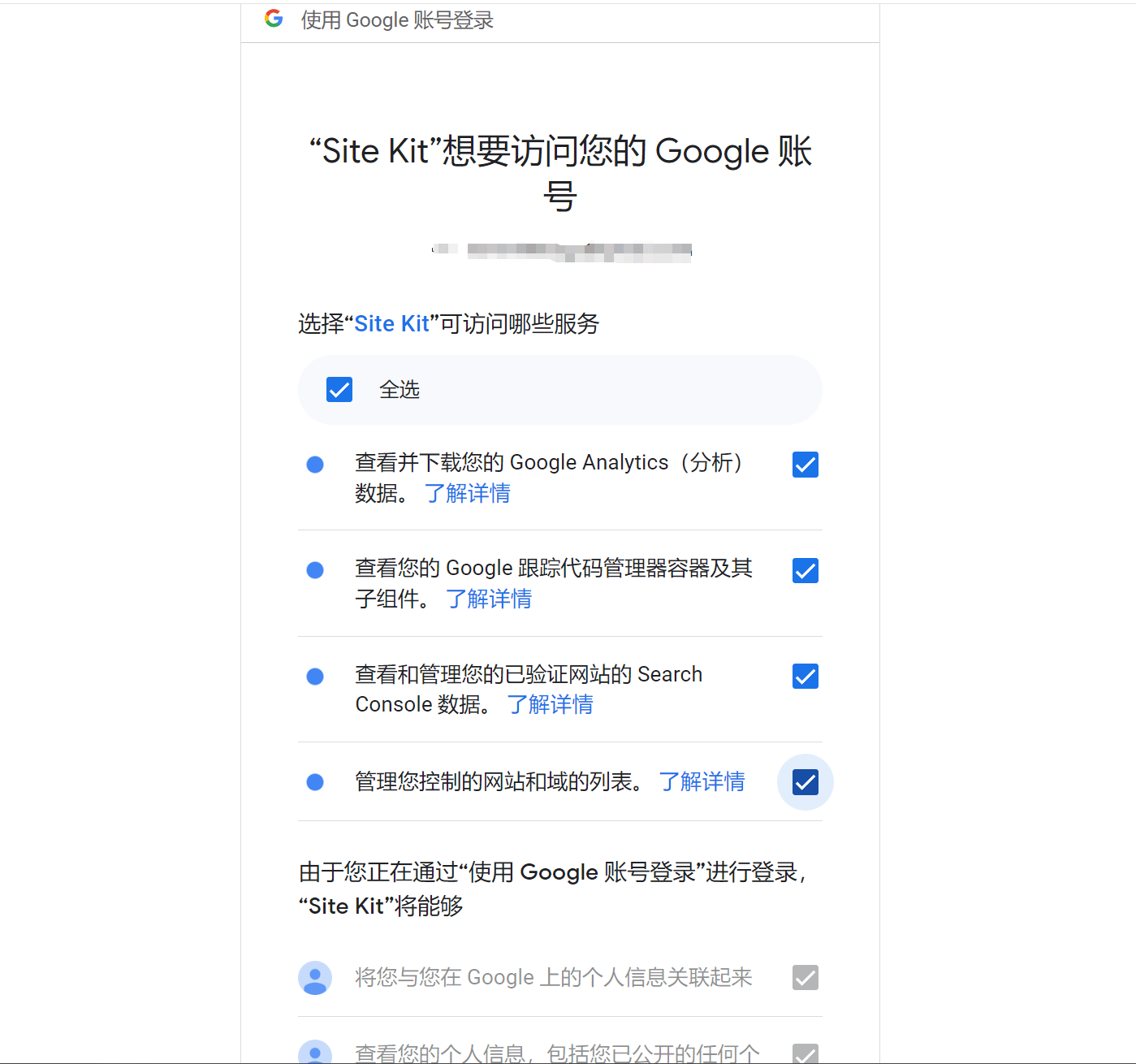
Comme montré dans l'image ci-dessous, cliquez sur le bouton "Vérifier" pour valider la propriété du site. Il y a 4 étapes, il suffit de cliquer sur "Suivant" à chaque étape. Chaque étape consiste à valider et installer un outil Google, à savoir PageSpeed, Google Search Console et Google Analytics. Si vous souhaitez connecter d'autres outils Google, vous pouvez configurer cela dans les paramètres du plugin.
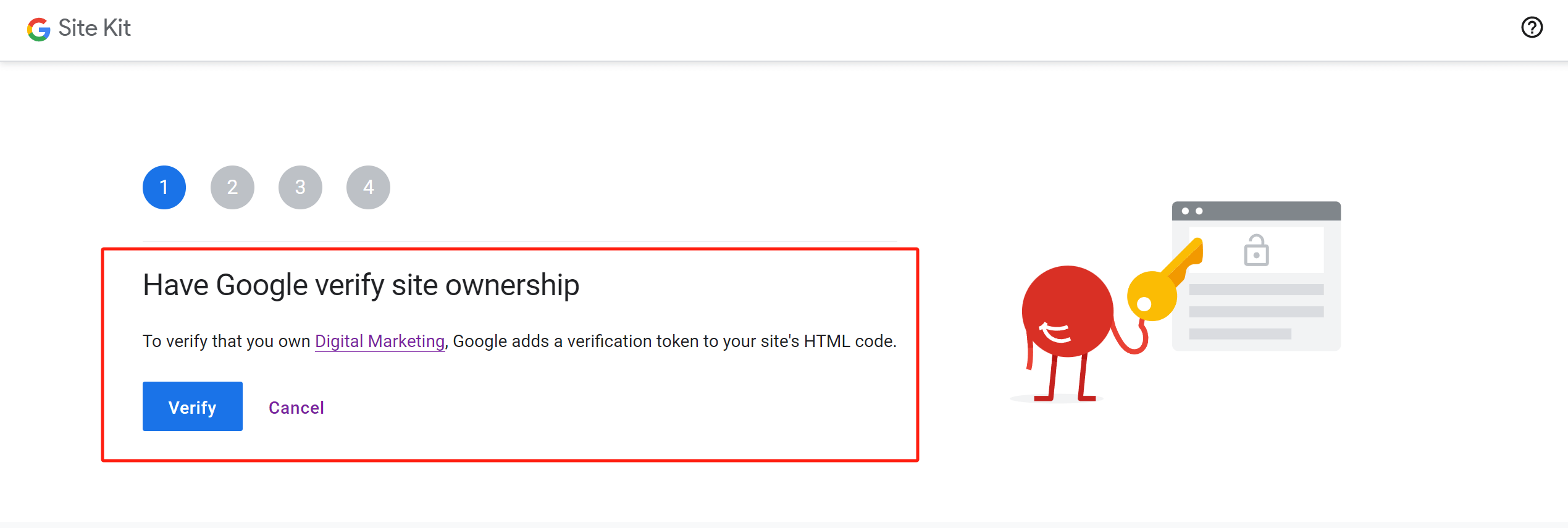
Une fois Google Analytics installé via Site Kit, l'interface suivante apparaît. À ce moment-là, vous devrez effectuer la dernière configuration. Cliquez sur le bouton "Configurer Analytics". Il n'y a pas besoin de faire d'autres actions, un message de confirmation apparaîtra, indiquant que la configuration de Google Analytics est terminée.
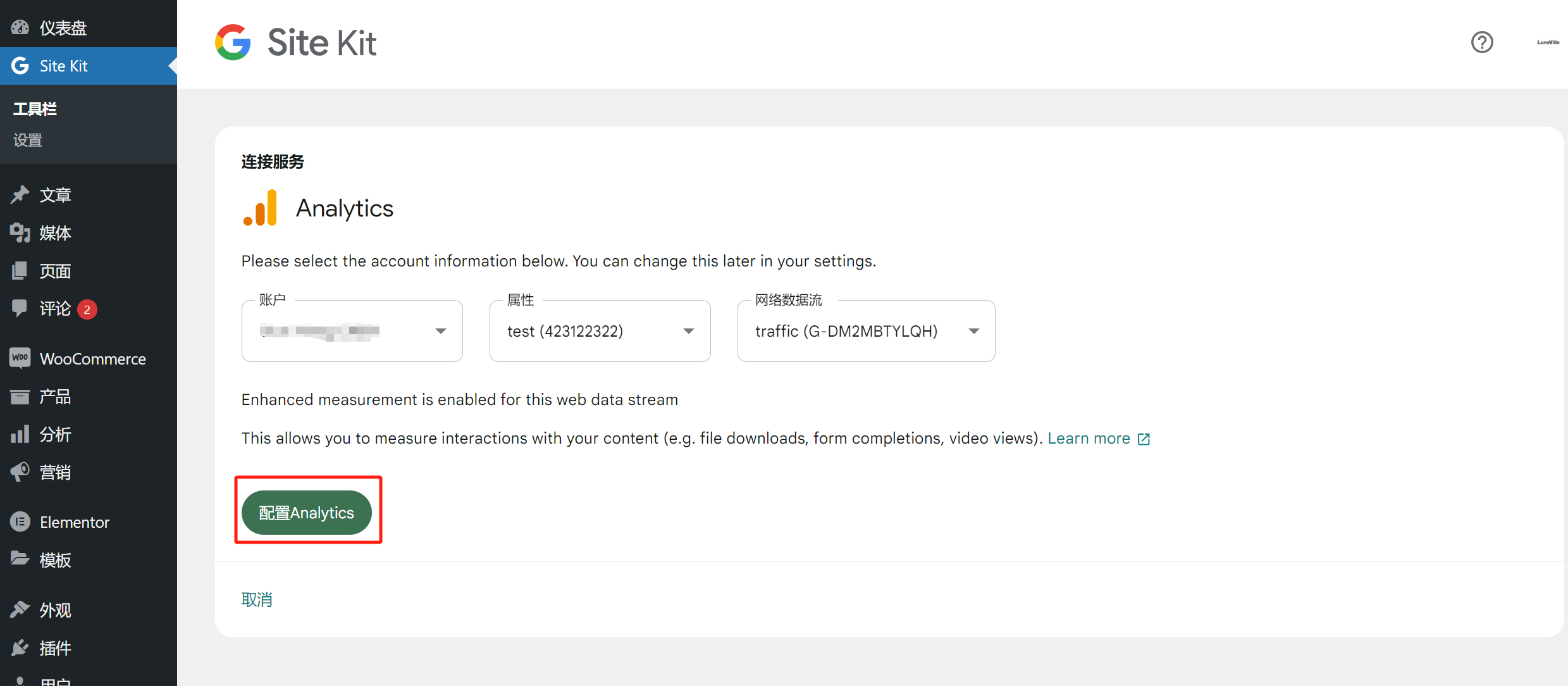
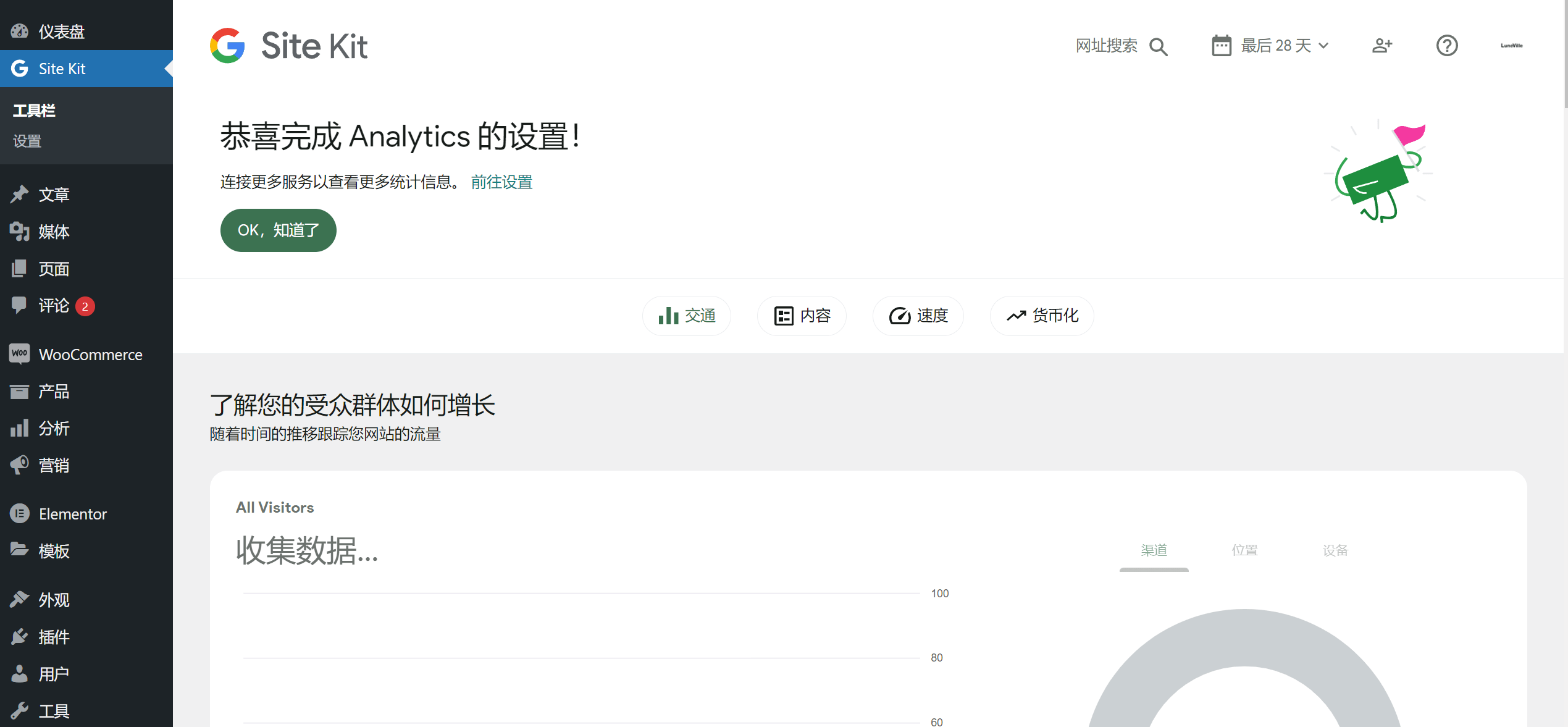
Méthode 2 : Ajout manuel du code d'installation de Google Analytics sur un site WordPress
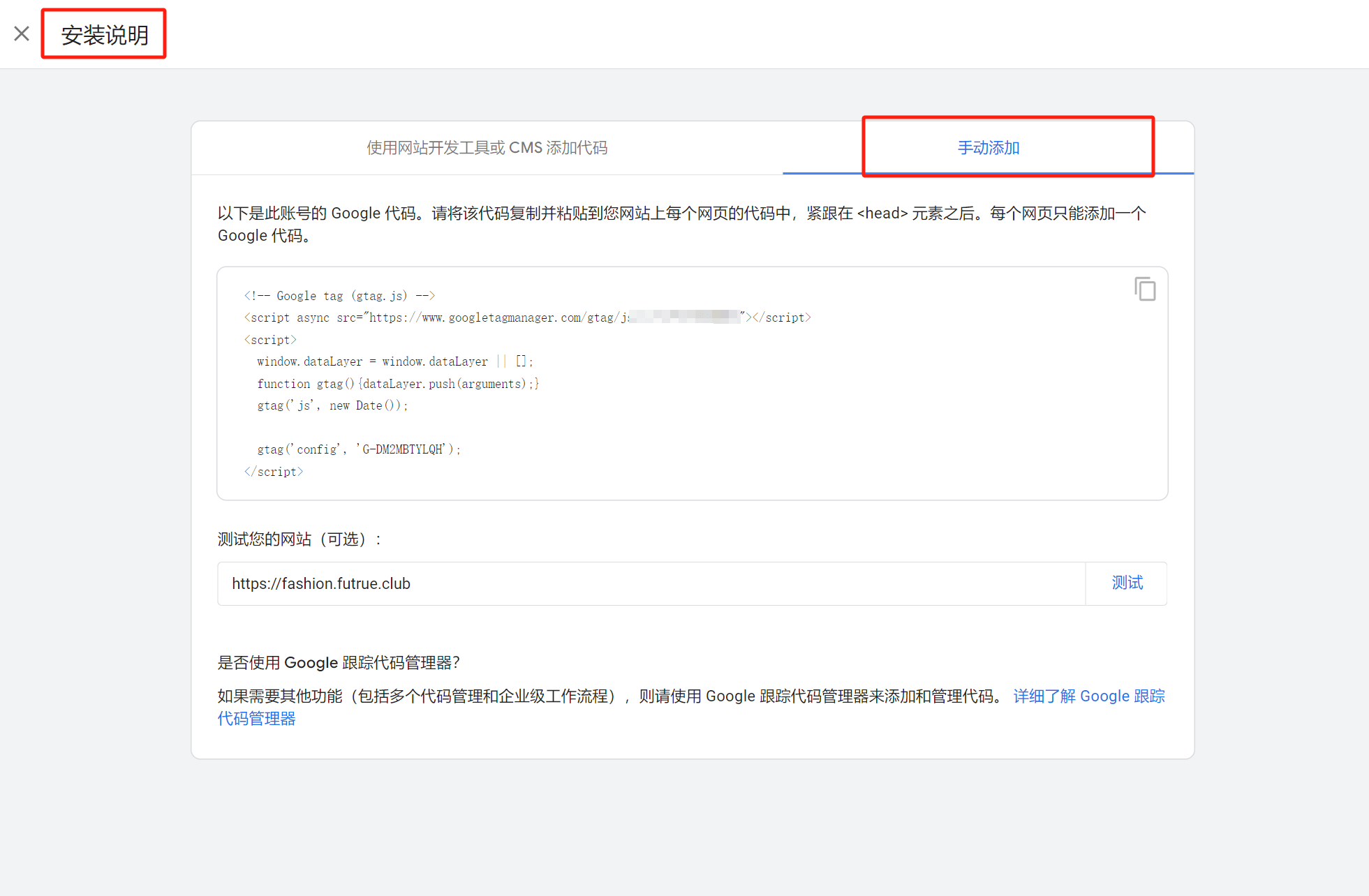
Cliquez sur "Ajouter manuellement" dans la page de configuration pour obtenir le code complet en JavaScript de Google Analytics. Copiez ce code en entier et collez-le dans le fichier header.php du thème WordPress. Le chemin d'accès dans l'interface d'administration WordPress est le suivant : "Apparence" → "Éditeur de fichiers de thème". Sélectionnez le fichier header.php sous "Fichiers de thème" à droite. Collez le code juste au-dessus de la ligne , puis cliquez sur le bouton "Mettre à jour le fichier" pour terminer l'installation manuelle de Google Analytics sur votre site WordPress.
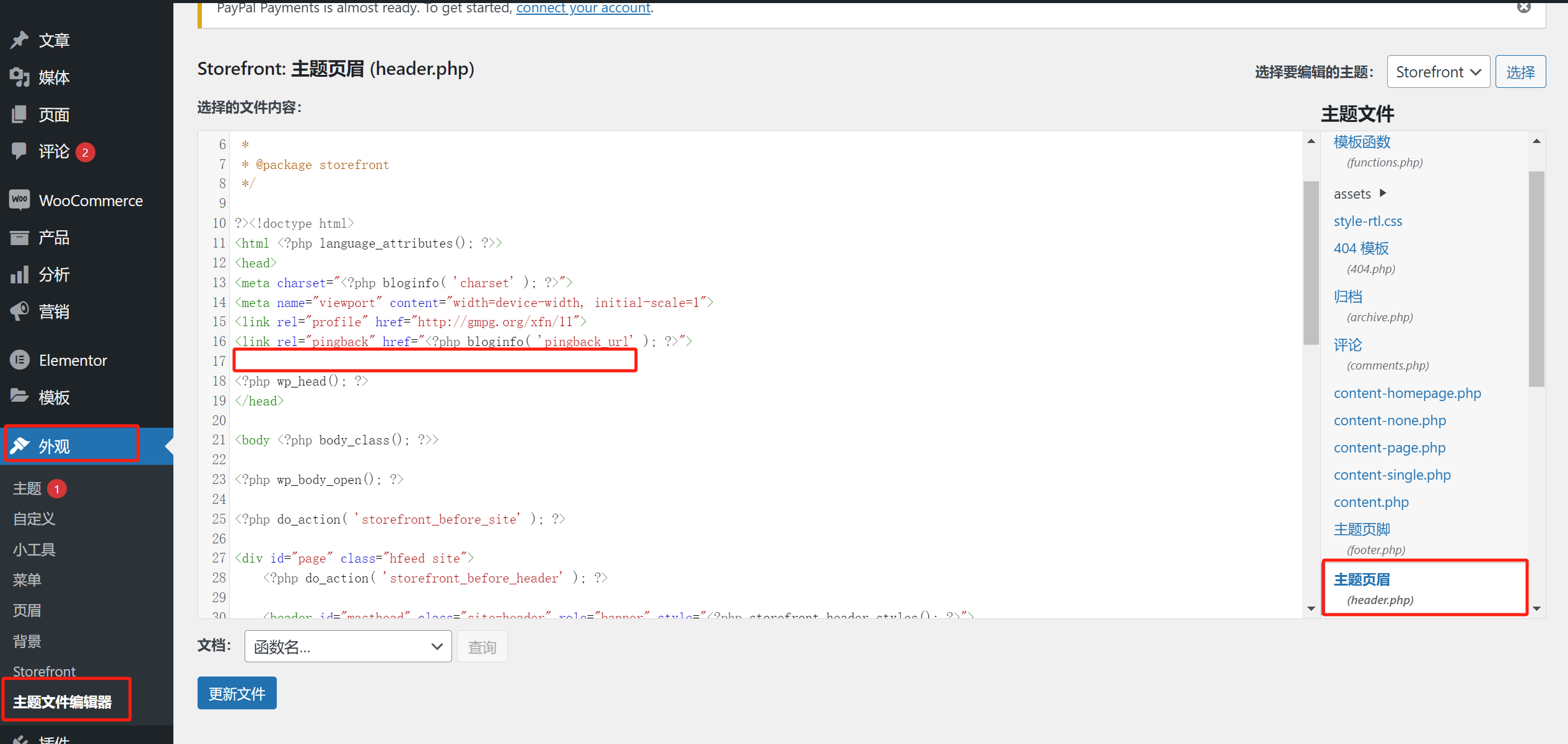
Installation du code Google Analytics sur un site Shopify
Lors de l'installation de Google Analytics pour les sites Shopify, la méthode que je préfère est l'ajout manuel du code. Voici comment procéder : l'installation sur un site Shopify se divise en deux parties : l'ajout du code dans les fichiers du thème et l'ajout du code sur la page de paiement.
Installation du code Google Analytics dans les fichiers du thème de Shopify
Commencez par l'installation du code dans les fichiers du thème. Accédez à l'interface d'administration de Shopify, puis allez dans "Boutique en ligne" → "Thèmes" → "Éditer le code". Ensuite, localisez le fichier du thème où vous devez installer le code Google Analytics. Le fichier par défaut pour l'ajout de divers codes de marketing est theme.liquid. Comme indiqué dans l'image ci-dessous, copiez et collez le code sous la balise , puis cliquez sur "Enregistrer" dans le coin supérieur droit pour terminer l'installation du code dans le fichier du thème de votre site Shopify.
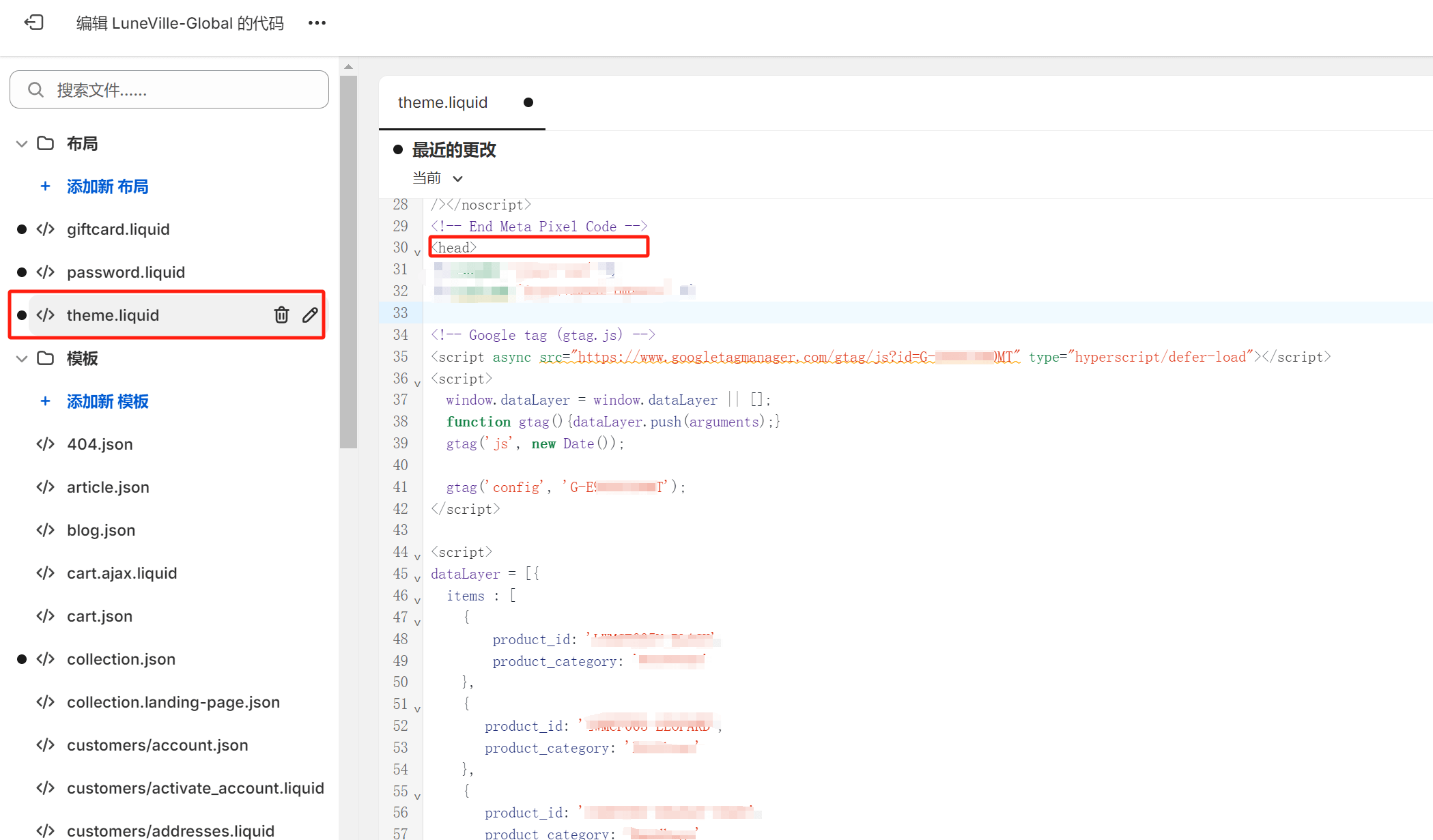
Installation du code Google Analytics sur la page de paiement de Shopify
Allez dans l'interface d'administration de Shopify, puis dans "Paramètres" → "Paiement". Faites défiler la page jusqu'à la section "Page d'état de la commande" et localisez la zone "Scripts personnalisés".
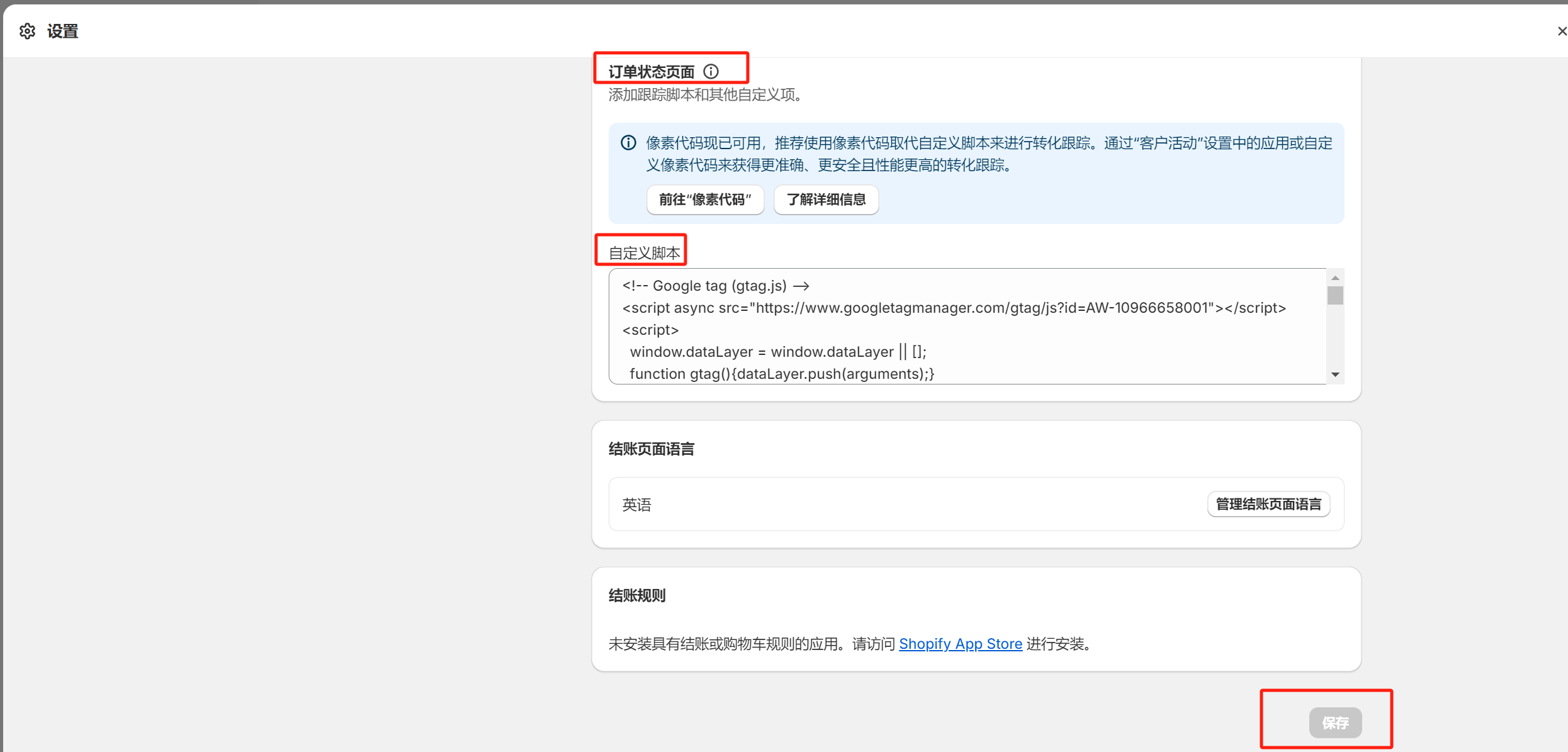
Copiez et collez le code d'installation manuel de Google Analytics dans cette zone, puis cliquez sur le bouton "Enregistrer". Vous avez ainsi terminé l'installation de Google Analytics sur votre site Shopify.
Trois、Vérification de l'installation de Google Analytics sur votre site
Enfin, pour être sûr, nous devons vérifier si notre opération a été effectuée correctement et si Google Analytics a bien été installé sur le site. La méthode de vérification est très simple, il suffit de faire défiler la page des instructions d'installation de Google Analytics jusqu'en bas. Google Analytics propose un bouton de test de validation, cliquez sur le bouton "Test". Si le champ du nom de domaine renvoie un indicateur correct comme montré sur l'image, cela signifie que notre opération a été correcte et que Google Analytics a été installé avec succès sur le site. En revanche, si un message d'erreur apparaît, il faudra vérifier les étapes précédentes pour identifier et corriger l'erreur avant de refaire le test de validation.
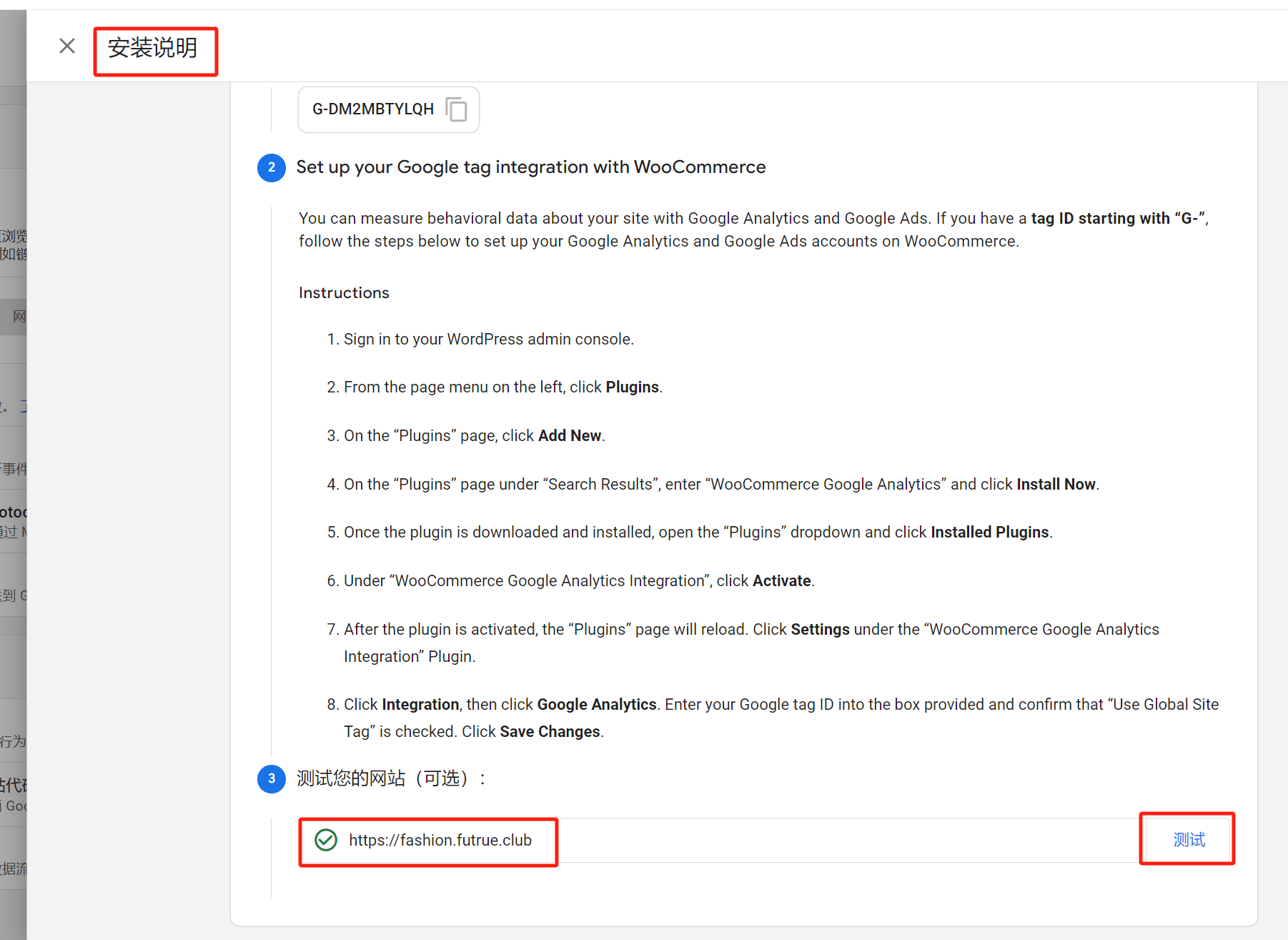
Conclusion : Voilà, vous avez terminé le tutoriel complet pour installer Google Analytics sur un site WordPress ou Shopify. En suivant les étapes détaillées de l'article, vous pourrez installer Google Analytics sur votre propre site.
Logic Digital Technology (SZLOGIC) Tous droits réservés, reproduction interdite.






















