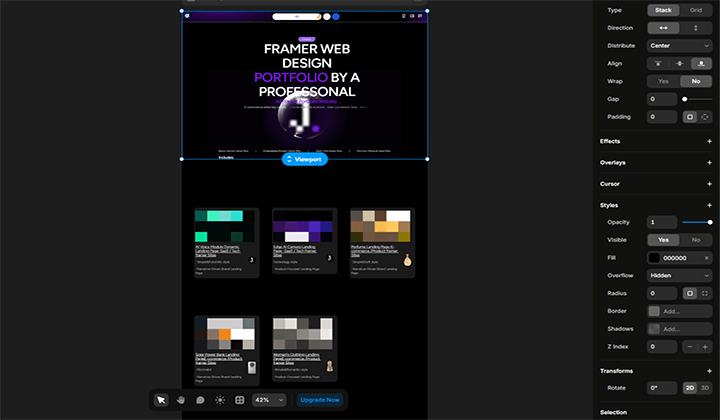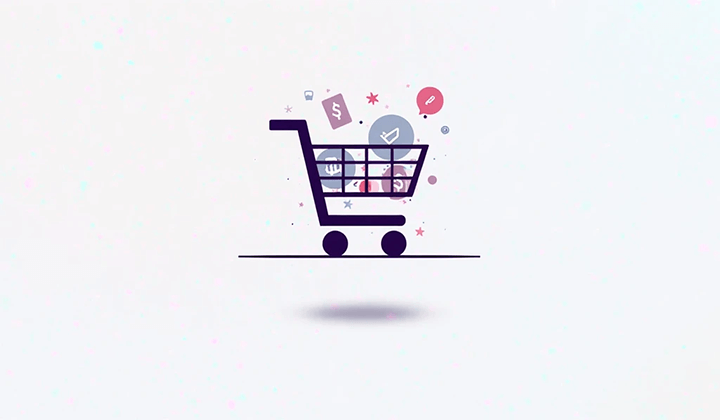Desarrollo WordPress: Implementación, depuración y respaldo

En el campo de la construcción de sitios web modernos, WordPress se ha convertido en la plataforma preferida por los desarrolladores gracias a su flexibilidad y su potente ecosistema. Sin embargo, un desarrollo de WordPress verdaderamente eficiente y estable no solo se limita al diseño de temas o al desarrollo de plugins, sino que es crucial la normativa y optimización de todo el proceso de desarrollo y estrategia de implementación. Desde la creación de un entorno de desarrollo local y la depuración de código hasta el despliegue seguro y sin problemas del sitio web, cada etapa es fundamental para garantizar la calidad del proyecto y la eficiencia del desarrollo. Un proceso de desarrollo bien estructurado no solo puede reducir errores y vulnerabilidades potenciales, sino también mejorar la eficiencia en la colaboración y sentar las bases para el mantenimiento y la expansión futura de funciones. Además, una estrategia de implementación adecuada afecta directamente al rendimiento del sitio, la seguridad de los datos y la experiencia del usuario. Un sistema de desarrollo e implementación ordenado y bien coordinado permite a los desarrolladores afrontar cambios en los requisitos del proyecto o desafíos técnicos con facilidad, logrando así un rendimiento eficiente y optimizado.
Este artículo de tutoriales de WordPress proporcionará una visión completa de los pasos clave en el desarrollo de WordPress y las cuestiones principales durante el proceso de implementación. Ayudará a los desarrolladores a establecer un flujo de trabajo claro, eficiente y sostenible que pueda iterarse con el tiempo. Ya seas un desarrollador independiente o un miembro de equipo, estoy seguro de que podrás obtener experiencias prácticas y enfoques de optimización para mejorar la eficiencia y la calidad de tus proyectos. Dado que el contenido del artículo es bastante detallado y cubre varias etapas importantes, el autor ha preparado un índice completo del artículo "Guía de Puntos Clave en el Desarrollo y Despliegue de WordPress". El índice está estructurado en capas y cubre los capítulos principales y las secciones más detalladas. Además, cada título está vinculado con un punto de anclaje para facilitar la navegación. Los lectores solo tienen que hacer clic en un título para saltar rápidamente al contenido correspondiente, lo que permite una lectura eficiente y una localización rápida.
- Entorno de desarrollo local de WordPress
- Instalación y configuración local de WordPress
- Archivos clave para el desarrollo de temas en WordPress
- Depuración y pruebas de WordPress
- Métodos de respaldo y restauración de WordPress
Uno、Entorno de desarrollo local de WordPress
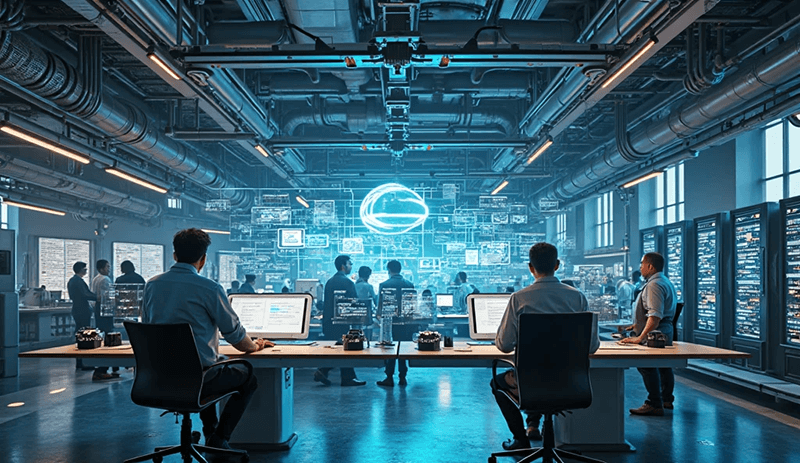
Antes de comenzar cualquier proyecto de desarrollo en WordPress, un entorno de desarrollo local estable y eficiente es una base indispensable. Lo que se entiende por la configuración de un entorno de desarrollo local de WordPress es configurar un entorno WNMP en el ordenador local, compuesto por Sistema operativo Windows + Servidor web Nginx + Base de datos MySQL + Procesador PHP, que simula completamente el entorno de servidor en línea. Esto no solo es un requisito previo para la normal visita a WordPress.org, el desarrollo y las pruebas de temas y plugins, y la depuración de código, sino que también es un paso clave para garantizar una iteración eficiente y una validación segura durante el proceso de desarrollo. En comparación con operar directamente en un entorno de producción, el entorno de desarrollo local ofrece mayor flexibilidad y seguridad, ya que no solo ayuda a evitar el riesgo de que errores de código provoquen caídas en el sitio web en línea, sino que también facilita el control de versiones y la resolución de problemas durante la colaboración en equipo. Por lo tanto, dominar y configurar adecuadamente el entorno WNMP es una tarea esencial para cada desarrollador de WordPress. A continuación, el autor desglosará paso a paso, mediante imágenes y texto, cómo desplegar cada componente de WNMP localmente, para ayudar a todos a configurar el entorno de desarrollo de manera fácil y preparar el terreno para futuros trabajos de desarrollo en WordPress.
1、Preparación del entorno en Windows
En la arquitectura WNMP, el sistema operativo Windows actúa como la plataforma base para el entorno de desarrollo, soportando la ejecución de todos los componentes del servicio. Por lo tanto, un buen entorno de sistema es crucial. Se recomienda utilizar la versión de 64 bits de Windows, ya que esto no solo permite aprovechar mejor el rendimiento del hardware moderno, sino que también garantiza una mejor compatibilidad y estabilidad con los componentes como Nginx, MySQL y PHP, evitando errores de ejecución o conflictos de entorno debido a la incompatibilidad de la arquitectura.
2、Instalación y configuración del servidor web Nginx
Como un servidor web ligero y de alto rendimiento, Nginx desempeña un papel importante en el entorno de desarrollo local de WordPress, manejando solicitudes del cliente, distribuyendo recursos estáticos y actuando como un proxy inverso. Configurar adecuadamente Nginx no solo permite simular el mecanismo de funcionamiento del entorno de producción, sino que también ayuda a los desarrolladores a detectar problemas de implementación potenciales con antelación. Esta sección detallará cómo instalar Nginx en la plataforma Windows y explicará cómo ajustar los parámetros de configuración clave para satisfacer las necesidades de WordPress.
(1) Paso uno para la instalación y configuración de Nginx en Windows: Visitar el sitio web oficial de Nginx y seleccionar la versión para descargar.
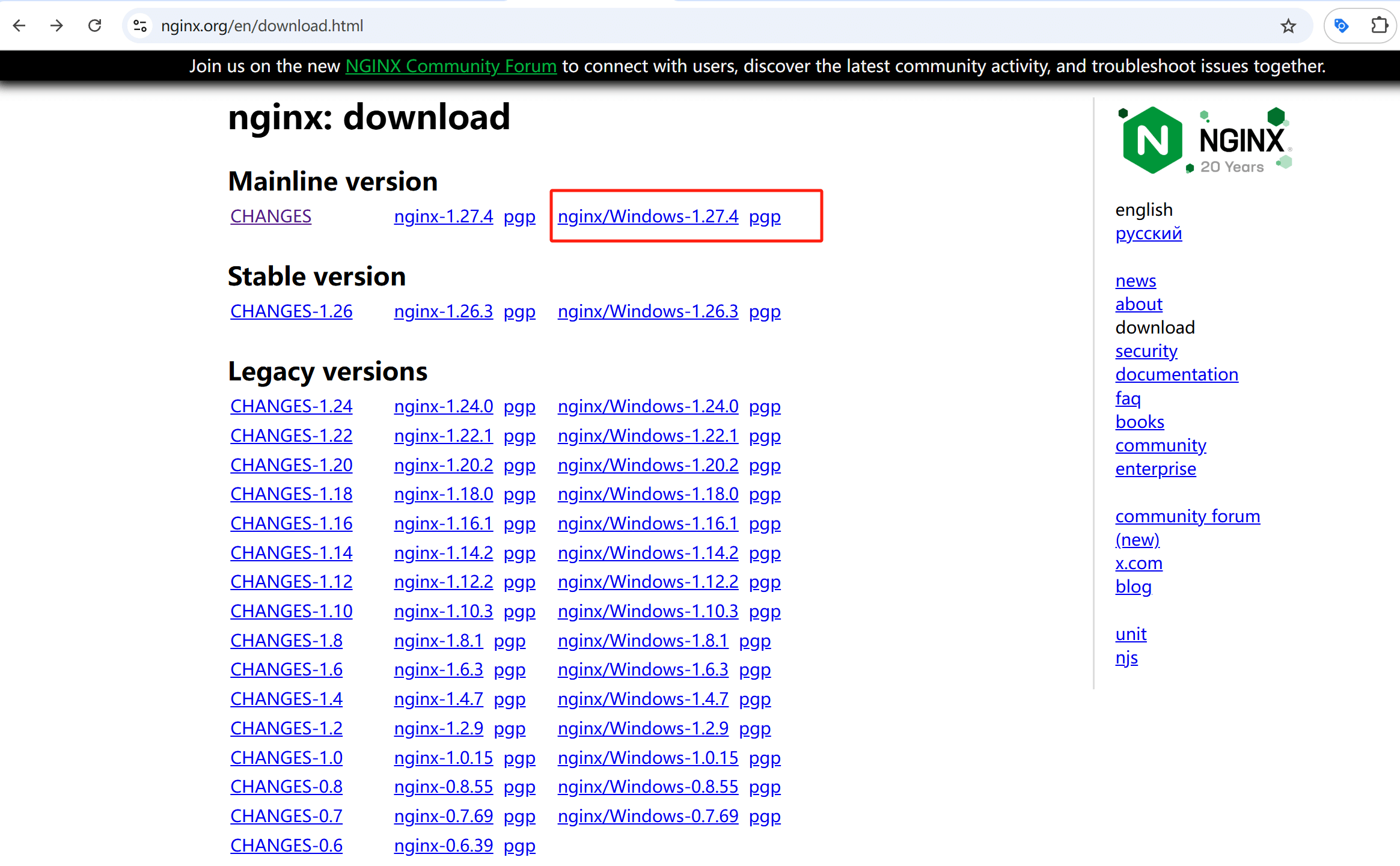
Visite la página de descarga oficial de Nginx y seleccione la versión de Nginx para Windows (como se muestra en la imagen anterior, la versión marcada con el marco rojo), y descargue el paquete de instalación de Nginx para Windows.
(2) Paso dos para la instalación y configuración de Nginx en Windows: Extraer el archivo comprimido Nginx.zip
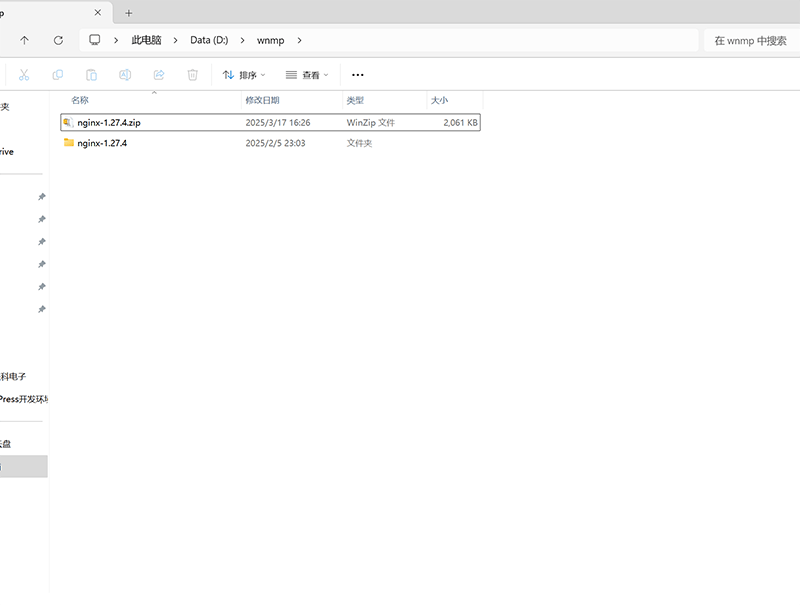
Extrae el archivo comprimido descargado en el directorio donde deseas almacenar Nginx, por ejemplo: C:\wnmp\nginx. De esta manera, la ruta del archivo será clara, facilitando la búsqueda de archivos y la posterior modificación y mantenimiento.
(3) Paso tres para la instalación y configuración de Nginx en Windows: Iniciar el servicio Nginx
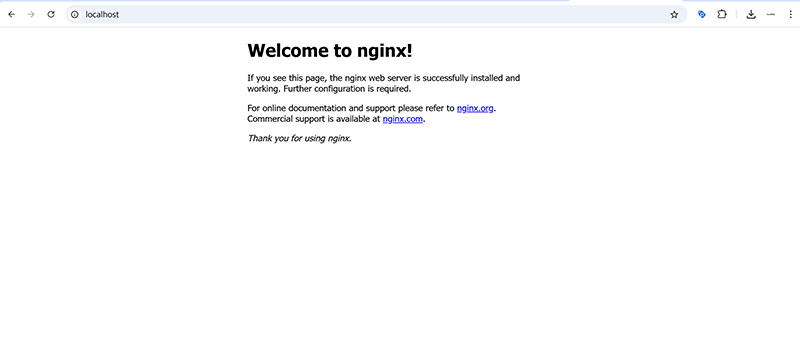
Accede a la carpeta de Nginx extraída y ejecuta nginx.exe. Es importante señalar que, en la plataforma Windows, Nginx no abrirá una ventana interactiva por defecto, sino que se iniciará como un servicio en segundo plano, y el proceso nginx.exe aparecerá en la lista de procesos. Por lo tanto, al hacer doble clic en nginx.exe o al ejecutar “start nginx” desde la línea de comandos, no aparecerá ninguna ventana de aviso ni la ventana de la línea de comandos se quedará abierta; no te preocupes por esto. Una vez confirmado que nginx.exe está en ejecución en la gestión de procesos de Windows, abre un navegador e ingresa la siguiente URL. Si accedes con éxito y ves el mensaje "Welcome to nginx", significa que Nginx se ha iniciado correctamente.
http://localhost/(4) Paso cuatro para la instalación y configuración de Nginx en Windows: Configurar Nginx para soportar PHP
Por defecto, Nginx no puede procesar archivos PHP, por lo que es necesario hacer una configuración adicional para permitir que Nginx procese solicitudes PHP. Los pasos son los siguientes:
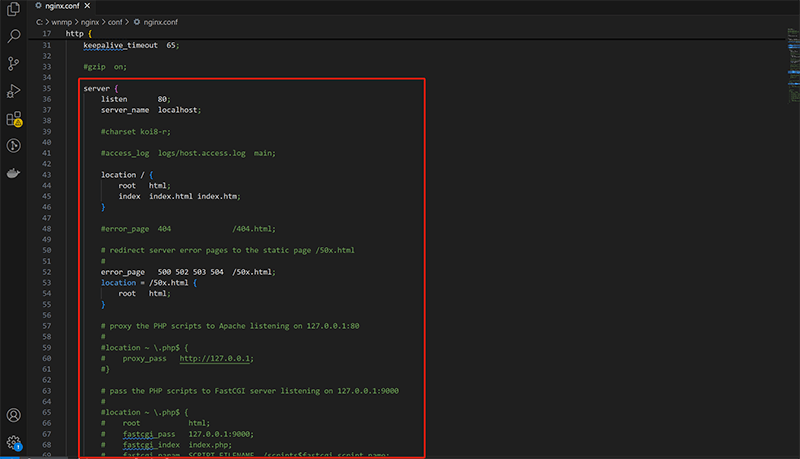
Abre el archivo C:\wnmp\nginx\conf\nginx.conf, se recomienda usar Visual Studio Code o Notepad++ para editar el archivo. Después de abrirlo, busca el bloque de configuración del servidor (server) que aparece en el cuadro rojo de la imagen y agrega el soporte para PHP con el siguiente código de configuración:
server {
listen 80;
server_name localhost;
root C:/wnmp/www;
index index.php index.html index.htm;
location / {
try_files $uri $uri/ /index.php?$args;
}
location ~ \.php$ {
fastcgi_pass 127.0.0.1:9000;
fastcgi_index index.php;
fastcgi_param SCRIPT_FILENAME $document_root$fastcgi_script_name;
include fastcgi_params;
}
}- La opción root especifica el directorio donde se almacenan los archivos de WordPress, por ejemplo, C:/wnmp/www.
- fastcgi_pass es el puerto en el que se ejecuta PHP, que se configurará más tarde durante la configuración de PHP.
(5) Paso cinco para la instalación y configuración de Nginx en Windows: Configurar el archivo Hosts (opcional)
Configurar el archivo Hosts es una operación opcional. Si deseas acceder a WordPress utilizando un dominio personalizado en tu máquina local, edita el archivo C:\Windows\System32\drivers\etc\hosts y agrega el siguiente código, por ejemplo, szlogic.local:
127.0.0.1 szlogic.localLuego, cambia el valor de server_name en el archivo de configuración de Nginx a:
server_name szlogic.local;(6) Paso seis para la instalación y configuración de Nginx en Windows: Reiniciar el servicio Nginx
Cada vez que se modifique el archivo de configuración nginx.conf, es necesario recargar la configuración de Nginx. En la línea de comandos (CMD), ingresa el siguiente comando para reiniciar el servicio de Nginx y aplicar la configuración más reciente.
nginx -s reloadTambién puedes cerrar Nginx y reiniciarlo manualmente. El comando para hacerlo es el siguiente:
nginx -s stop
start nginx3、Configuración del entorno PHP y gestión de versiones
PHP es el lenguaje central de ejecución de WordPress, y la elección de su versión y configuración del entorno influye directamente en la compatibilidad y el rendimiento de WordPress, así como de sus complementos y temas. En esta sección, explicaremos cómo instalar PHP en Windows, configurar adecuadamente los módulos de extensión y los parámetros, y ofreceremos soluciones prácticas para tener múltiples versiones coexistiendo y poder alternar entre ellas, ayudando a los desarrolladores a adaptarse de manera flexible a las necesidades de diferentes proyectos.
(1) Descargar PHP para Windows
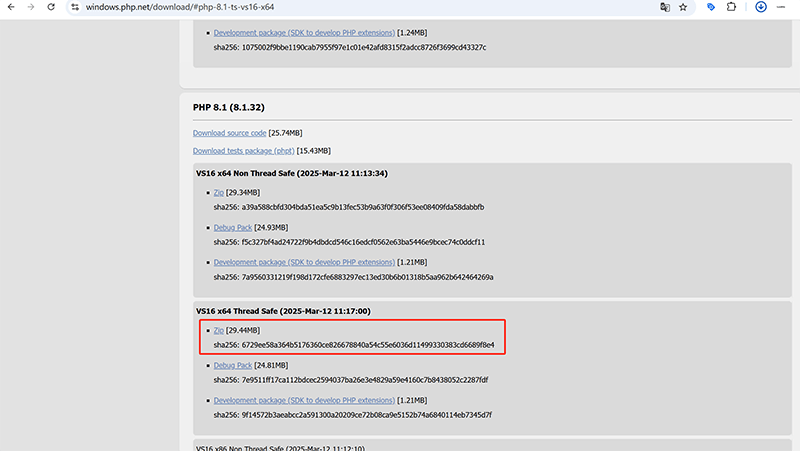
Primero, necesitamos visitar la página oficial de descargas de PHP, y luego recomendamos seleccionar la versión Thread Safe, como se muestra en el marco rojo de la imagen anterior, ya que esta versión es adecuada para ejecutarse con Nginx. Además, se debe descargar el paquete Zip correspondiente según si el sistema Windows es de 64 bits (x64) o de 32 bits (x86). Se recomienda utilizar una versión estable más reciente, como PHP 8.1 o versiones superiores.
(2) Descomprimir el archivo PHP
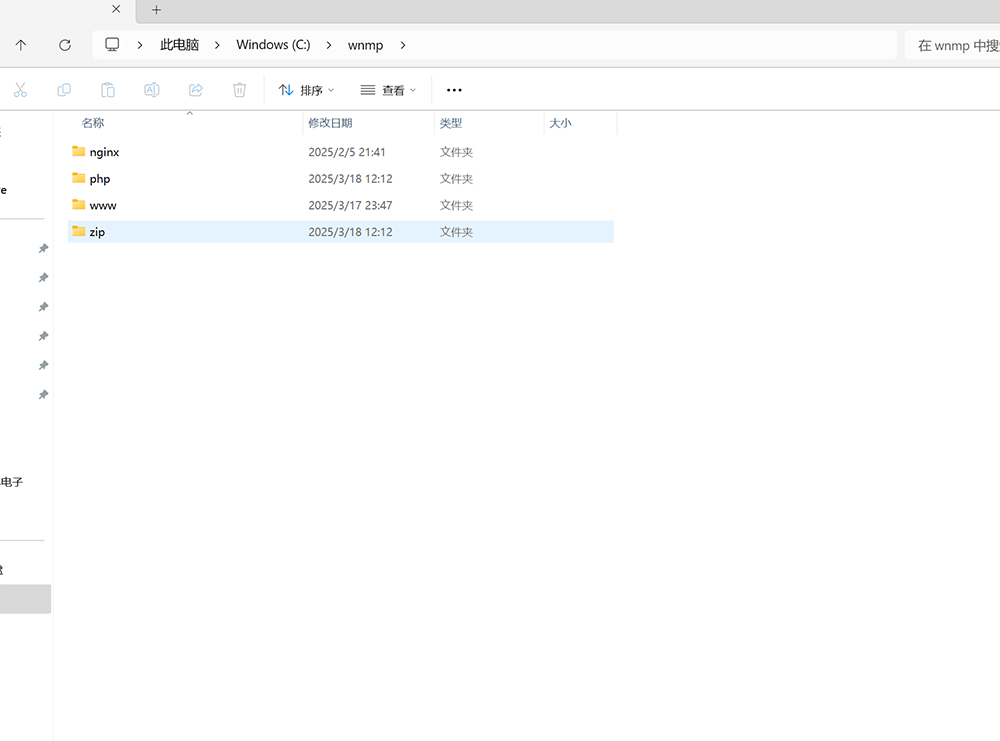
Como se muestra en la imagen, descomprime el archivo php.zip en la misma carpeta wnmp donde se encuentra Nginx. Mantener todos los componentes de wnmp en el mismo directorio facilita la operación y gestión. Es importante señalar que el nombre de la carpeta descomprimida no debe contener espacios ni caracteres especiales.
(3) Configurar las variables de entorno de PHP
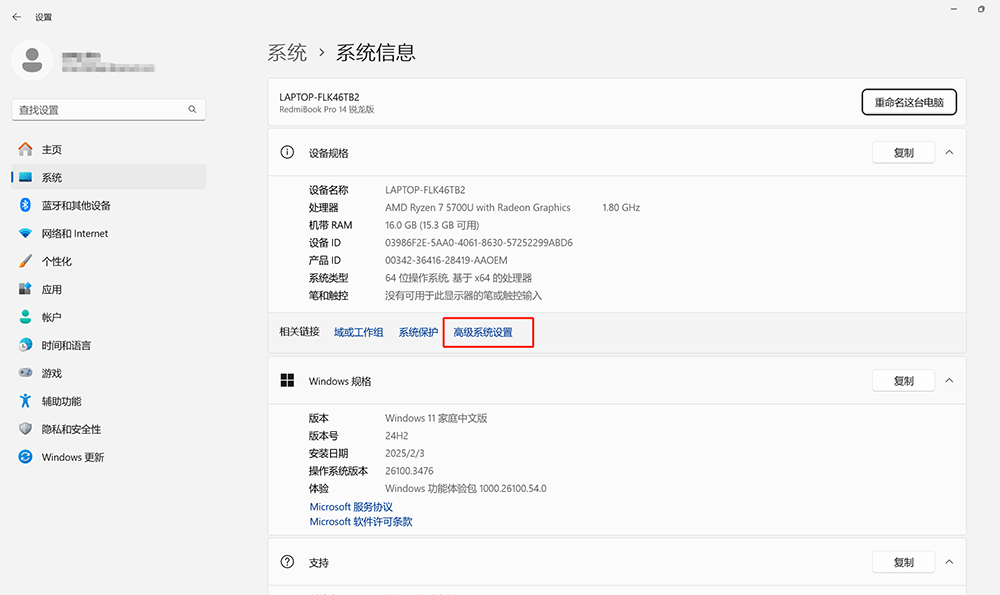
Haz clic derecho en “Este equipo” o accede directamente a la configuración del sistema de Windows mostrada en la imagen > “Configuración avanzada del sistema” (enlace marcado en el recuadro rojo de la imagen) > en la ventana emergente, haz clic en “Variables de entorno” en la parte inferior. Luego, en la ventana emergente de "Variables de entorno", busca la variable "Path" en las "Variables del sistema", haz clic en “Editar” y agrega la ruta del directorio de PHP: C:\wnmp\php. Después de confirmar y guardar, abre la ventana de comandos de Windows y ejecuta el siguiente comando. Si la respuesta es la información de la versión de PHP, significa que la variable de entorno de PHP se ha configurado correctamente.
php -vEl mensaje de retroalimentación de la configuración exitosa de la variable de entorno PHP en CMD es el siguiente:
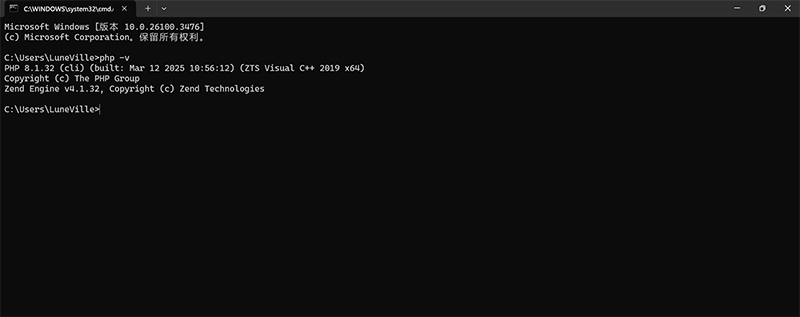
(4) Modificar el archivo de configuración de PHP (php.ini)
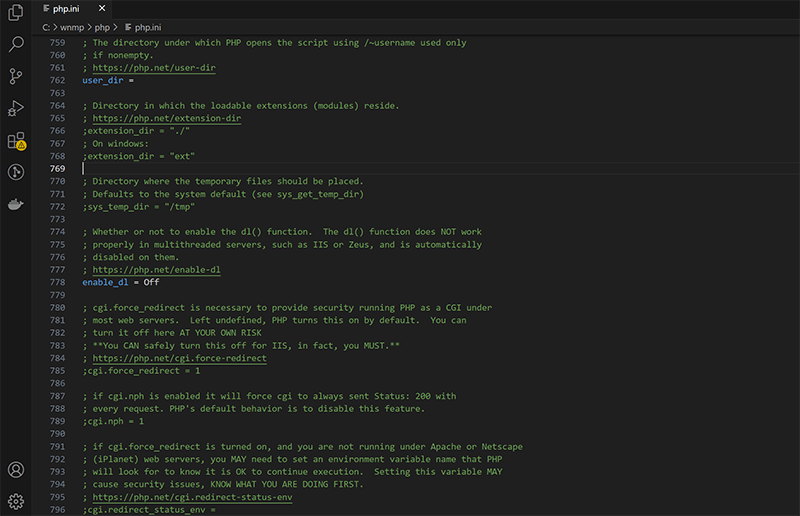
Accede a la carpeta de PHP, copia el archivo php.ini-development y renómbralo como "php.ini". Abre el archivo php.ini con un editor (puede ser un editor de texto como Notepad o Visual Studio Code) y ajusta las siguientes configuraciones según sea necesario:
Habilita los módulos de extensión más comunes (eliminando el punto y coma al principio de cada línea ;)
extension_dir = "ext"
extension=mysqli
extension=pdo_mysql
extension=gd
extension=mbstring
extension=openssl
extension=curlConfigura la zona horaria (modifícala a la zona horaria correspondiente a tu ubicación).
date.timezone = Asia/Shanghai(5) Configurar el soporte de PHP FastCGI
Nginx no incluye por defecto un intérprete de PHP, por lo que necesitamos conectar PHP a través de FastCGI. Primero, revisa si existe el archivo php-cgi.exe en la carpeta de PHP. Una vez confirmado que está presente, podemos usar el comando CMD para iniciar el servicio PHP FastCGI. Al ejecutar este comando, escuchará en el puerto 9000 local, esperando que Nginx envíe solicitudes PHP. Es importante recordar que cada vez que inicies el entorno, debes ejecutar este comando primero. Para facilitar la operación, puedes escribir un script por lotes para iniciar el proceso automáticamente. El comando para ejecutar es el siguiente:
php-cgi.exe -b 127.0.0.1:9000(6) Conexión con la configuración de Nginx
Vuelve a la sección de configuración de Nginx mencionada anteriormente y abre el archivo C:\wnmp\nginx\conf\nginx.conf. Asegúrate de que la parte de PHP en el bloque de configuración de server esté configurada de la siguiente manera (después de guardar la configuración, reinicia Nginx).
location ~ \.php$ {
fastcgi_pass 127.0.0.1:9000;
fastcgi_index index.php;
fastcgi_param SCRIPT_FILENAME $document_root$fastcgi_script_name;
include fastcgi_params;
}(7) Verificar si PHP está configurado correctamente
En el directorio raíz del sitio de Nginx (por ejemplo, C:\wnmp\www), crea un archivo "info.php" y escribe una línea de código PHP dentro de él. Luego, en el navegador, accede a http://localhost/info.php como URL. Si la página muestra con éxito la información detallada de la configuración de PHP, significa que PHP se ha integrado correctamente con Nginx y el entorno está configurado. Con esto, la instalación y configuración de PHP se ha completado con éxito, y se ha conectado con Nginx, proporcionando un entorno de ejecución local para WordPress. A continuación, debemos configurar la base de datos MySQL para poder instalar WordPress. El código que debe escribirse en el archivo "info.php" para la verificación de prueba es el siguiente:
<?php phpinfo(); ?>Accede a http://localhost/info.php, y si PHP se ha integrado correctamente con Nginx, la página mostrará la información de configuración como se muestra en la siguiente imagen:
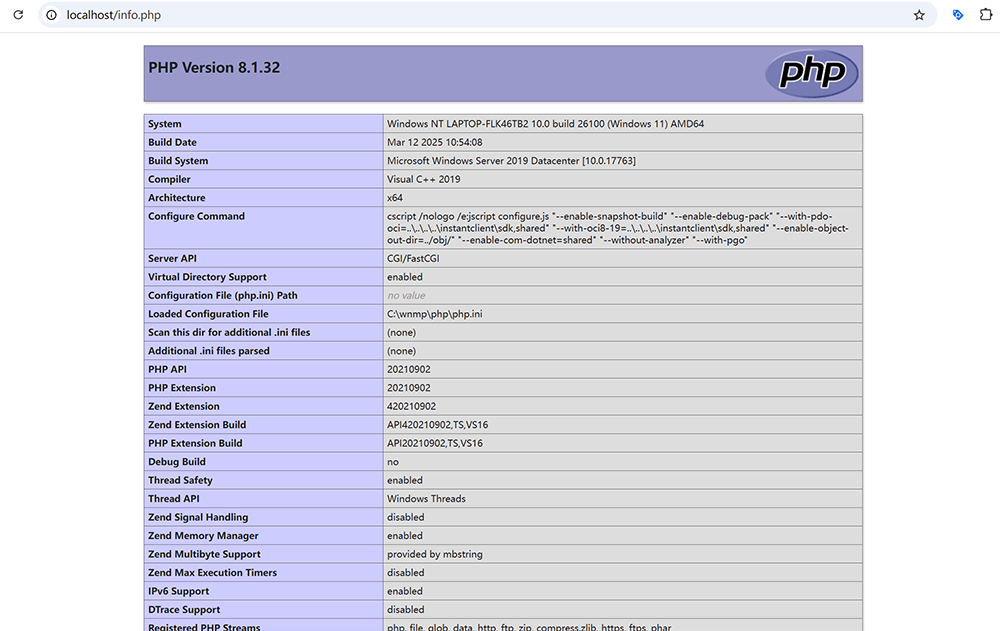
4、Instalación y configuración de la base de datos MySQL
El almacenamiento y la gestión de datos de WordPress dependen del potente soporte de bases de datos, y MySQL es el sistema de base de datos relacional más ampliamente utilizado en sitios web de WordPress. En un entorno de desarrollo local, configurar correctamente MySQL e inicializar la base de datos es una parte crucial para que el sitio web funcione correctamente. En esta sección, guiaré paso a paso el proceso de instalación de MySQL y te ayudaré a preconfigurar las cuentas y permisos necesarios para la futura conexión de la base de datos de WordPress.
(1) Descargar el paquete de instalación de MySQL
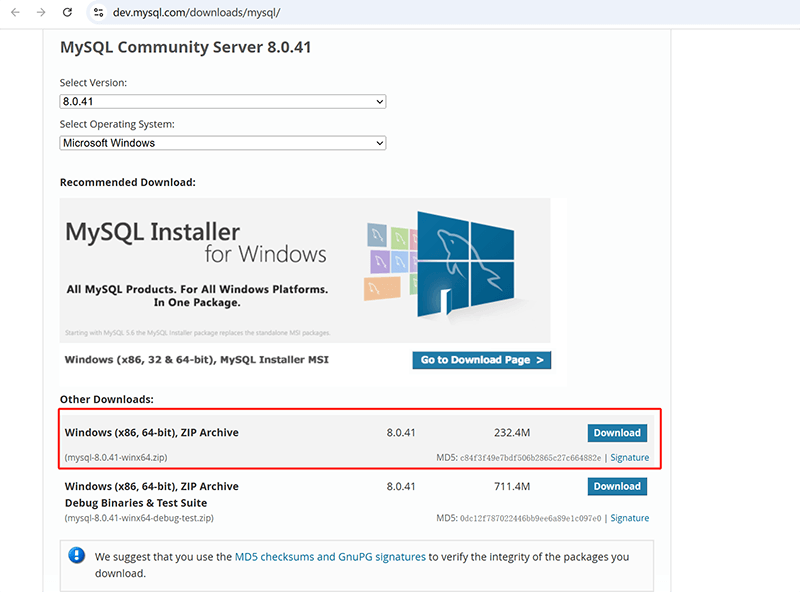
Visite la página oficial de MySQL, cree una cuenta en MySQL oficial, y en la página de descargas seleccione la edición comunitaria de MySQL para la plataforma Windows. Se recomienda descargar la versión que se muestra en el marco rojo de la imagen anterior, es decir, el archivo ZIP Archive (versión portátil, sin instalación), que es adecuado para un entorno de desarrollo local. Después de la descarga, extraiga el archivo en la carpeta local C:\wnmp\mysql.
(2) Inicializar el directorio de datos de MySQL
Abre la línea de comandos y usa el comando “cd C:\wnmp\mysql\bin” para ingresar a la carpeta bin del directorio donde se extrajo MySQL. Luego, ejecuta el siguiente comando para inicializar el directorio de datos (asegúrate de reemplazar C:\wnmp\mysql\data con tu propia ruta de datos):
mysqld --initialize-insecure --basedir="C:\wnmp\mysql" --datadir="C:\wnmp\mysql\data"Después de ejecutar el comando para inicializar el directorio de datos de MySQL, el mensaje de retroalimentación en CMD será el siguiente:
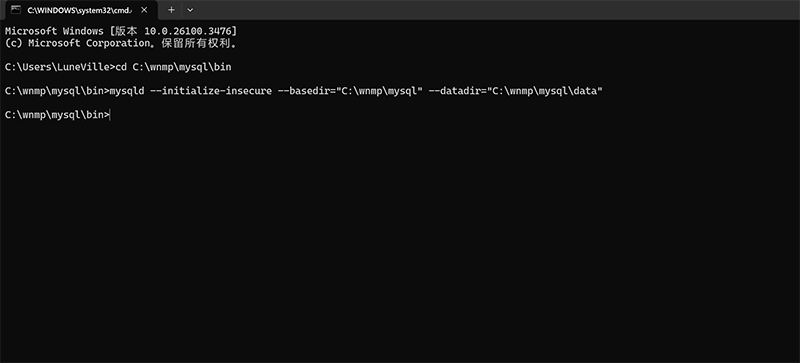
(3) Crear y configurar el archivo my.ini de MySQL
En el directorio raíz de MySQL (C:\wnmp\mysql), crea el archivo de configuración “my.ini” y agrega el siguiente código:
[mysqld]
# 设置端口
port=3306
# 数据存放路径
basedir=C:/wnmp/mysql
datadir=C:/wnmp/mysql/data
# 最大连接数
max_connections=200
# 字符集设置
character-set-server=utf8mb4
collation-server=utf8mb4_general_ci
# 允许远程连接
bind-address=0.0.0.0
# 禁用密码过期
default_password_lifetime=0
[client]
default-character-set=utf8mb4(4) Instalar e iniciar el servicio de MySQL
Puedes optar por registrar MySQL como un servicio del sistema Windows, lo que facilita su encendido y apagado. El comando para registrar MySQL como un servicio de Windows es el siguiente (es necesario ejecutar CMD con privilegios de administrador, de lo contrario, recibirás un mensaje de error indicando que la instalación/desinstalación del servicio está denegada debido a permisos insuficientes):
cd C:\wnmp\mysql\bin
mysqld --install MySQL --defaults-file="C:\wnmp\mysql\my.ini"Después de ejecutar el comando para registrar MySQL como un servicio del sistema Windows, también necesitas iniciar MySQL. El comando para iniciar MySQL es el siguiente:
net start MySQL(5) Iniciar sesión y configurar el usuario root
Iniciar sesión en MySQL
Usa el siguiente comando para iniciar sesión en MySQL, solo ingresa directamente, ya que la contraseña predeterminada de MySQL está vacía en la instalación:
mysql -u root -pConfigurar la contraseña de root
Antes de crear la base de datos, debes establecer una contraseña para la cuenta root de MySQL, de lo contrario no podrás proceder con la creación de la base de datos. Usa el siguiente comando para establecer la contraseña de root:
ALTER USER 'root'@'localhost' IDENTIFIED BY 'yourpassword';Crear la base de datos de WordPress
Ejecuta el siguiente comando en CMD para crear la base de datos que necesitaremos para instalar WordPress.org. El comando para crear la base de datos de WordPress es el siguiente:
CREATE DATABASE wordpress DEFAULT CHARACTER SET utf8mb4 COLLATE utf8mb4_general_ci;Crear un usuario dedicado para WordPress y otorgar permisos
Usa el siguiente comando para crear un usuario dedicado para la base de datos de WordPress y otorgarle permisos. El comando a ejecutar es el siguiente:
CREATE USER 'wpuser'@'localhost' IDENTIFIED BY 'wppassword';
GRANT ALL PRIVILEGES ON wordpress.* TO 'wpuser'@'localhost';
FLUSH PRIVILEGES;Con esto, la base de datos MySQL en el entorno local de Windows está correctamente configurada y lista para ser utilizada por WordPress. Con el entorno de Nginx y PHP previamente configurado, la estructura WNMP ya está casi completa. El siguiente paso es realizar la instalación local de WordPress.
dos、Instalación y configuración local de WordPress

Después de completar la implementación local de Nginx, PHP y MySQL, el siguiente paso es instalar WordPress en Windows, para conectar todos los componentes y crear un entorno de desarrollo completo y funcional de WordPress. Esto permitirá acceder, desarrollar, editar y ejecutar WordPress en el equipo con Windows. En esta sección, el autor explicará paso a paso el proceso de descarga, configuración e inicio de WordPress de forma local.
1、Descargar el programa oficial de WordPress
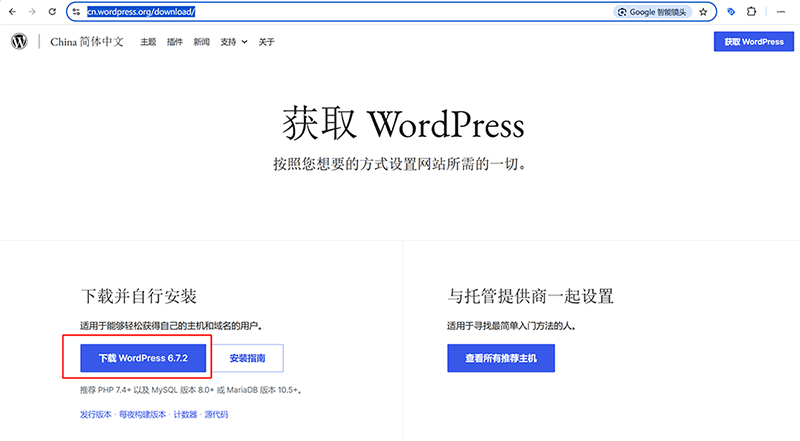
Visita la página oficial de descargas de WordPress, haz clic en descargar el paquete zip de la última versión de WordPress.org, como se muestra en la imagen de arriba. En el momento en que este artículo fue escrito, la última versión de WordPress.org es 6.7.2. Después de descargar el archivo de instalación de WordPress, descomprímelo en el directorio raíz de tu sitio web local (C:\wnmp\www\wordpress).
2、Configurar el sitio Nginx para apuntar a WordPress
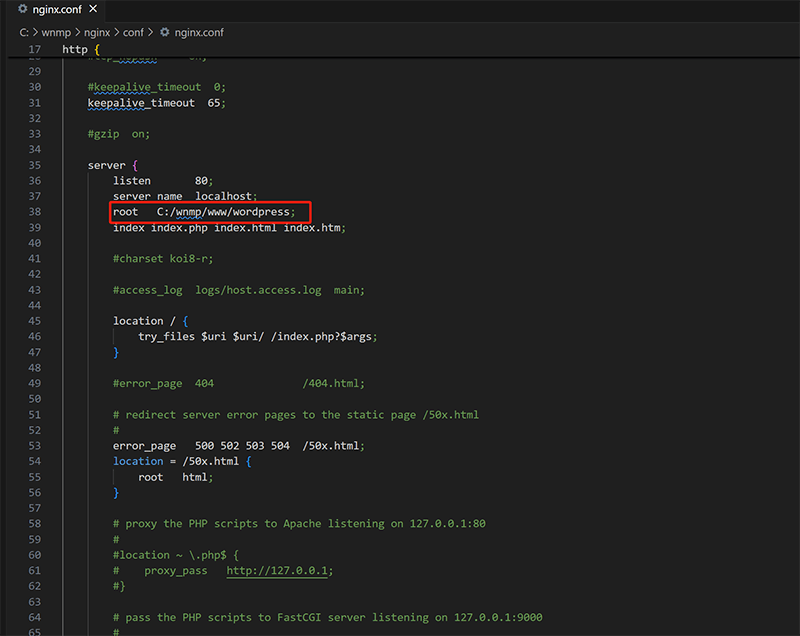
Entra en el directorio de archivos de Nginx y abre el archivo de configuración nginx.conf. En el bloque server como se muestra en la imagen, configura la ruta root para que apunte al directorio de WordPress que acabas de descomprimir (C:/wnmp/www/wordpress). Reemplaza la siguiente línea de código en el bloque server o, alternativamente, agrega "wordpress" al final de la línea original "root C:/wnmp/www/;” (como se marca en el cuadro rojo de la imagen). Después de modificar la configuración, guarda el archivo y reinicia Nginx para aplicar la nueva configuración.
root C:/wnmp/www/wordpress;3、Crear el archivo de configuración de WordPress
Entra en la carpeta de WordPress, encuentra el archivo "wp-config-sample.php", haz una copia de seguridad del archivo y renómbralo como "wp-config.php". Abre el archivo con VSC, y como se muestra en la imagen, configura la información de acceso a MySQL. Ingresa el nombre de la base de datos, el nombre de usuario y la contraseña según los comentarios en el código PHP a continuación:
define( 'DB_NAME', 'wordpress' );
define( 'DB_USER', 'root' ); // 上面创建数据库时的'root'或 'wpuser'
define( 'DB_PASSWORD', '你的MySQL密码' );
define( 'DB_HOST', 'localhost' );
define( 'DB_CHARSET', 'utf8mb4' );
define( 'DB_COLLATE', '' );4、Iniciar el asistente de instalación de WordPress
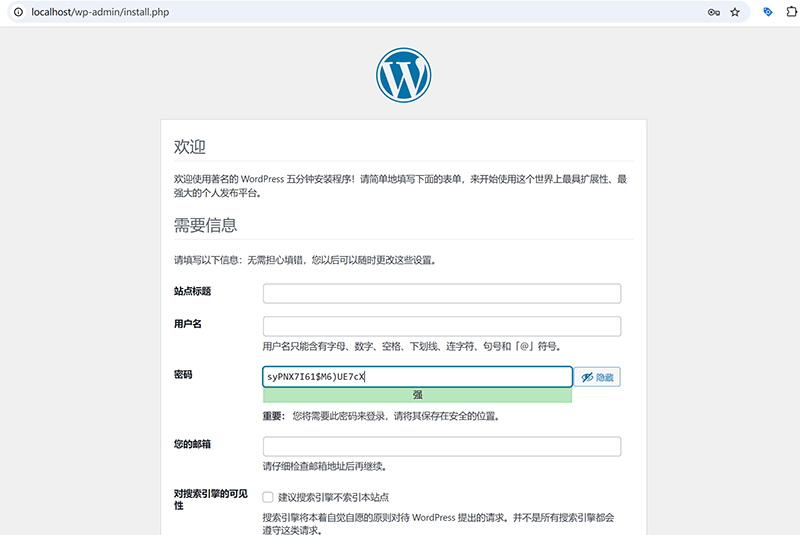
Antes de iniciar el asistente de instalación de WordPress, asegúrate de que todos los componentes clave de tu entorno de desarrollo local, como Nginx, PHP y MySQL, estén correctamente desplegados y en ejecución. Estos tres forman la base para que el sitio de WordPress funcione correctamente y sea accesible, no puede faltar ninguno. Nginx se encarga de manejar las solicitudes HTTP del front-end y redirigirlas a PHP para su procesamiento, PHP maneja la lógica principal de WordPress, y MySQL almacena todo el contenido y la configuración del sitio. Solo cuando estos tres servicios estén funcionando correctamente y colaborando entre sí, el asistente de instalación de WordPress podrá ejecutarse sin errores de conexión o problemas de permisos. A continuación, detallaremos el proceso de inicio y configuración del asistente de instalación de WordPress, asegurando que el entorno esté listo.
En el navegador, usa la URL “http://localhost/” para conectar con WordPress e iniciar el instalador. Si la configuración de los componentes del entorno de WordPress fue correcta, serás redirigido automáticamente a la página de instalación de WordPress, como se muestra en la imagen. Sigue las indicaciones del sistema para ingresar la siguiente información del sitio. Una vez completada, haz clic en el botón “Instalar WordPress” en la parte inferior de la página. Después de unos momentos, la instalación se completará y podrás iniciar sesión en el panel de administración directamente.
- Título del sitio web: Se utiliza para definir el nombre del sitio de WordPress. Después de completar la instalación, aparecerá en la barra de título del navegador y en la página de inicio del sitio. Se puede personalizar según los requisitos del proyecto y puede ser modificado en cualquier momento desde el panel de administración.
- Nombre de usuario (nombre de usuario del administrador): Es el nombre de usuario para iniciar sesión en el panel de administración de WordPress como superadministrador. Se recomienda evitar el uso del nombre de usuario predeterminado "admin" para mejorar la seguridad y facilitar la gestión futura.
- Contraseña (contraseña de la cuenta de administrador): Es la contraseña utilizada junto con el nombre de usuario del administrador para iniciar sesión. Para garantizar la seguridad de la cuenta, se recomienda configurar una contraseña fuerte que contenga letras, números y símbolos especiales.
- Su correo electrónico (correo electrónico de la cuenta de administrador/correo electrónico del sitio): Se utiliza para recibir notificaciones del sistema de WordPress (como restablecimientos de contraseña, notificaciones de comentarios, etc.). Incluso en un entorno local, se recomienda proporcionar un correo electrónico válido para poder utilizarlo en caso de migraciones futuras.
- Visibilidad en los motores de búsqueda: Esta opción controla si el sitio web permite que los motores de búsqueda lo indexen, lo cual es un ajuste importante para el rendimiento SEO. Sin embargo, en un entorno de desarrollo local, no es necesario preocuparse por la optimización SEO. Por lo tanto, se puede omitir esta configuración y mantener la configuración predeterminada del sistema.
Los comentarios de la página después de que WordPress se instala correctamente en el entorno local se muestran a continuación.
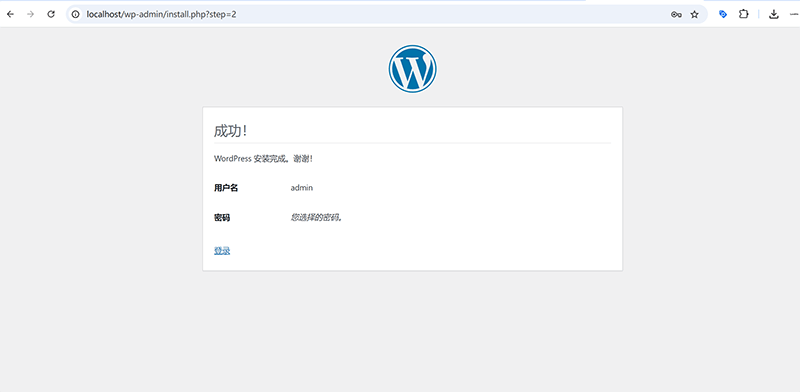
WordPress se instala localmente y la interfaz para iniciar sesión correctamente en el backend de administración es la que se muestra a continuación:

Hasta aquí, el proceso completo de configuración del entorno de desarrollo local de WordPress ha sido finalizado. Desde la configuración del entorno WNMP local, la configuración de la base de datos, hasta la instalación e inicialización de WordPress, cada paso ha sido completado. Ahora puedes desarrollar temas, plugins o realizar pruebas de funcionalidades de manera tranquila en tu entorno local, con un espacio de desarrollo altamente libre y controlable.
tres、Archivos clave para el desarrollo de temas en WordPress
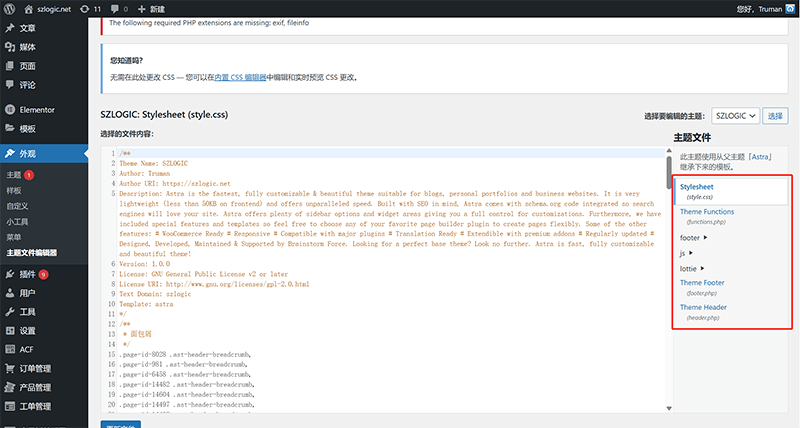
Al desarrollar un tema para WordPress, hay varios archivos básicos y clave que deben crearse, ya que juntos conforman la estructura fundamental del tema. Ya sea un tema simple para blogs o uno complejo para sitios web empresariales, estos archivos son elementos esenciales para que WordPress pueda reconocer, cargar y ejecutar el tema correctamente. En este capítulo, el autor explicará detalladamente el propósito de estos cuatro archivos necesarios y los puntos clave para su redacción, ayudando a los desarrolladores a crear una estructura de tema que cumpla con las normas de WordPress.
1. estilo.CSS
style.css es el archivo principal de la hoja de estilos de un tema de WordPress. No solo se utiliza para definir los estilos CSS del sitio web, sino que también desempeña la función de describir la información meta del tema. WordPress reconocerá el nombre, la versión, el autor y otra información básica del tema a través de los comentarios en el encabezado del archivo style.css.
(1) Descripción de la estructura
/*
Theme Name: My Custom Theme
Theme URI: https://example.com/
Author: Your Name
Author URI: https://example.com/
Description: A custom WordPress theme for demonstration.
Version: 1.0
License: GNU General Public License v2 or later
License URI: https://www.gnu.org/licenses/gpl-2.0.html
Text Domain: mycustomtheme
Tags: custom, responsive, blog
*/- Theme Name: Nombre del tema, se muestra en la lista de temas del panel de administración de WordPress.
- Description: Breve introducción del tema.
- Version, Author y otra información facilita la gestión de versiones y las declaraciones de derechos de autor.
- Text Domain: Se utiliza para la traducción internacional. Es esencial cuando se desarrolla un tema multilingüe.
2. índice.PHP
El archivo index.php es el archivo de plantilla principal de un tema de WordPress y es uno de los archivos esenciales dentro de la carpeta del tema. Es el archivo de respaldo más bajo en la jerarquía de plantillas; si no existen archivos de plantilla más específicos, WordPress cargará el archivo index.php por defecto para renderizar la página.
(1) Estructura básica
<?php get_header(); ?>
<main>
<?php
if ( have_posts() ) :
while ( have_posts() ) : the_post();
the_title( '<h2>', '</h2>' );
the_content();
endwhile;
else :
echo '<p>No content found.</p>';
endif;
?>
</main>
<?php get_footer(); ?>(2) Puntos clave de llamada de funciones en el archivo index.php
- Usar get_header() y get_footer() para incluir las plantillas de encabezado y pie de página.
- Usar el bucle de WordPress (have_posts() y the_post()) para mostrar la lista de artículos o el contenido de un solo artículo.
- Asegurarse de que el archivo index.php tenga la capacidad básica de renderizar la página para evitar que se muestre una página en blanco.
3. encabezado.PHP
header.php se utiliza para almacenar la estructura del encabezado del sitio web, que incluye la información meta dentro de las etiquetas, la inclusión de archivos CSS/JS, el logo del sitio web, el menú de navegación y otros contenidos. Este archivo es cargado por otros archivos de plantilla mediante la función get_header(), lo que permite la gestión y reutilización unificada del encabezado del sitio.
(1) Estructura de ejemplo
<!DOCTYPE html>
<html no numeric noise key 1007>
<head>
<meta charset="<?php bloginfo( 'charset' ); ?>">
<meta name="viewport" content="width=device-width, initial-scale=1.0">
<title><?php wp_title(); ?></title>
<?php wp_head(); ?>
</head>
<body no numeric noise key 1003>
<header>
<div class="site-logo">
<a href="/es/</?php echo home_url(); ?>"><?php bloginfo( 'name' ); ?></a>
</div>
<nav>
<?php wp_nav_menu( array( 'theme_location' => 'primary' ) ); ?>
</nav>
</header>(2) Puntos clave de funciones en el archivo header.php
- Usar la función wp_head() para asegurar que los plugins o temas de WordPress puedan insertar dinámicamente los recursos necesarios de CSS/JS.
- Usar bloginfo() para mostrar dinámicamente el nombre del sitio, la codificación y otra información relevante.
- El menú de navegación se monta mediante wp_nav_menu(), y puede ser personalizado desde el backend.
4、functions.php
El archivo functions.php es el archivo de funciones del tema, similar a un "plugin" de WordPress, utilizado para extender las funcionalidades del tema o modificar el comportamiento predeterminado de WordPress. En él, puedes registrar menús de navegación, habilitar características de soporte del tema, cargar scripts de estilo, definir funciones personalizadas, entre otros.
(1) Ejemplos de uso común
<?php
// 注册导航菜单
function mytheme_register_menus() {
register_nav_menus( array(
'primary' => __( 'Primary Menu', 'mycustomtheme' ),
) );
}
add_action( 'init', 'mytheme_register_menus' );
// 启用主题支持
function mytheme_theme_setup() {
add_theme_support( 'title-tag' );
add_theme_support( 'post-thumbnails' );
}
add_action( 'after_setup_theme', 'mytheme_theme_setup' );
// 加载样式和脚本
function mytheme_enqueue_scripts() {
wp_enqueue_style( 'main-style', get_stylesheet_uri() );
wp_enqueue_script( 'main-js', get_template_directory_uri() . '/js/main.js', array(), null, true );
}
add_action( 'wp_enqueue_scripts', 'mytheme_enqueue_scripts' );
?>(2) Explicación clave del archivo functions.php
- Mecanismo de ganchos: add_action() y add_filter() te permiten controlar de manera flexible el comportamiento de WordPress.
- La configuración de funciones del tema como menús, barras laterales, imágenes destacadas, etc., se realiza a través de functions.php.
- Es un archivo crucial para los desarrolladores al personalizar características del tema, optimizar el rendimiento e integrar bibliotecas de terceros.
Los cuatro archivos anteriores, style.css, index.php, header.php y functions.php, constituyen la estructura básica del desarrollo de un tema en WordPress. Dominar su propósito y la forma correcta de escribirlos ayudará a los desarrolladores a crear rápidamente una estructura de tema funcional y extensible. A partir de esta base, puedes agregar más archivos de plantilla como single.php, page.php, footer.php, entre otros, para enriquecer las funcionalidades del tema y satisfacer las necesidades del proyecto.
cuatro、Depuración y pruebas de WordPress
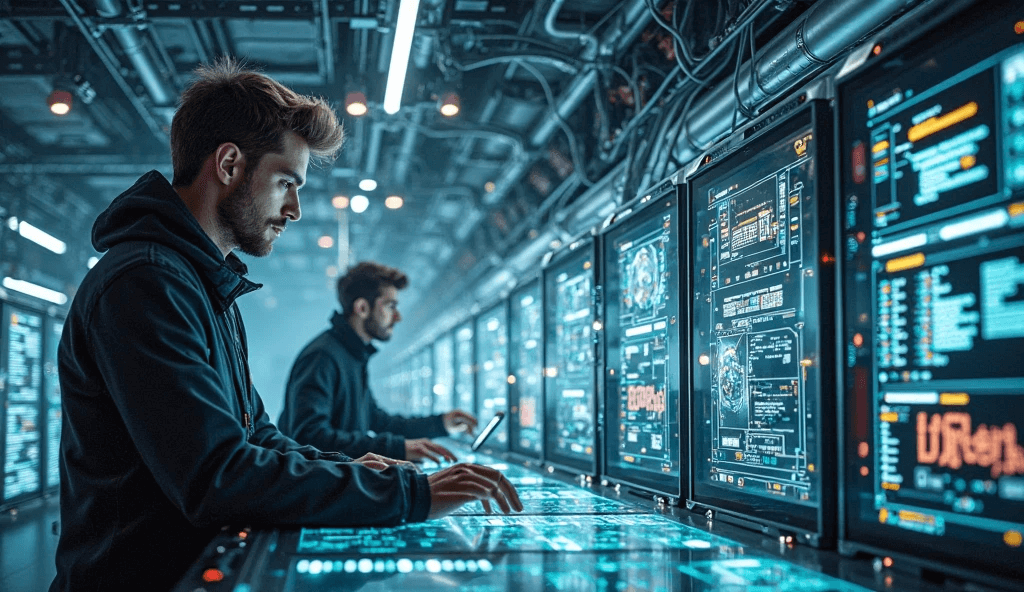
En el desarrollo de temas o plugins para WordPress, la depuración y las pruebas son pasos clave para garantizar la calidad del código y la estabilidad del sitio web. Una buena configuración de depuración no solo ayuda a los desarrolladores a detectar problemas rápidamente, sino que también mejora la eficiencia del desarrollo y evita errores incontrolables una vez que el sitio está en producción. Este capítulo se centrará en las técnicas de depuración y métodos de prueba en el desarrollo de WordPress, presentando algunas configuraciones y herramientas de depuración útiles y eficaces para asegurar que los problemas en el entorno de desarrollo puedan ser identificados y solucionados a tiempo.
1、Habilitar el modo de depuración de WordPress (WP_DEBUG)
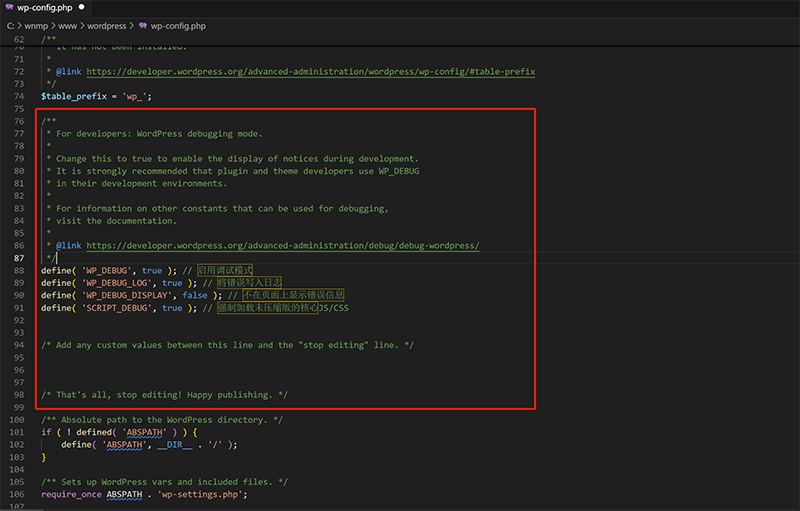
WordPress tiene un sistema de depuración integrado, y mediante la habilitación de la constante WP_DEBUG, los desarrolladores pueden ver en tiempo real los errores de PHP, advertencias, notificaciones y demás información útil para solucionar problemas. Al usarla junto con otras constantes de depuración, también se pueden registrar los errores en un archivo de log, lo que facilita el rastreo de problemas. Abre el archivo wp-config.php y, en la posición marcada en la captura de pantalla del autor, modifica la configuración de la siguiente manera para habilitar el modo de depuración de WordPress (WP_DEBUG). Una vez configurado, la información del error se guardará en el archivo /wp-content/debug.log, lo que facilita su visualización. Se recomienda mantener WP_DEBUG activado durante la fase de desarrollo local para detectar posibles problemas a tiempo. En el entorno de producción, debe deshabilitarse la visualización de errores para evitar exponer información sensible, aunque se puede mantener el registro de logs para revisarlos en el backend.
define( 'WP_DEBUG', true ); // 启用调试模式
define( 'WP_DEBUG_LOG', true ); // 将错误写入日志
define( 'WP_DEBUG_DISPLAY', false ); // 不在页面上显示错误信息
define( 'SCRIPT_DEBUG', true ); // 强制加载未压缩版的核心JS/CSS2、Usar el plugin Query Monitor para depuración de rendimiento y base de datos
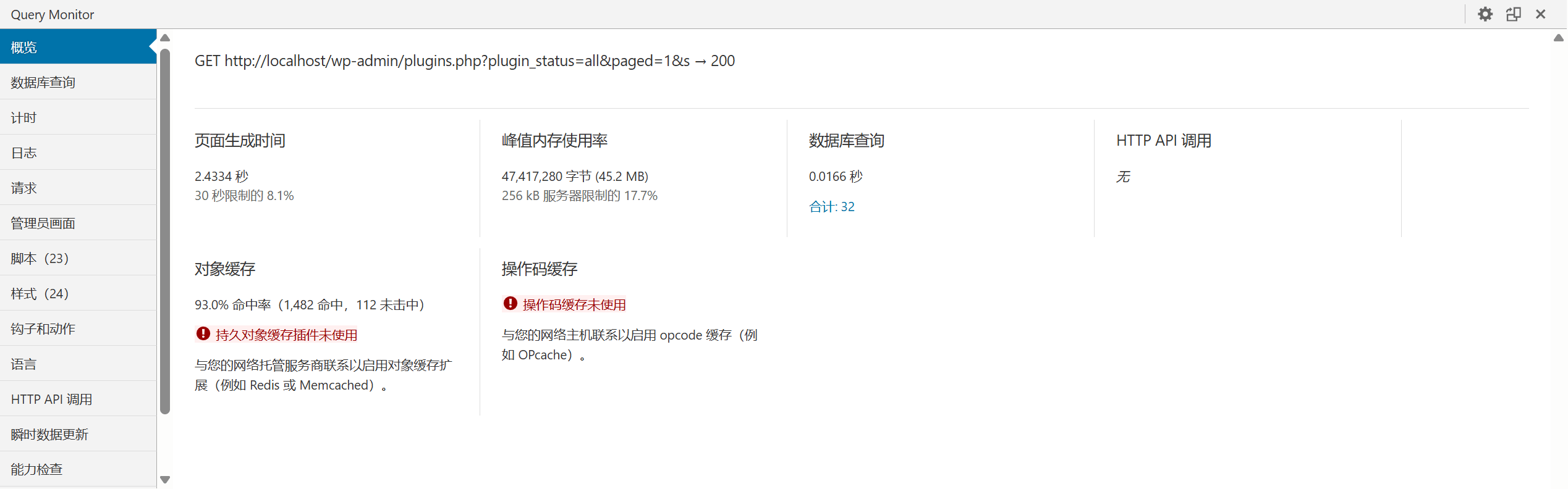
Query Monitor es un potente plugin de depuración para WordPress, como se muestra en la imagen, que integra múltiples funciones como el análisis de consultas a la base de datos, monitoreo de solicitudes HTTP, captura de errores PHP, rastreo de carga de Hooks, entre otras. Es una herramienta imprescindible para los desarrolladores.
(1) Puntos destacados de las funciones de Query Monitor
- Muestra en tiempo real el tiempo de carga de la página, el uso de memoria, la cantidad y duración de las consultas a la base de datos.
- Enumera cada sentencia SQL y su pila de llamadas, lo que ayuda a identificar consultas lentas o duplicadas.
- Muestra los archivos de plantilla cargados en la página actual y los resultados de las etiquetas condicionales (Conditional Tags).
- Rastrea los hooks cargados, así como la ruta de carga de funciones en temas y plugins.
- Soporta vista de depuración para sitios multisitio, multilingües y API REST.
(2) Método de uso de Query Monitor
- Instala y activa el plugin "Query Monitor" desde el repositorio de plugins del panel de administración.
- Una vez activado, aparecerá un menú de depuración en la barra de herramientas del administrador de WordPress. Haz clic para desplegar la información detallada.
- Utiliza esta herramienta para localizar y optimizar cuellos de botella en el rendimiento de la base de datos, errores de código y problemas en el orden de carga.
(3) Recomendaciones para el uso de Query Monitor
- Su funcionamiento es más eficaz cuando se combina con el modo WP_DEBUG activado.
- Este plugin solo se recomienda en entornos de desarrollo, para evitar una carga innecesaria de rendimiento en entornos de producción.
3、Herramientas de desarrollador del navegador y pruebas de respuesta en dispositivos móviles
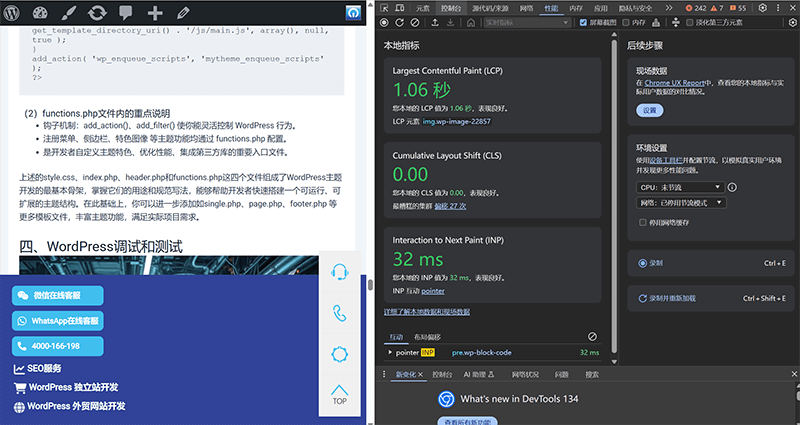
Además del mecanismo de depuración interno de WordPress, las herramientas de desarrollo integradas en los navegadores modernos (como Chrome DevTools) son también herramientas clave para la depuración frontend. A través de ellas se puede analizar la estructura de HTML, los estilos CSS, la ejecución de JS, las solicitudes de red, etc., lo que permite localizar rápidamente los problemas frontend, siendo especialmente útil durante el proceso de desarrollo de temas.
(1) Funciones clave
- Elements (Elementos): Ver y modificar en tiempo real la estructura DOM y los estilos CSS, depurar problemas de diseño.
- Console (Consola): Ver errores de JS e información de depuración, ejecutar código de depuración.
- Network (Red): Analizar los recursos de carga de la página, el tiempo de las solicitudes y localizar recursos de carga lenta.
- Device Mode (Modo de dispositivo): Cambiar a la vista de dispositivo móvil para probar la compatibilidad del diseño responsivo.
- Lighthouse (Informe de rendimiento): Generar un informe de rendimiento de la página, evaluando la velocidad de carga, accesibilidad, etc.
(2) Consejos de uso
- Haz clic derecho en el elemento de la página → Inspeccionar, para localizar rápidamente el elemento y su origen de estilo.
- Simula la visualización del sitio web en diferentes resoluciones para comprobar si menús, botones y áreas de contenido se adaptan correctamente.
- Utiliza la salida de consola (console.log()) para ayudar en la depuración de interacciones con JavaScript.
La depuración y prueba en WordPress no solo dependen de sus propios mecanismos, como WP_DEBUG y el plugin Query Monitor, sino que también deben complementarse con herramientas del navegador, análisis de registros de errores, entre otros, para formar un ciclo completo de depuración. A través de una depuración metódica y pruebas exhaustivas, los desarrolladores pueden resolver problemas de forma eficiente, optimizar el rendimiento y prepararse adecuadamente para la implementación y mantenimiento posteriores.
cinco、Métodos de respaldo y restauración de WordPress
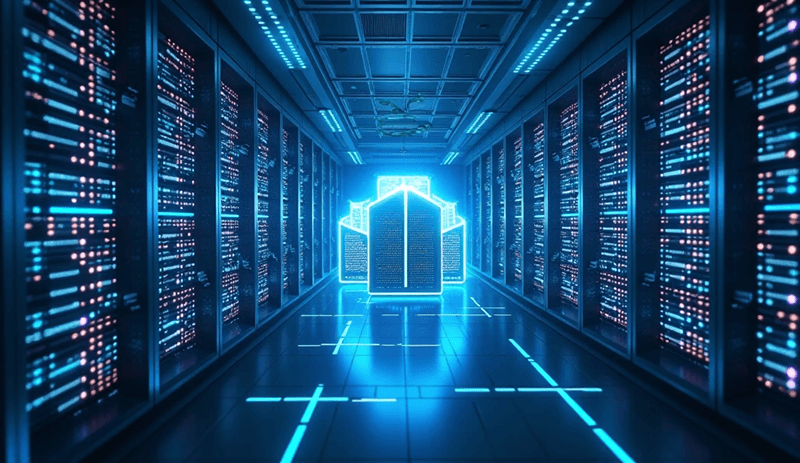
Durante la fase de desarrollo y prueba en WordPress, las modificaciones frecuentes de código, la instalación de plugins, los ajustes de temas e incluso las operaciones en la base de datos conllevan riesgos imprevisibles. Un error de configuración, la corrupción de datos o una operación incorrecta pueden provocar que el sitio deje de funcionar correctamente e incluso causar pérdida de datos. Un mecanismo sólido de respaldo y restauración es precisamente la primera línea de defensa contra este tipo de problemas. Ya sea para cambios de versión durante el desarrollo o restauración del entorno durante las pruebas, una copia de seguridad oportuna y eficaz permite a los desarrolladores volver rápidamente a un estado estable, reduciendo considerablemente los costes de recuperación ante fallos y mejorando tanto la eficiencia del desarrollo como la seguridad del proyecto. En este capítulo, que también es el último de este artículo, el autor presentará de forma sistemática dos métodos comunes de respaldo y restauración en WordPress, abarcando tanto el nivel de archivos como el de base de datos, además de herramientas de respaldo automatizado. Todo ello con el objetivo de ayudar a los desarrolladores a establecer una estrategia de copia de seguridad sólida y confiable antes del desarrollo local, la verificación de pruebas o el despliegue en producción, brindando una base de seguridad firme para todo el proceso de desarrollo.
1、Respaldo manual de los archivos y base de datos de WordPress
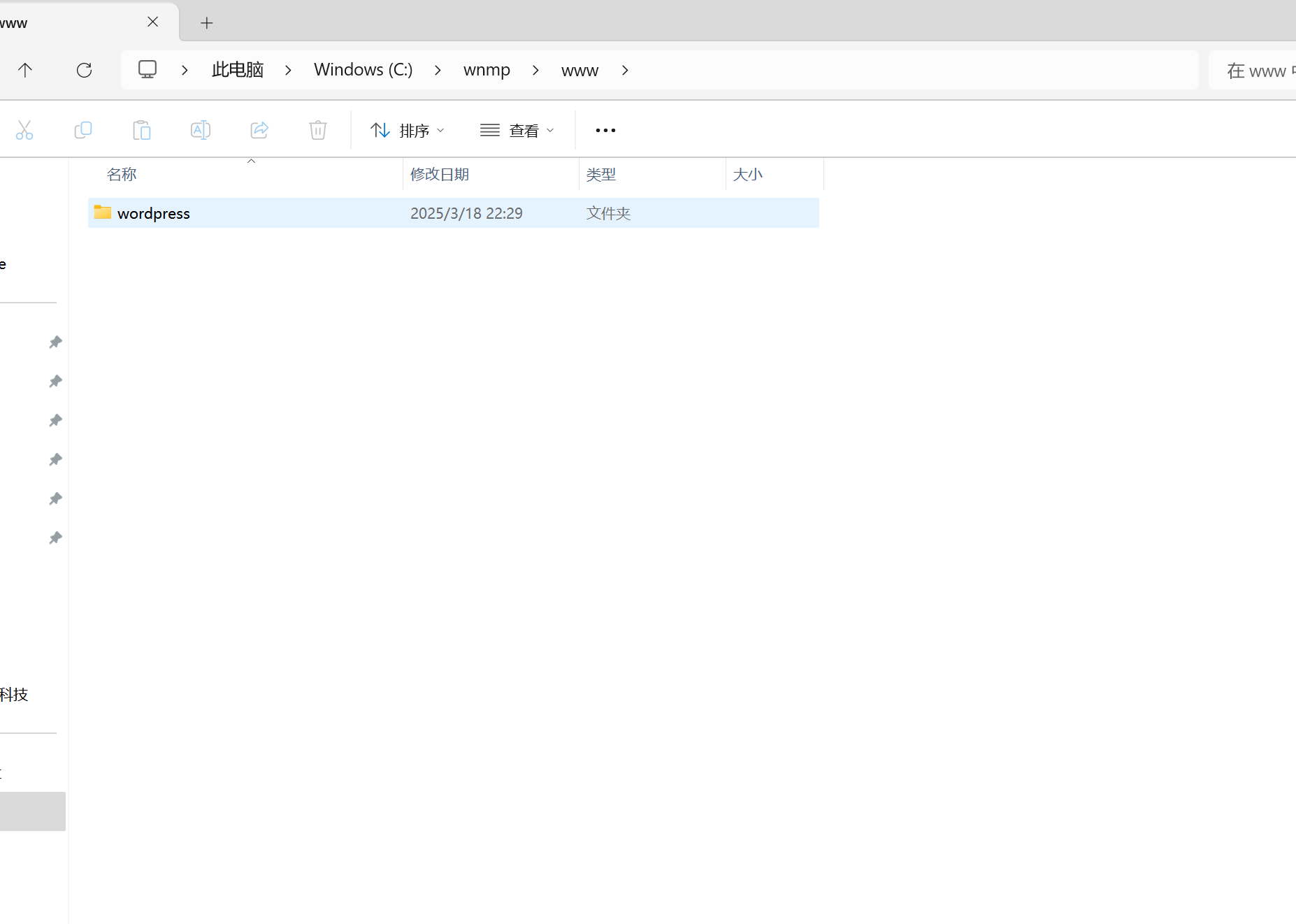
La copia de seguridad manual es el método más básico y directo de respaldo, especialmente adecuado para desarrolladores individuales que realizan operaciones de guardado y restauración temporal de versiones en entornos locales o de prueba. El contenido de un sitio de WordPress se compone principalmente de dos partes: archivos y base de datos. La parte de los archivos incluye los archivos del programa principal de WordPress, archivos de temas, archivos de plugins y archivos multimedia subidos por el usuario, los cuales generalmente se encuentran en el directorio de instalación de WordPress, siendo los datos en la carpeta wp-content los más cruciales. La parte de la base de datos almacena todos los datos dinámicos del sitio, como artículos, páginas, información de usuarios, configuraciones y ajustes. Al hacer una copia de seguridad de los archivos, basta con copiar todo el directorio de instalación de WordPress a una ubicación segura en el disco duro local. Se recomienda nombrar las copias de seguridad por fecha o fase del proyecto para facilitar la distinción de versiones. Además, es importante respaldar el archivo de configuración wp-config.php, ya que contiene la información de conexión a la base de datos y configuraciones personalizadas.
Para la copia de seguridad de la base de datos, se puede exportar la base de datos a través de phpMyAdmin o utilizando herramientas de línea de comandos. En phpMyAdmin, selecciona la base de datos de WordPress correspondiente, haz clic en "Exportar" y selecciona el formato SQL para exportar una instantánea completa de los datos. Los usuarios de línea de comandos pueden usar el comando mysqldump para exportar la base de datos, asegurando la consistencia e integridad de los datos. El proceso de restauración es igualmente sencillo. Al restaurar archivos, reemplaza toda la carpeta de respaldo en el directorio de WordPress; al restaurar la base de datos, importa el archivo SQL previamente exportado a través de phpMyAdmin, o utiliza la línea de comandos para volver a importar los datos a la base de datos. Este método manual es flexible y adecuado para realizar copias de seguridad antes de cambios frecuentes de versión o pruebas de nuevas funcionalidades en el desarrollo local, pero también presenta el riesgo de errores por la frecuencia de las operaciones y la posibilidad de omitir pasos, por lo que es más adecuado para entornos de desarrollo a pequeña escala.
2、Usar un plugin para realizar respaldo y restauración de archivos de WordPress
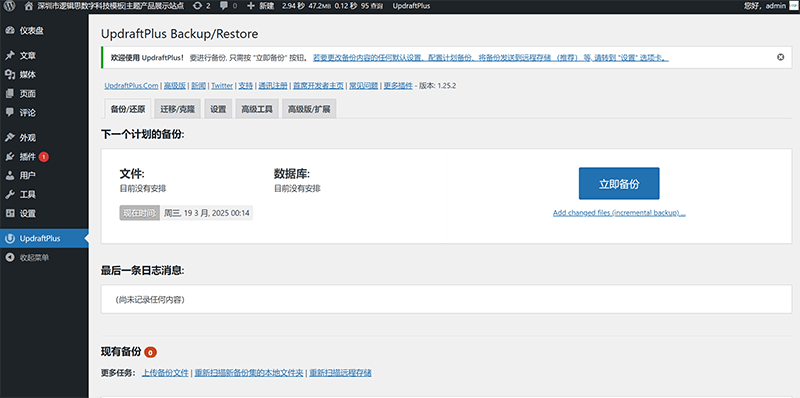
Para proyectos de desarrollo que requieren copias de seguridad frecuentes o colaboración entre varios desarrolladores, las copias de seguridad manuales pueden resultar laboriosas, lentas y propensas a errores. En este caso, el uso de complementos de copia de seguridad automatizada puede mejorar enormemente la eficiencia y la fiabilidad. UpdraftPlus es uno de los complementos de copia de seguridad automática más valorados dentro del ecosistema de WordPress. Permite realizar copias de seguridad con un solo clic tanto de los archivos de WordPress como de la base de datos, y sincronizar automáticamente los datos de respaldo con varios servicios de almacenamiento en la nube como Google Drive, Dropbox y OneDrive, evitando así riesgos como daños en el disco local o eliminación accidental. El proceso de instalación del complemento UpdraftPlus es el mismo que para cualquier otro complemento. Accede al panel de administración de WordPress, ve a Plugins → Añadir nuevo, busca “UpdraftPlus” y actívalo. Una vez activado, el usuario encontrará una interfaz exclusiva de UpdraftPlus en el menú de configuración, con una presentación intuitiva y fácil de configurar. Los usuarios pueden definir libremente el contenido de la copia de seguridad, incluyendo base de datos, temas, complementos y archivos subidos, y también establecer la periodicidad de las copias de seguridad, ya sea diaria, semanal o según se requiera.
Lo que es aún más ventajoso es que UpdraftPlus soporta la función de recuperación con un solo clic. Los archivos de copia de seguridad se pueden restaurar directamente desde la interfaz del plugin al sitio actual, sin necesidad de reemplazar archivos manualmente o importar bases de datos. Esto es especialmente útil durante las fases de desarrollo y prueba, cuando se realizan ajustes frecuentes en el código, plugins o temas. En caso de fallos o configuraciones erróneas, basta con hacer clic en el botón de restauración para volver al estado estable de la copia de seguridad, lo que reduce considerablemente la intervención manual y el riesgo de errores. Además, UpdraftPlus permite configurar copias de seguridad redundantes en varios almacenes remotos y soporta cifrado de las copias de seguridad, garantizando la seguridad de los datos. Este tipo de copia de seguridad automatizada es adecuada para estrategias de copia de seguridad sincronizadas en entornos de desarrollo y producción, siendo especialmente útil para proyectos de WordPress que requieren mantenimiento a largo plazo y colaboración de múltiples personas.
Conclusión: El desarrollo y la implementación de WordPress no se limitan simplemente a poner en línea un sistema, sino que constituyen un proceso sistemático que abarca múltiples etapas como la configuración del entorno, el desarrollo de temas, la depuración y prueba, la copia de seguridad y restauración, y la implementación final. Este artículo parte de la configuración completa del entorno de desarrollo local WNMP, detallando el método de configuración de cada componente básico necesario para el desarrollo, sentando una base sólida para la ejecución. Posteriormente, mediante la explicación de los archivos clave necesarios para el desarrollo de temas, se proporciona una referencia estructurada para el diseño personalizado de temas. En la fase de depuración y prueba, analizamos las herramientas de depuración y los procesos de prueba más utilizados, ayudando a los desarrolladores a detectar y corregir problemas potenciales a tiempo durante el desarrollo. En lo que respecta a la seguridad de los datos en las etapas de desarrollo y prueba, este artículo se enfoca en explicar dos soluciones de copia de seguridad y restauración eficientes y viables, satisfaciendo tanto la necesidad de copias de seguridad manuales y flexibles por parte de desarrolladores individuales como estrategias de copia de seguridad automatizadas adecuadas para entornos colaborativos, minimizando al máximo los riesgos derivados de operaciones accidentales o fallos del sistema. A través de una revisión integral del ciclo de vida del desarrollo, creemos que tanto desarrolladores individuales como equipos colaborativos podrán establecer un sistema de trabajo para el desarrollo de WordPress que sea claro, eficiente y seguro. En futuros proyectos, estos puntos clave de desarrollo e implementación serán también un apoyo firme para una optimización continua y un progreso estable. Esperamos que cada detalle recopilado en este artículo pueda servir de inspiración y ayuda para su práctica en el desarrollo de WordPress.
Últimamente, quiero recomendar especialmente la empresa del autor del blog: —— Shenzhen Logic Digital Technology Co., Ltd.. Logic Digital Technology se especializa en el desarrollo profundo del ecosistema global de WordPress y se dedica a ofrecer a empresas y clientes individuales una solución integral de soluciones WordPress. Nuestros servicios abarcan diseño y desarrollo de sitios web WordPress, desarrollo personalizado de plugins, desarrollo de temas y la integración de sistemas. Contamos con una amplia experiencia en desarrollo y una sólida base técnica, lo que nos permite crear proyectos WordPress eficientes, estables y escalables para clientes con diferentes tamaños y necesidades. Si tiene cualquier necesidad personalizada durante el desarrollo de su proyecto WordPress, la expansión de funcionalidades o la implementación del sistema, no dude en contactar al equipo de Shenzhen Logic Digital Technology. Le brindaremos un sólido respaldo para su transformación digital mediante servicios profesionales y tecnología innovadora.
Este artículo es propiedad de Logic Digital Technology (SZLOGIC). Se permite compartirlo de forma personal con fines educativos. Queda estrictamente prohibido su uso comercial o reproducción sin autorización.