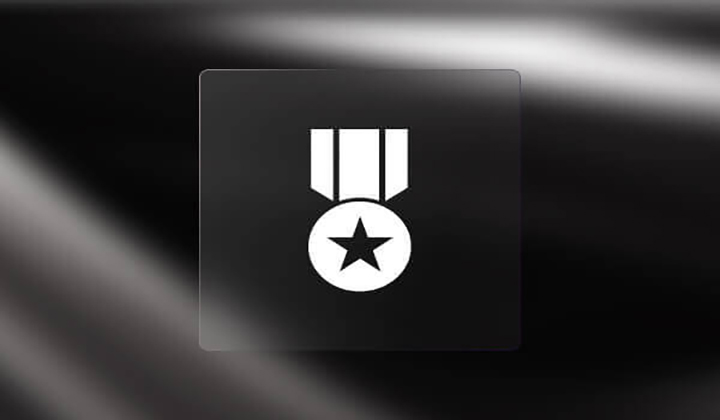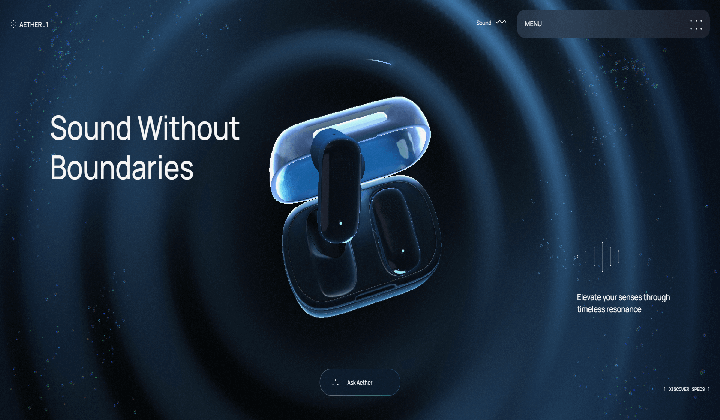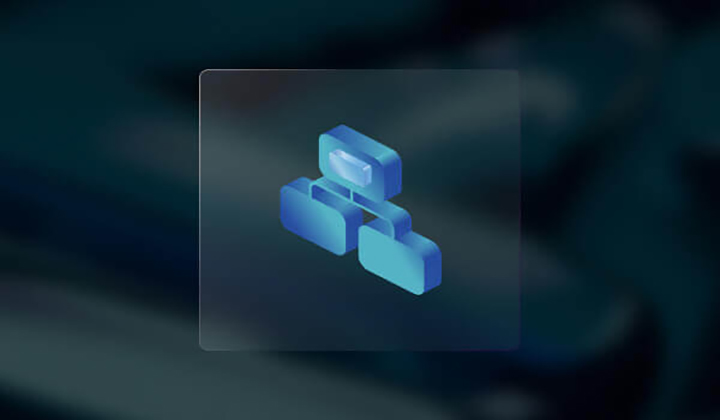Tutorial de configuración del plugin multilingüe TranslateEasy
TranslateEasy es un potente complemento de WordPress, diseñado específicamente para comercio electrónico global, comercio y sitios web que necesitan implementar múltiples idiomas a nivel mundial. Mediante la integración de APIs de traducción de Google, DeepL y Baidu, TranslateEasy proporciona soporte y experiencia de usuario multilingüe sin interrupciones para todos los sitios web basados en WordPress.
TranslateEasy cuenta con potentes funcionalidades, soporta múltiples idiomas globales, lo que permite que su sitio web se dirija fácilmente a usuarios internacionales. Al utilizar las APIs de Google, DeepL y Baidu, TranslateEasy puede realizar traducción automática de todo el contenido del sitio. El conmutador de idiomas es compatible con códigos cortos, flotantes en las páginas y menús de navegación, haciendo más fácil para los usuarios cambiar de idioma. Al mismo tiempo, TranslateEasy también optimiza el SEO del sitio multilingüe, permitiendo que las páginas en diferentes idiomas aparezcan en los resultados de búsqueda de los motores de búsqueda (SERP). Puede personalizar el número de caracteres traducidos al día para controlar los costos y utilizar los recursos de manera eficiente. TranslateEasy no solo hace que su sitio web sea multilingüe, sino que también mejora la experiencia del usuario y la visibilidad en los motores de búsqueda.
Lo anterior es la descripción del producto del complemento TranslateEasy de Logic Digital Technology, un complemento de soporte de traducción multilingüe para sitios web de WordPress, pero no es el propósito de este artículo. Este artículo tiene como objetivo explicar paso a paso la configuración del complemento TranslateEasy para nuevos y antiguos usuarios. Antes de utilizar el motor de traducción y el conmutador de idiomas en la página frontal de TranslateEasy, los usuarios deben configurar correctamente las opciones de TranslateEasy en el panel de administración de WordPress. Solo de esta manera, al utilizar las funciones de traducción en la página frontal, no aparecerán errores difíciles de entender.
El índice de este artículo ha sido diseñado pensando en la comodidad de lectura de los usuarios, por lo tanto, el orden del índice sigue la secuencia del menú de configuración del plugin TranslateEasy. El orden del índice de este artículo es el siguiente:
Uno、TranslateEasy - Configuración general
Bajo la sección de Configuración general del complemento TranslateEasy, hay 6 opciones configurables, que incluyen el idioma de la interfaz actual, el idioma predeterminado, todos los idiomas, el nombre en el idioma nativo, usar un subdirectorio para el idioma predeterminado y cambiar el idioma del tema de traducción. Los usuarios deben configurar estas opciones según las necesidades de su sitio web. La interfaz de “Configuración general” del complemento TranslateEasy se muestra en la siguiente imagen:
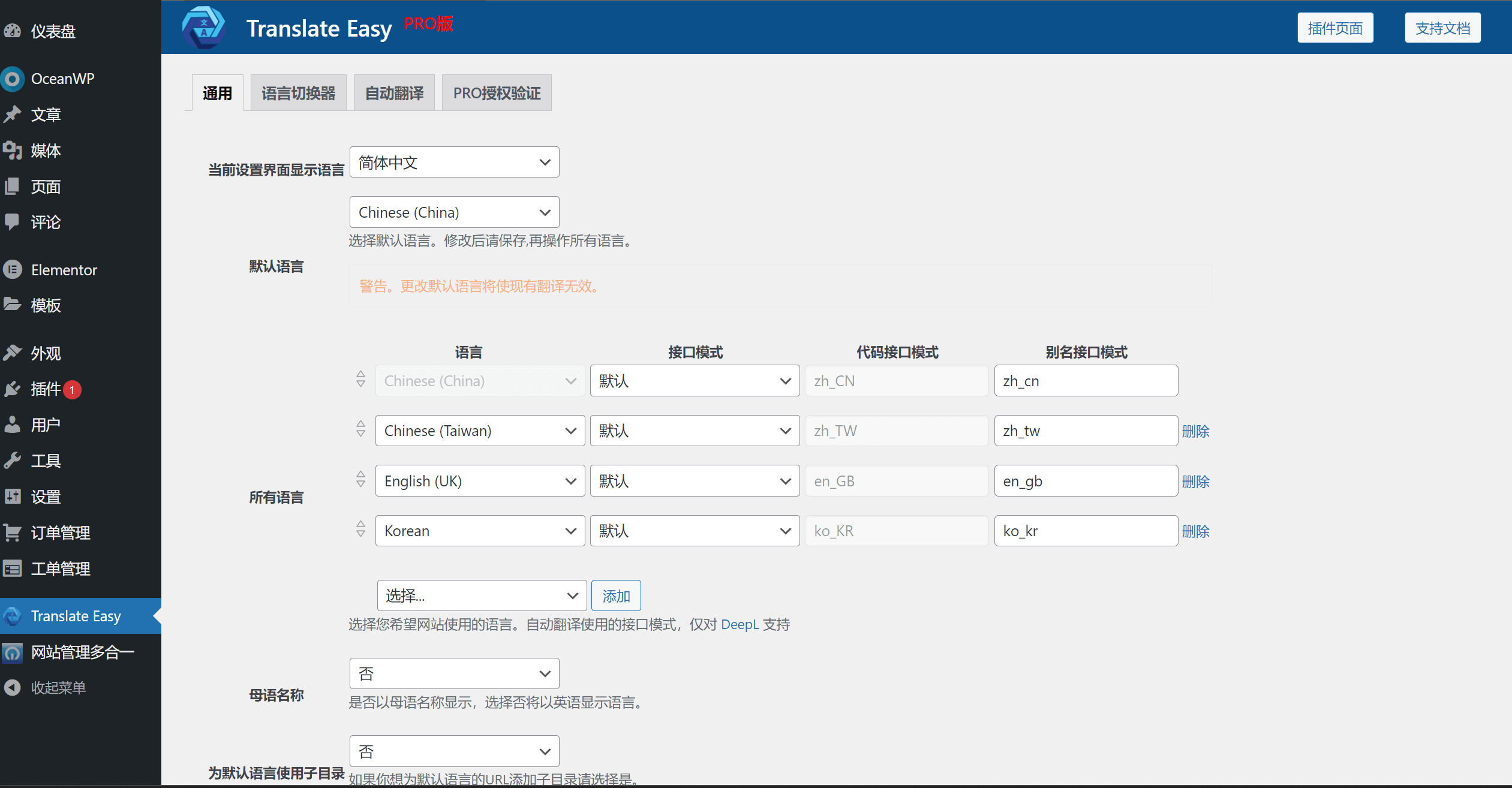
TranslateEasy-Detalles de las funciones dentro de la configuración general:
- Idioma de la interfaz de configuración actual: Esta función controla el idioma de la interfaz de configuración del complemento. El usuario puede seleccionar el idioma más adecuado según sus hábitos de lectura en el idioma.
- Idioma predeterminado: El idioma de visualización predeterminado del sitio web. Después de instalar el complemento, se leerá el idioma del sitio configurado en el panel de administración de WordPress como el idioma predeterminado de TranslateEasy. El idioma predeterminado puede entenderse como el idioma principal, y todos los demás idiomas añadidos son traducciones basadas en el idioma predeterminado. No cambie el idioma predeterminado a la ligera. Cambiar el idioma predeterminado provocará que las traducciones anteriores y los archivos de caché de traducción dejen de funcionar. Después de cambiar el idioma predeterminado, todo el sitio web necesitará ser traducido nuevamente.
- Todos los idiomas: Aquí se agregan los idiomas necesarios para el sitio web. En el cuadro desplegable de selección de idiomas, se agregan uno por uno los idiomas que se necesitan para el sitio web. Después de guardar los cambios tras añadir los idiomas, el conmutador de idiomas flotante en la página frontal se actualizará automáticamente. Si se necesita que el conmutador de idiomas del menú de navegación muestre los nuevos idiomas añadidos, será necesario actualizar manualmente el menú.
- Nombre en idioma nativo: El nombre en idioma nativo se refiere a la configuración del idioma predeterminado del conmutador de idiomas flotante. Al configurar la opción “Nombre en idioma nativo” a “Sí”, el idioma predeterminado del sitio se mostrará primero en el conmutador de idiomas flotante. Si se selecciona “No”, el idioma que aparecerá primero será el inglés.
- Usar subdirectorio para el idioma predeterminado: ¿Qué es un subdirectorio de URL? La última parte de la URL en las páginas de diferentes idiomas es el subdirectorio, como en la URL de la página en inglés “/en_gb”. Si desea que la página del idioma predeterminado también tenga un formato de URL con subdirectorio, seleccione “Sí” en la opción de usar subdirectorio para el idioma predeterminado. Si no desea subdirectorio, mantenga la opción en “No”.
- Cambiar idioma del tema de traducción: Cuando ciertos temas cargan caracteres de manera asíncrona y TranslateEasy no puede guardar correctamente los datos de traducción, es necesario configurar la opción de cambiar idioma del tema de traducción a “Sí”. Al activar esta función, TranslateEasy cambiará las etiquetas de idioma en el código del tema, lo que permitirá que el contenido cargado de manera asíncrona se muestre en el idioma establecido.
dos、Configuración del selector de idiomas de TranslateEasy
En la sección del conmutador de idiomas de la interfaz de configuración del complemento, hay varias opciones personalizables para definir la ubicación de visualización del conmutador de idiomas. Se puede añadir el conmutador de idiomas al menú de la barra de navegación, marcar la opción “Caja de selección de idioma flotante” y seleccionar la ubicación donde se debe mostrar. Después de guardar los cambios, el conmutador de idiomas flotante aparecerá en la página. También es posible usar un código corto para colocar el conmutador de idiomas en cualquier lugar de la página. Bajo la sección de funciones del conmutador de idiomas, hay dos opciones personalizables: un selector de color para establecer el color de fondo del conmutador de idiomas flotante y una opción para ajustar el margen de la ubicación de visualización del conmutador de idiomas flotante. Los usuarios pueden utilizar estas dos opciones para personalizar el color de fondo del conmutador de idiomas flotante y ajustar la posición de su visualización.
La interfaz de configuración del selector de idioma del complemento TranslateEasy y los elementos de función que se pueden configurar en el selector de idioma se muestran en la siguiente figura:
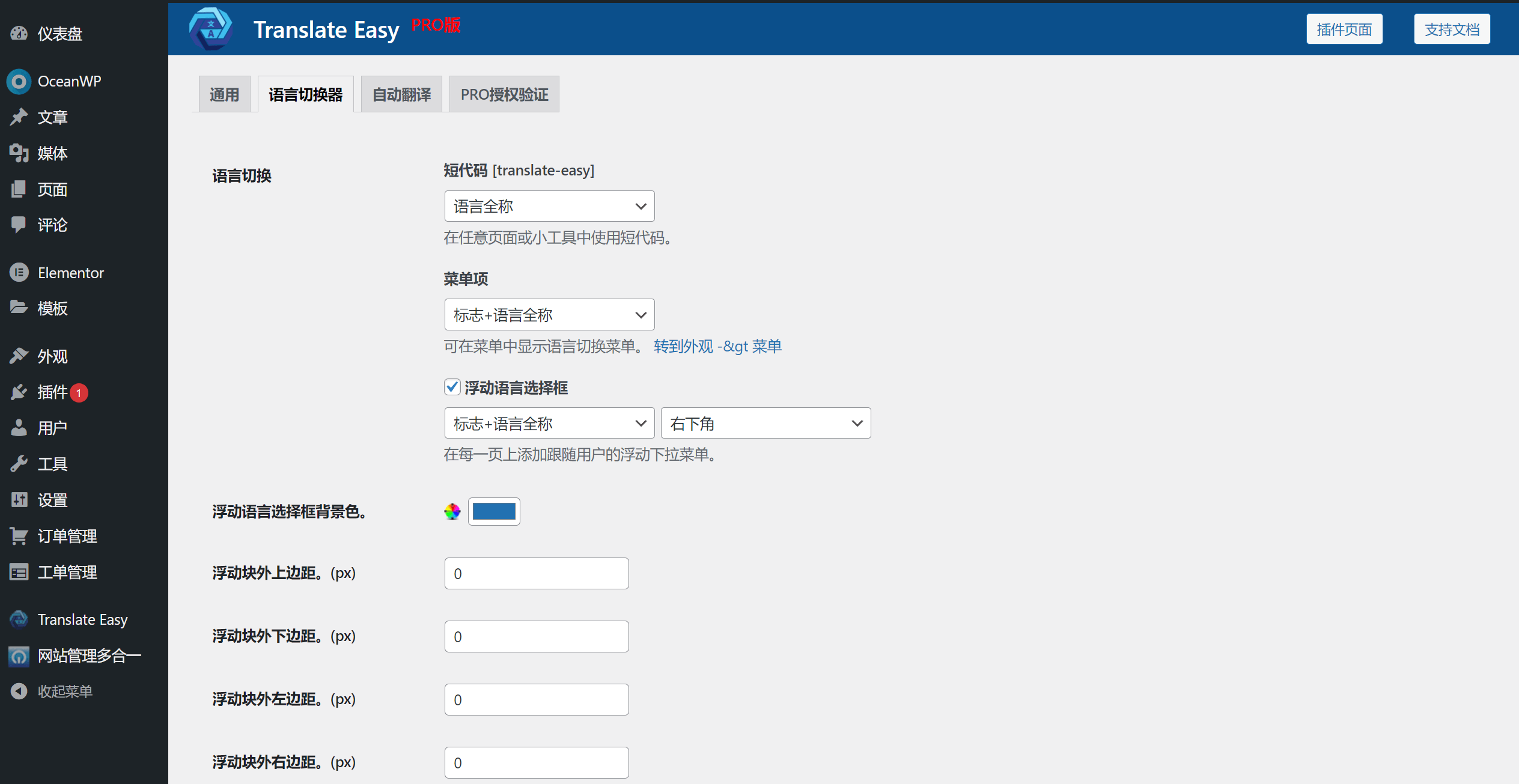
1. Código corto
Utilice el código corto para mostrar el conmutador de idiomas en cualquier página o widget. El menú desplegable del código corto permite configurar el formato de visualización del conmutador de idiomas una vez aplicado el código corto. Para obtener detalles sobre cómo utilizar el código corto, los lectores pueden consultar el artículo “Aplicación del código corto del conmutador de idiomas de TranslateEasy” en el índice del tutorial de configuración del complemento TranslateEasy.
2. Elementos del menú
“El ítem del menú” se refiere a la configuración del conmutador de idiomas de TranslateEasy en el apartado Apariencia - Menús del tema, una función que está habilitada por defecto en TranslateEasy. A través de la opción del formato de visualización de idioma en el menú desplegable, se puede configurar el formato de visualización de los idiomas en el conmutador de idiomas. Una vez que se haya configurado el formato de idioma en el conmutador, guarde los cambios y luego vaya a Apariencia - Menús para configurar el orden de los idiomas dentro del conmutador. Cabe señalar que si no se muestra el conmutador de idiomas en “Añadir ítem al menú” en Apariencia - Menús, debe abrir las “Opciones de pantalla” en la parte superior de la página de configuración del menú, luego marcar la opción “Language Easy Switcher” (conmutador de idiomas de TranslateEasy). Después de esto, el conmutador de idiomas aparecerá en “Añadir ítem al menú”. Al agregar los idiomas disponibles en el conmutador de idiomas a la “Estructura del menú” y guardar la configuración del menú, el conmutador de idiomas se mostrará en el menú de navegación del encabezado del sitio web.
En el cuadro rojo a continuación se muestra cómo configurar las opciones de visualización y marcar "Cambio fácil de idioma" en la parte superior de la interfaz Apariencia-Menú-Configuración:
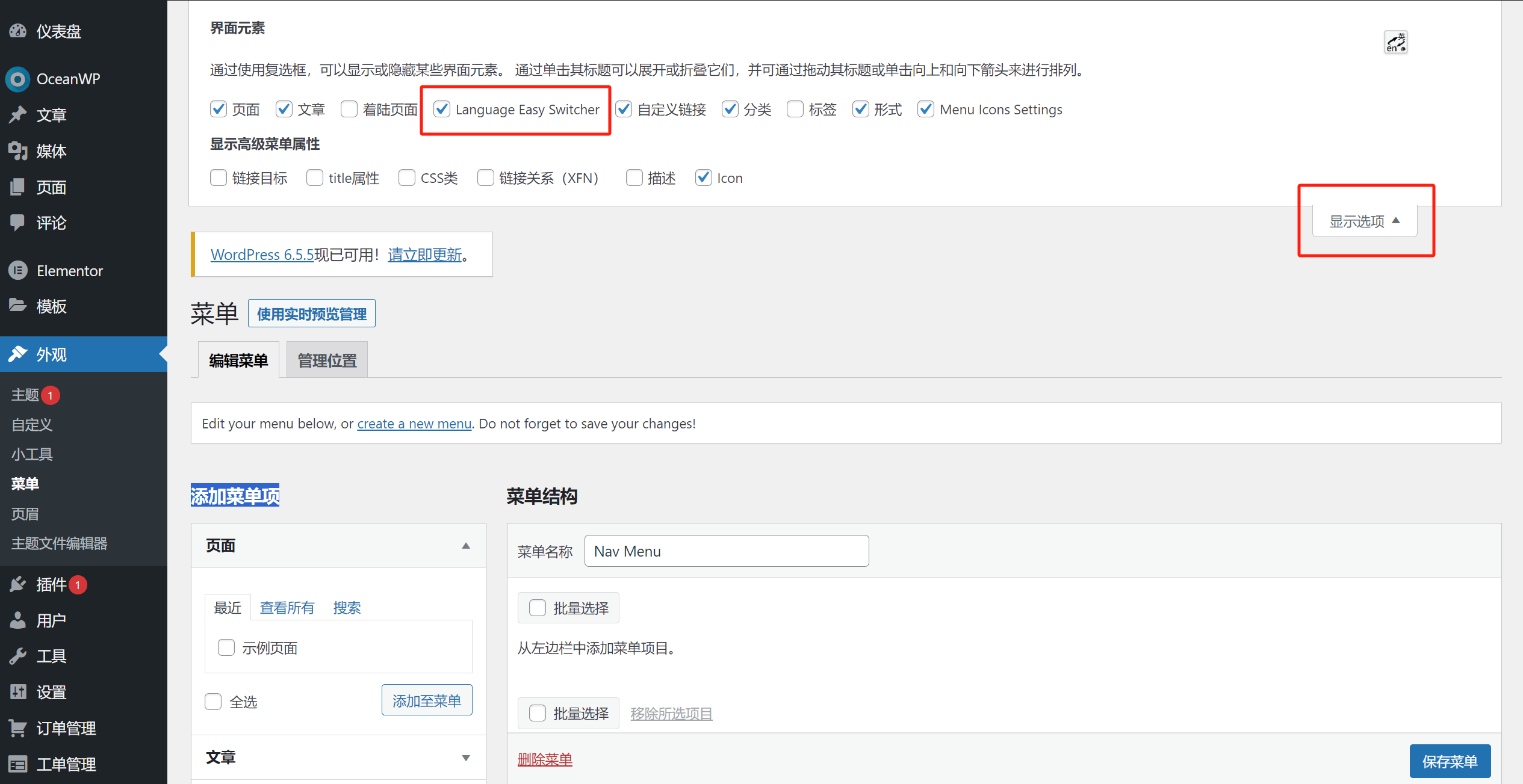
3、Cuadro flotante de selección de idiom
El cuadro flotante de selección de idioma se muestra en cuatro posiciones de la página: esquina superior izquierda, esquina inferior izquierda, esquina superior derecha y esquina inferior derecha. Esta función debe ser activada manualmente y se debe elegir la posición en la página donde se mostrará, así como el formato de visualización de los idiomas dentro del conmutador de idioma flotante. Los dos formatos de visualización posibles son icono + nombre completo del idioma o icono + nombre completo del idioma, los cuales incluyen un icono.
4、Color de fondo del cuadro flotante de selección de idioma
El “Color de fondo del cuadro flotante de selección de idioma” y la opción “Margen del bloque flotante” a continuación son configuraciones personalizadas de CSS pensadas por Logic Digital Technology para los usuarios del plugin TranslateEasy. El “Color de fondo del cuadro flotante de selección de idioma” incluye un selector de colores y un cuadro de entrada para el valor del color, permitiendo personalizar el color de fondo del conmutador de idioma flotante mediante la selección de un color o la introducción de un valor RGB.
5、Márgenes del cuadro flotante
Esta es otra función de personalización del estilo del conmutador de idioma flotante, similar a la opción anterior “Color de fondo del cuadro flotante de selección de idioma”. Al ingresar el valor de margen en píxeles (px), se puede ajustar la posición del conmutador de idioma flotante en la página.
tres、 Configuración de traducción automática de TranslateEasy
Después de la verificación de la licencia PRO, se puede habilitar la función de traducción automática de TranslateEasy. Selecciona el motor de traducción que se desea utilizar e ingresa la clave API de ese motor. Después de guardar los cambios, la página del sitio web podrá realizar traducciones automáticas. Además, en la configuración de traducción automática, se puede activar la función para evitar que los rastreadores web activen la traducción automática, lo que ayuda a evitar el uso innecesario de la API. En el campo “Limitar el número de caracteres traducidos por máquina al día”, se puede controlar la cantidad de caracteres traducidos por la API de traducción cada día. Si deseas ver el uso de caracteres traducidos diariamente, en la parte inferior de la configuración de traducción automática, en “Número de caracteres traducidos hoy”, se muestran las estadísticas de los caracteres traducidos en ese día.
La interfaz de configuración de traducción automática del plugin TranslateEasy se muestra en la imagen siguiente:
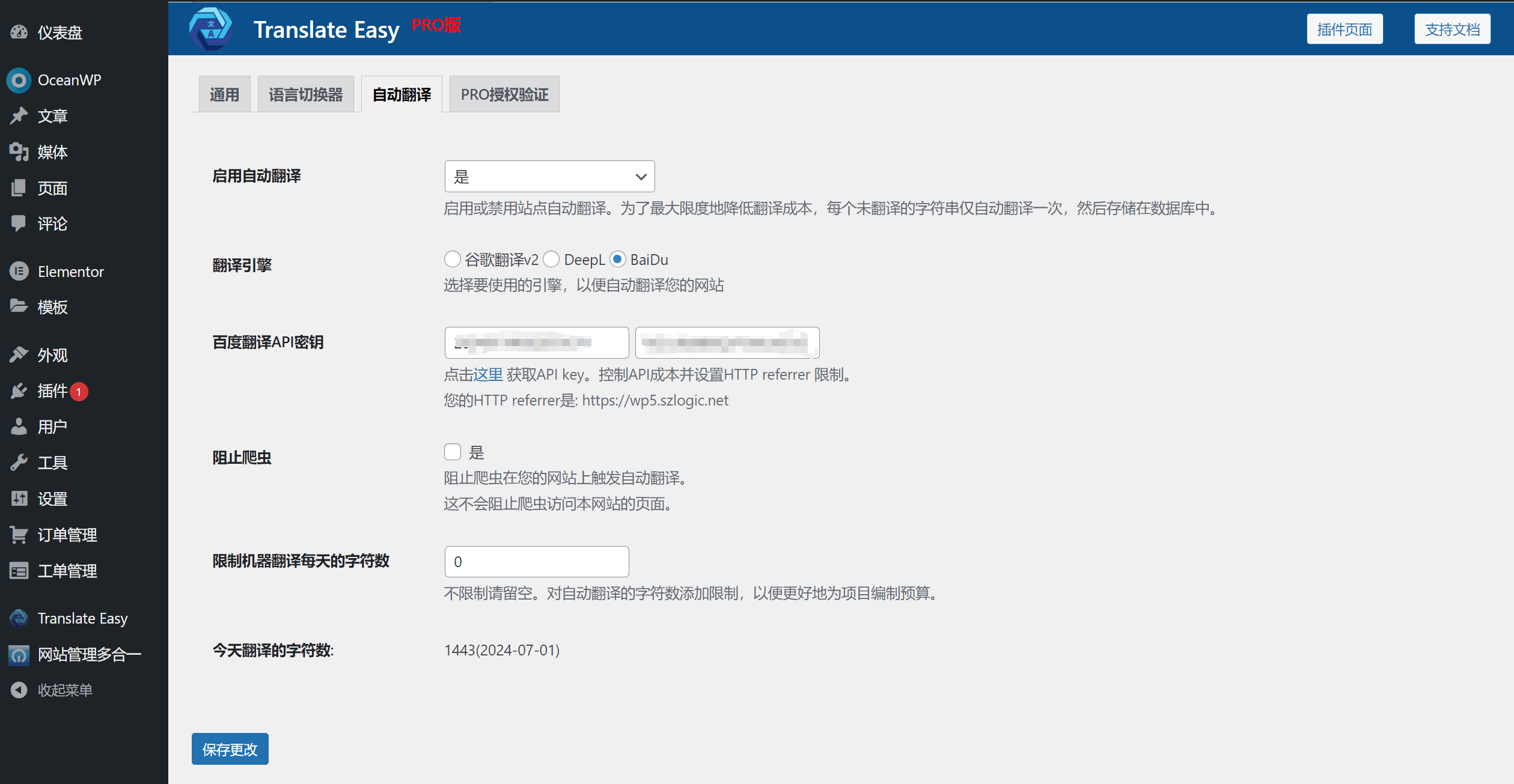
La descripción detallada de las funciones de TranslateEasy-Traducción automática es la siguiente:
- Habilitar traducción automática: Para usar las funciones dentro de la traducción automática, es necesario activar la traducción automática. Después de habilitar esta función, la interfaz de configuración de traducción automática mostrará todas las funciones bajo esta sección.
- Motor de traducción: Seleccione el motor de traducción que desea utilizar. El motor de traducción se refiere al proveedor de tecnología de traducción. TranslateEasy admite las interfaces API de tres proveedores de tecnología de traducción: Google, DeepL y Baidu. Después de seleccionar el motor de traducción, ingrese correctamente la clave de API del proveedor de tecnología de traducción.
- Bloquear rastreadores: Se recomienda activar esta función. La función de bloquear rastreadores no evitará que el sitio web sea descubierto y rastreado por bots, sino que impedirá que los bots activen la traducción automática del contenido del sitio web, evitando así el desperdicio del uso de la API de traducción.
- Limitar el número de caracteres traducidos por día: En el cuadro de entrada para limitar el número de caracteres traducidos por día, ingrese la cantidad de caracteres limitados para la traducción diaria. Esto le permitirá controlar la cantidad de uso diario de la API de traducción.
- Número de caracteres traducidos hoy: No se requiere configuración adicional. Esta es una función que contabiliza la cantidad de caracteres traducidos diariamente. Solo mostrará el número de caracteres traducidos y no podrá ser configurada.
cuatro、Verificación de autorización profesional
Utilice el código de autorización de la versión profesional, cópielo y péguelo en el campo de entrada de "Código de autorización PRO", luego haga clic en el botón "Activar licencia" para completar la autorización de la versión profesional y la actualización de funciones. El paquete de instalación del complemento es un paquete de instalación universal, el cual no distingue entre la versión gratuita y la profesional. Después de obtener el código de autorización de la versión profesional, simplemente utilícelo para verificar y actualizar, sin necesidad de desinstalar el complemento original ni volver a usar el paquete de instalación adquirido con la versión profesional. A continuación se muestra cómo comprar la versión PRO del complemento y obtener el código de autorización PRO al iniciar sesión en la cuenta de usuario de Logic Digital Technology:
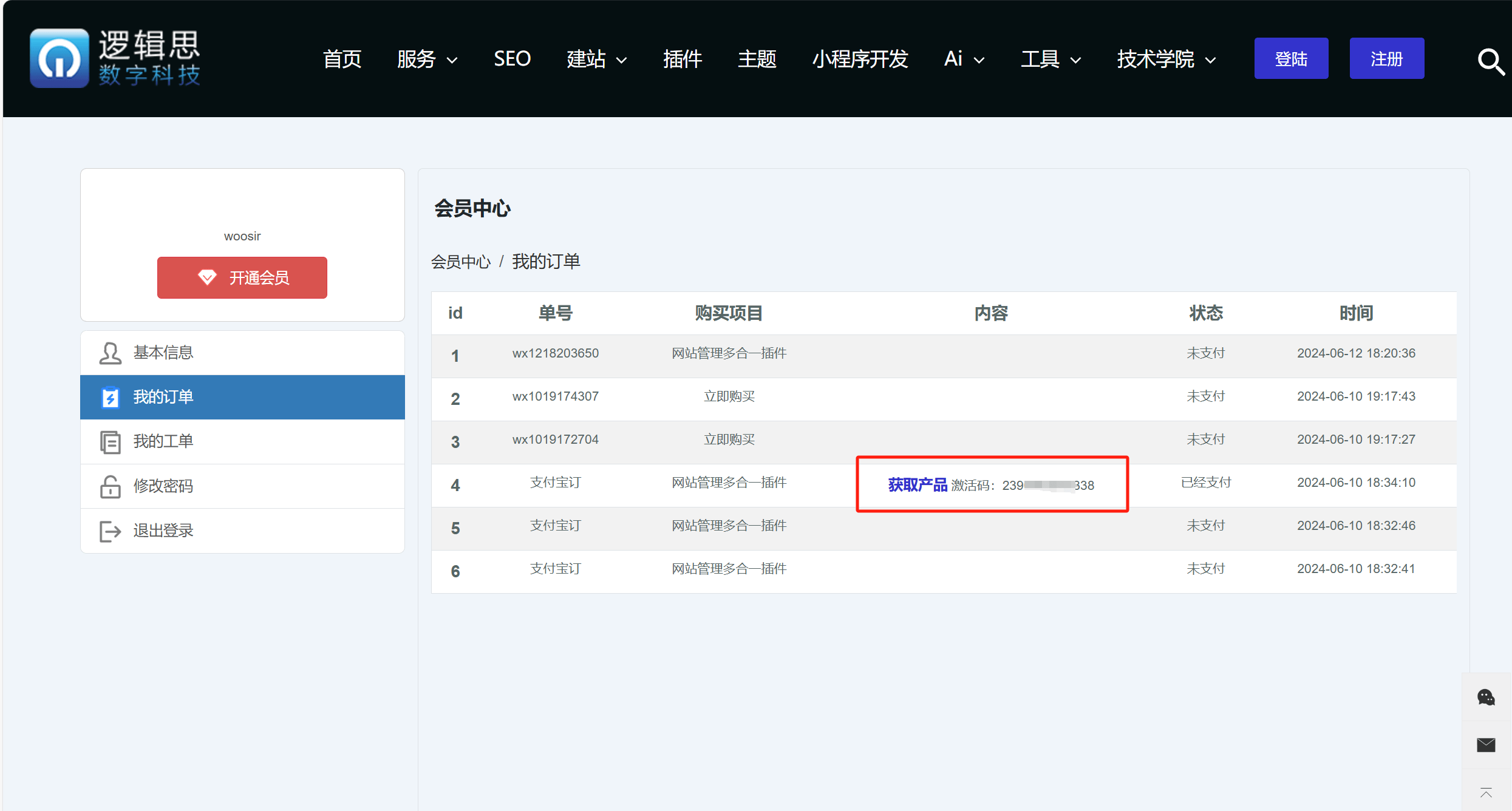
Conclusión: El contenido anterior es todo sobre el artículo “Tutorial de configuración del complemento de soporte multilingüe para WordPress - TranslateEasy”. Después de completar la configuración del complemento TranslateEasy en el panel de administración de WordPress, aún es necesario operar la traducción automática o manual de cada idioma del sitio web en la página frontal. Para obtener más información sobre cómo operar la traducción en la página frontal de TranslateEasy, consulte los artículos “Método de traducción automática de TranslateEasy” y “Tutorial de edición de traducción en la página frontal de TranslateEasy”. Siga los pasos indicados en los tutoriales para realizar la configuración.
Derechos reservados por SZLOGIC (Lógica Digital), prohibida su reproducción.