Instalar Google Analytics en tu sitio web
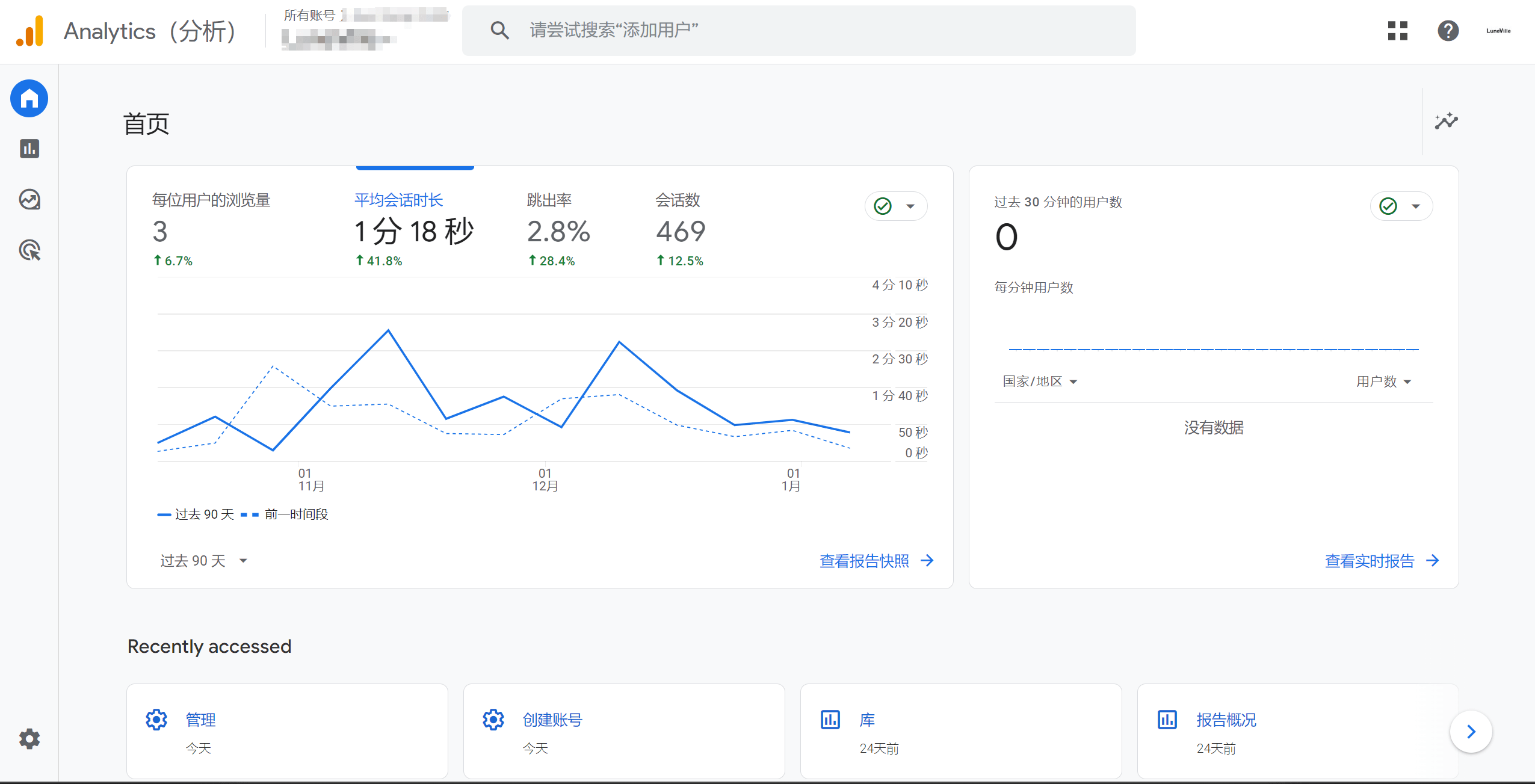
Google Analytics es una herramienta de análisis de datos de Google que debe instalarse en sitios web en idiomas extranjeros. En los sitios web en chino, generalmente no se requiere su instalación debido a razones relacionadas con la red y las diferencias en las regiones de los usuarios. A través de Google Analytics, los usuarios pueden obtener información detallada sobre el origen de los visitantes, cómo encontraron el sitio web, qué rutas siguen al navegar por el sitio y cómo interactúan con él. Esta información puede ayudar a los administradores y operadores a tomar decisiones más informadas, mejorar la experiencia del usuario, optimizar el contenido, aumentar la tasa de conversión y, en última instancia, alcanzar los objetivos comerciales.
A través de este artículo técnico aprenderá:
- Cómo crear el administrador de recursos y la aplicación de Google Analytics.
- Cómo instalar Google Analytics en su sitio web
Este tutorial explicará paso a paso cómo instalar Google Analytics en su sitio web mediante el siguiente índice de contenido. Si hay puntos específicos en el contenido del artículo que coinciden con problemas que usted ha encontrado, los lectores también pueden hacer clic en los enlaces del índice a continuación para leer de manera selectiva.
- Crear el administrador de recursos y la aplicación.
- Métodos de instalación para sitios web de WordPress y Shopify.
- Verificar si Google Analytics se ha instalado correctamente en el sitio web
Uno、Crear el administrador de recursos y la aplicación.
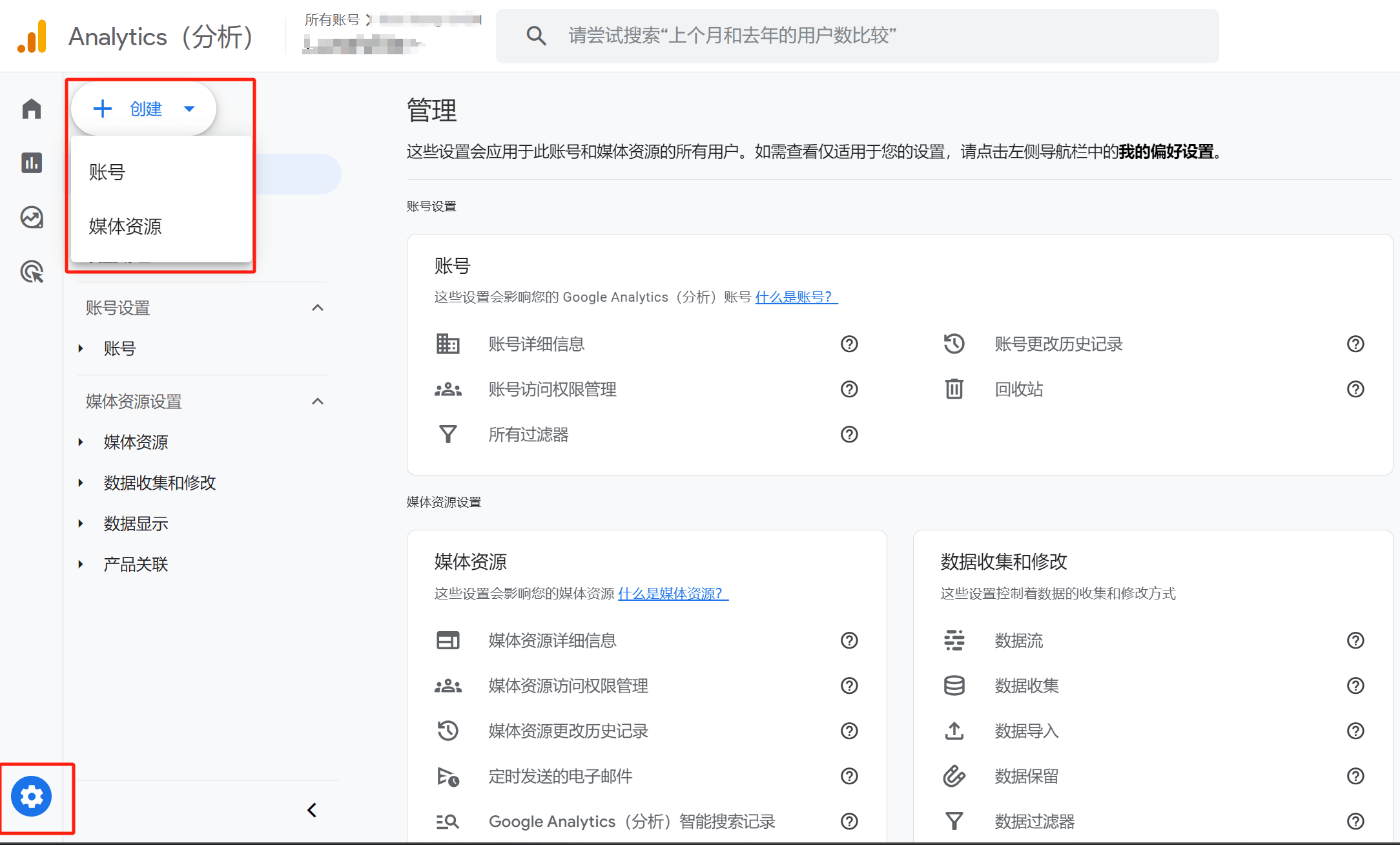
Haga clic en el ícono de administración en la parte inferior de la página de inicio de Google Analytics para ingresar a la página de administración de Google Analytics. En este momento, en la parte superior de la barra de herramientas de administración a la izquierda, como se indica en el cuadro rojo de la imagen, aparecerá el botón "Crear". Después de hacer clic en el botón, haga clic nuevamente en "Recursos multimedia" para ingresar a los pasos específicos para crear el administrador de recursos multimedia, como se muestra en la siguiente imagen.
Sugerencia: El requisito previo para las operaciones anteriores es que ya hayas activado Google Analytics con tu cuenta de Google. Si aún no lo has hecho, inicia sesión en la página de Google Analytics y activa Google Analytics con tu cuenta de Google.
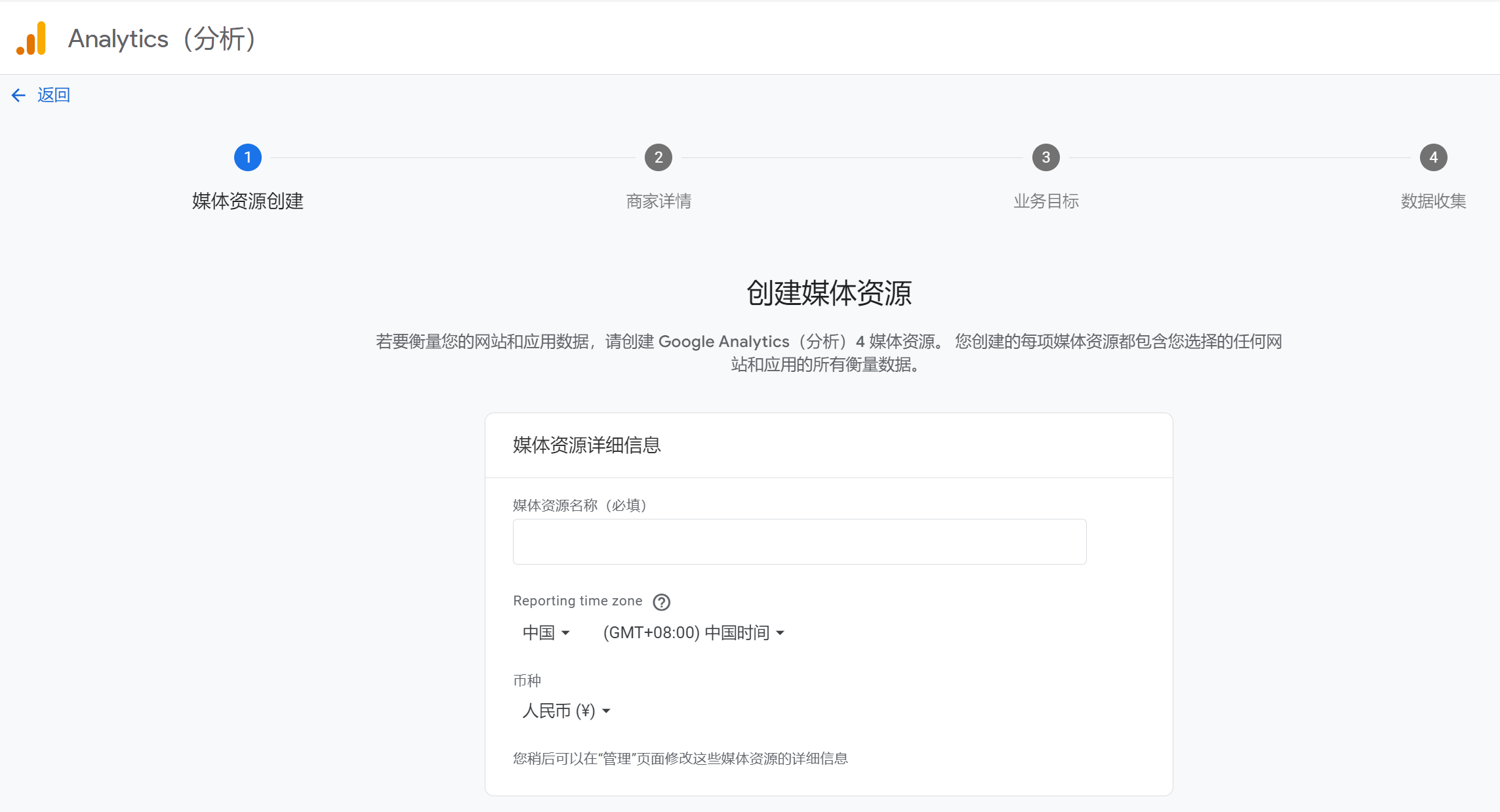
Nombre del recurso de medios: Ingresa el nombre del recurso de medios personalizado. Este campo es obligatorio. El nombre específico depende de tu preferencia personal; debe ser fácil de recordar y reconocer. Puede ser el nombre del sitio web, la marca, etc.
Zona horaria de los informes: Esta opción corresponde a la zona horaria de los informes analíticos. Google Analytics la detectará automáticamente según la dirección IP, por lo que se recomienda dejarla por defecto.
Moneda: Esta opción se utiliza para los valores de conversión en los informes de datos de Google Analytics. Puedes seleccionar otra moneda si lo prefieres. Si no tienes un requerimiento específico, se puede dejar en el valor predeterminado.
Después de completar las operaciones anteriores, haga clic en el botón "Siguiente" en la página para pasar al siguiente paso, que es la página de detalles del comerciante, como se muestra a continuación:
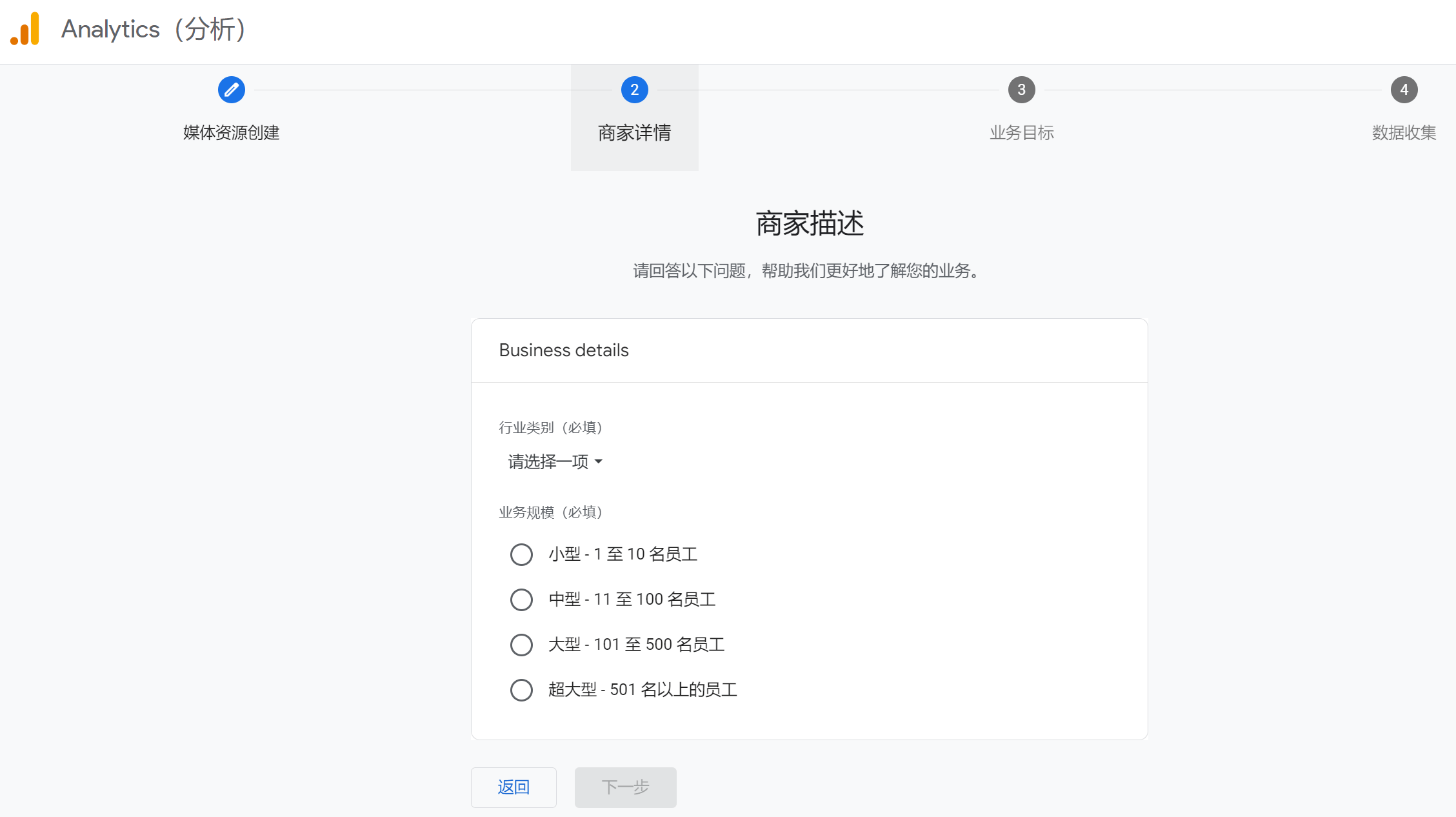
Categoría del sector: Haz clic en el menú desplegable y selecciona la categoría del sector que más se relacione contigo.
Tamaño de la empresa: Elige según tus preferencias; el tamaño puede ser grande o pequeño.
Después de seleccionar los dos elementos anteriores, continúe haciendo clic en el botón "Siguiente" para ingresar al tercer paso de la creación de la gestión de recursos multimedia, que es la página "Objetivos comerciales", como se muestra a continuación:
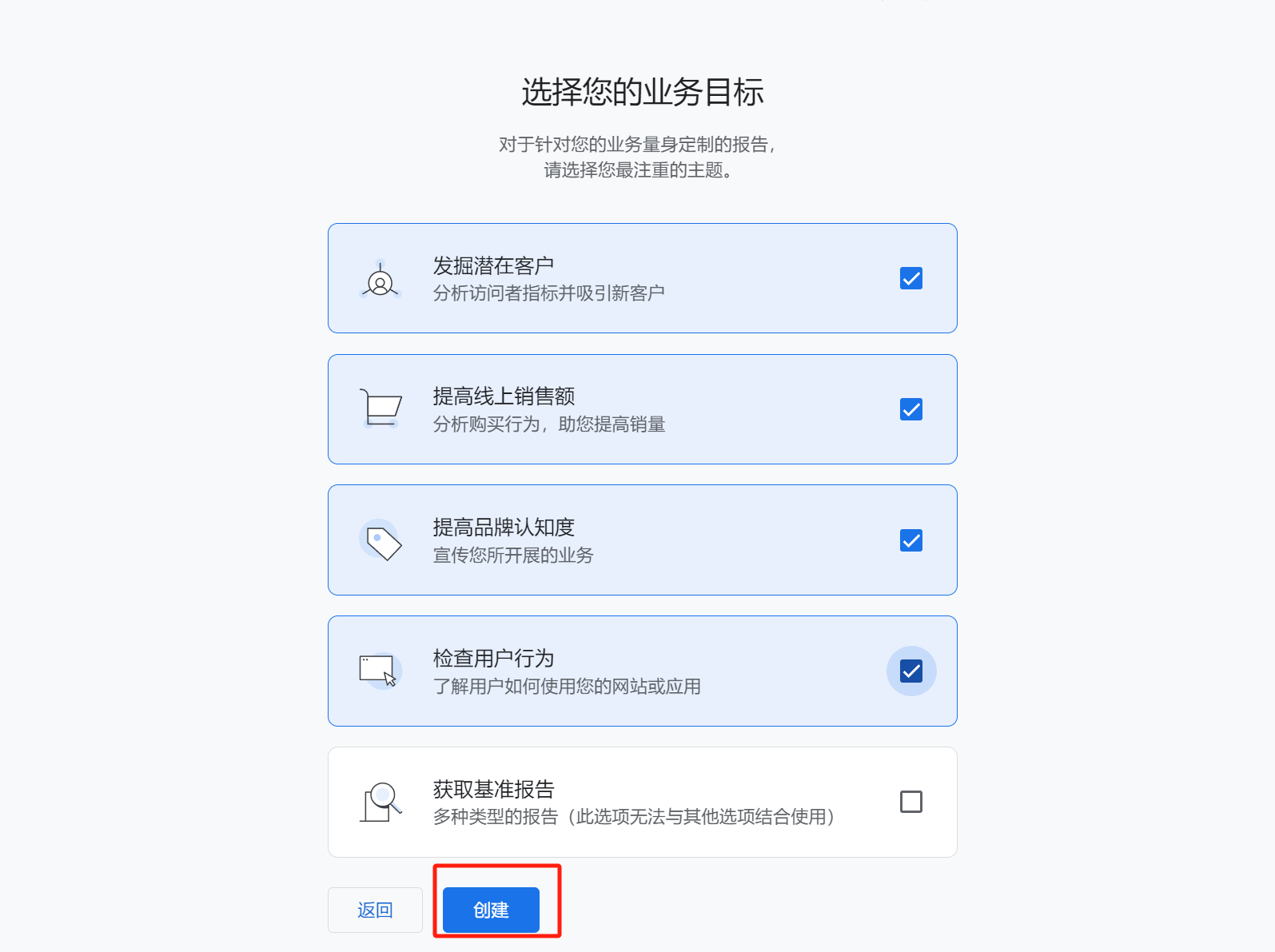
Descubrir clientes potenciales, aumentar las ventas en línea, mejorar el reconocimiento de la marca y analizar el comportamiento de los usuarios son todos los aspectos del informe de datos de Google Analytics. Es fundamental marcar estas opciones para que los informes de seguimiento y análisis generados por el administrador de recursos multimedia de Google Analytics sean completos. La opción "Obtener informe de referencia" no se puede seleccionar junto con otras opciones. Esta opción significa que se trata de un informe combinado de referencia, pero no sabemos cuáles son los aspectos que lo componen, por lo tanto, dejaremos esta opción sin marcar.
Después de completar todo lo anterior, haga clic en el botón "Crear". En este momento, el administrador de recursos multimedia se habrá creado y se accederá a la página de recopilación de datos, como se muestra en la siguiente imagen.
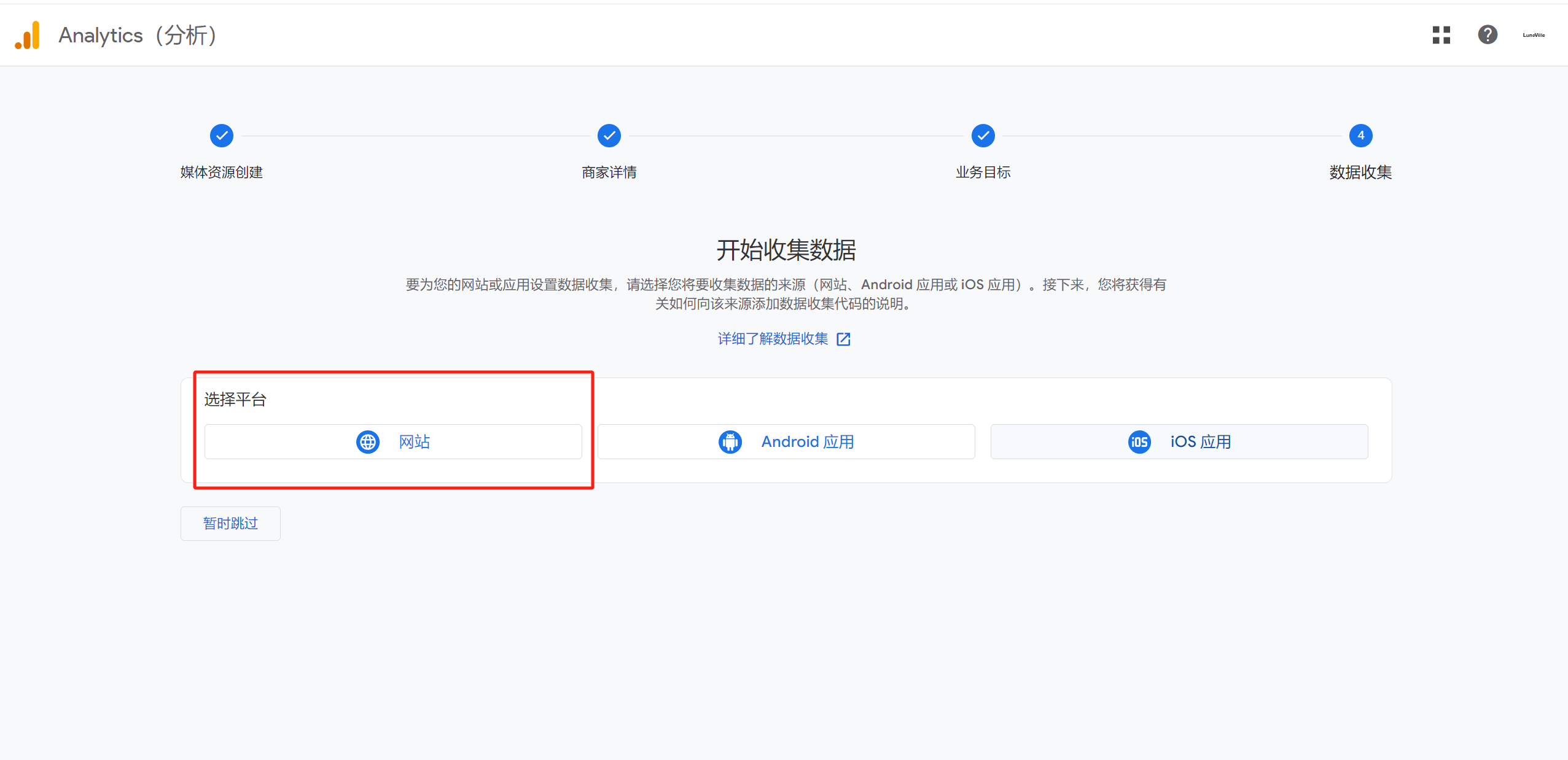
Antes de comenzar la recopilación de datos, Google Analytics necesita que especifiquemos el tipo de plataforma de aplicación para la recopilación de datos. Dado que este tutorial trata sobre cómo instalar Google Analytics en nuestro sitio web, como se indica en el cuadro rojo de la imagen, seleccione "Sitio web". Al hacer clic en "Seleccionar plataforma - Sitio web", aparecerá una página para configurar el flujo de datos, donde debemos completar los campos según las indicaciones de la página.
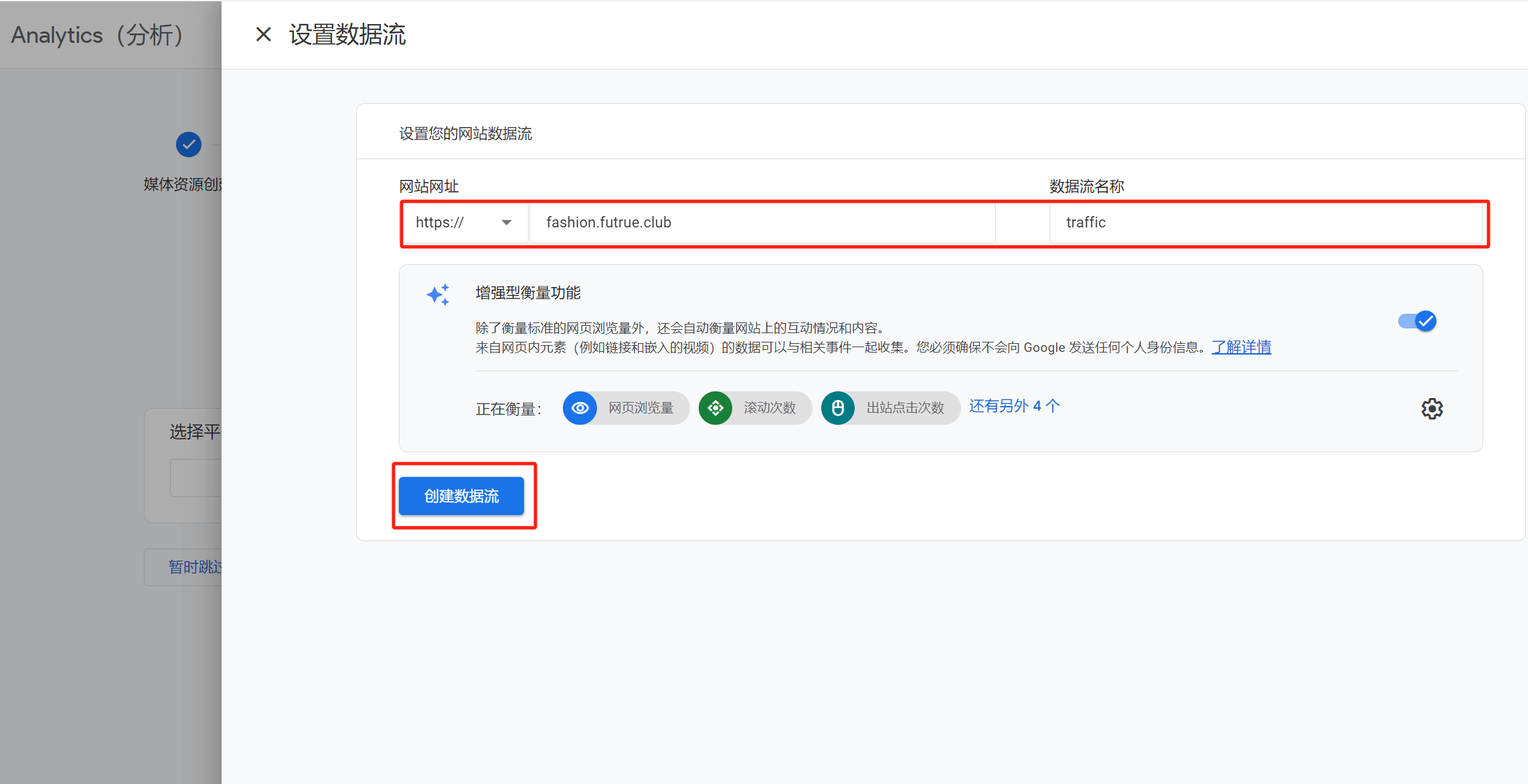
Dirección del sitio web: Ingresa tu nombre de dominio. Google ya ha preestablecido "https://", por lo tanto, no es necesario incluir el prefijo del protocolo "https://".
Nombre del flujo de datos: Ingresa un nombre que sea fácil de identificar según tu preferencia. Luego haz clic en el botón “Crear flujo de datos” para pasar a la etapa de instalación del código en el sitio web.
dos、Cómo instalar Shopify y WordPress
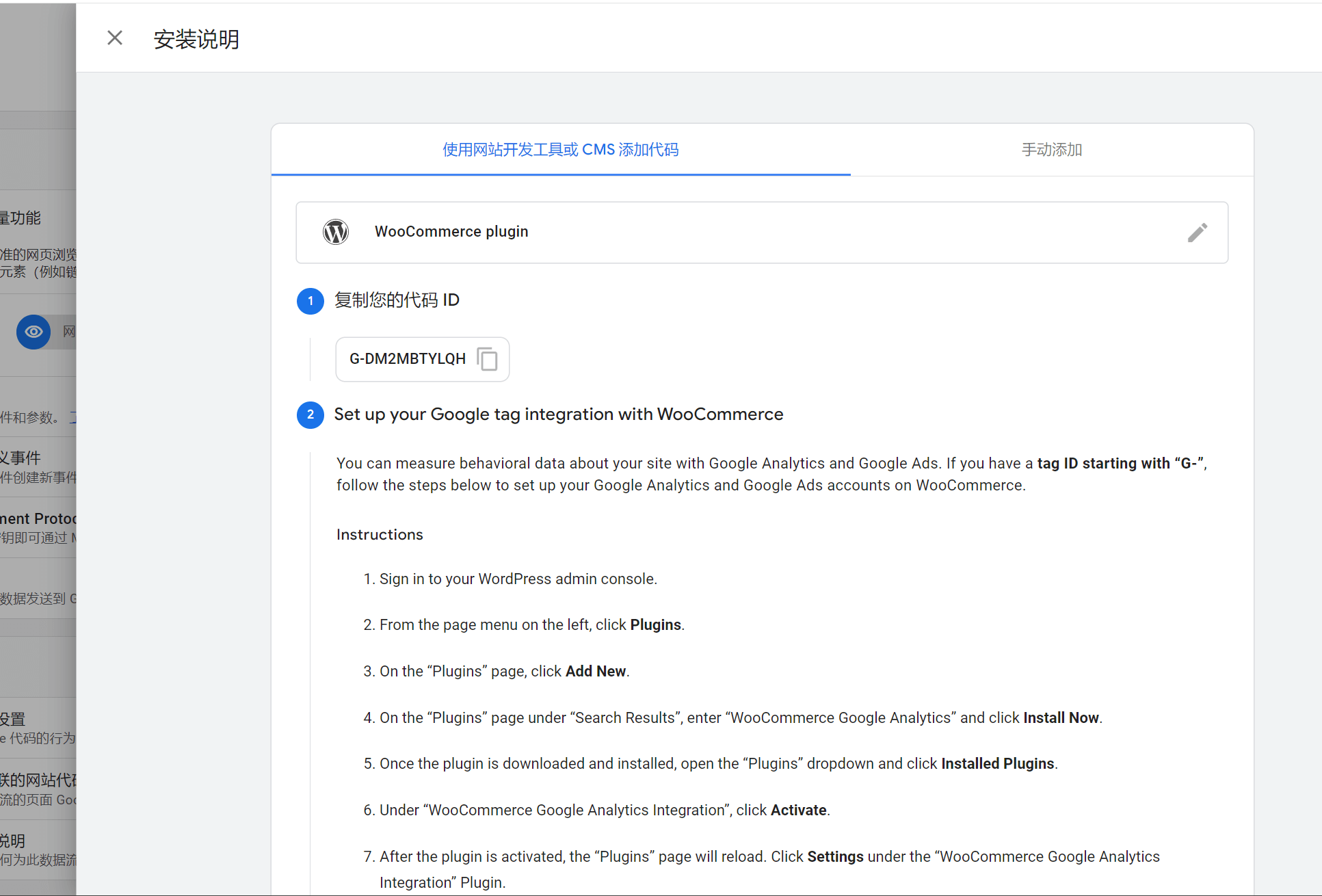
El dominio utilizado para la demostración es un dominio de WordPress, el cual Google Analytics detectará automáticamente. Por lo tanto, las instrucciones de instalación proporcionadas son específicas para WordPress. Google Analytics ofrece dos métodos de instalación: uno es "Agregar el código usando herramientas de desarrollo del sitio web o CMS", y el otro es "Agregar manualmente". Primero, demostramos la instalación de Google Analytics en un sitio web de WordPress, y luego mostraremos cómo instalar Google Analytics en un sitio web de Shopify.
Cómo instalar el código de Google Analytics en un sitio web de WordPress
Método 1: El método de instalación para agregar código a las herramientas de desarrollo de sitios web o CMS generalmente se puede lograr utilizando los siguientes dos complementos:
- Las instrucciones de instalación de Google Analytics indican que se debe usar el complemento de Google Analytics para WooCommerce, el cual es WooCommerce Google Analytics.
- Site Kit by Google es otro complemento que se puede utilizar. Site Kit by Google es el complemento que suelo instalar para los clientes cuando construyo sitios web en WordPress, ya que Site Kit by Google es un complemento de integración de Google, lo que permite instalar y gestionar todos los códigos de Google con un solo complemento. Esto incluye la instalación y gestión de los códigos de GTM y GSC, lo que lo hace muy conveniente. El siguiente método que vamos a explicar es cómo instalar Google Analytics usando el complemento Site Kit by Google.
Configuración de Site Kit por parte de Google (Site Kit)
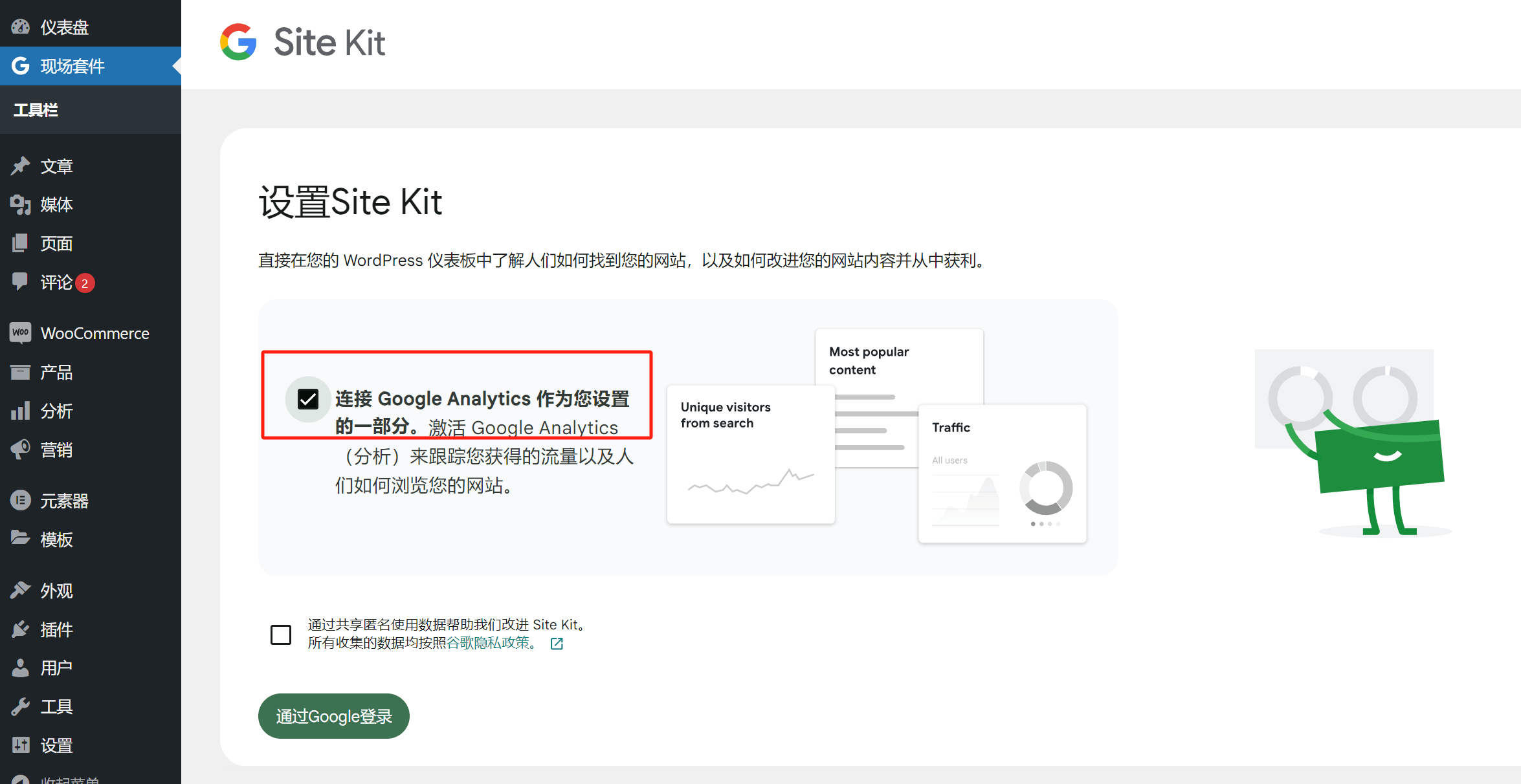
Después de instalar y activar el plugin Site Kit by Google, haga clic en la barra lateral de herramientas del panel de administración de WordPress para configurarlo. Debe marcar la opción "Conectar Google Analytics como parte de su configuración" y luego hacer clic en "Iniciar sesión con Google". Seleccione la cuenta de Google con la que desea iniciar sesión, como se muestra en la imagen a continuación. Marque para otorgar todos los permisos de acceso a Site Kit, desplácese hasta el final de la página y haga clic en el botón "Continuar" para verificar la propiedad del sitio web.
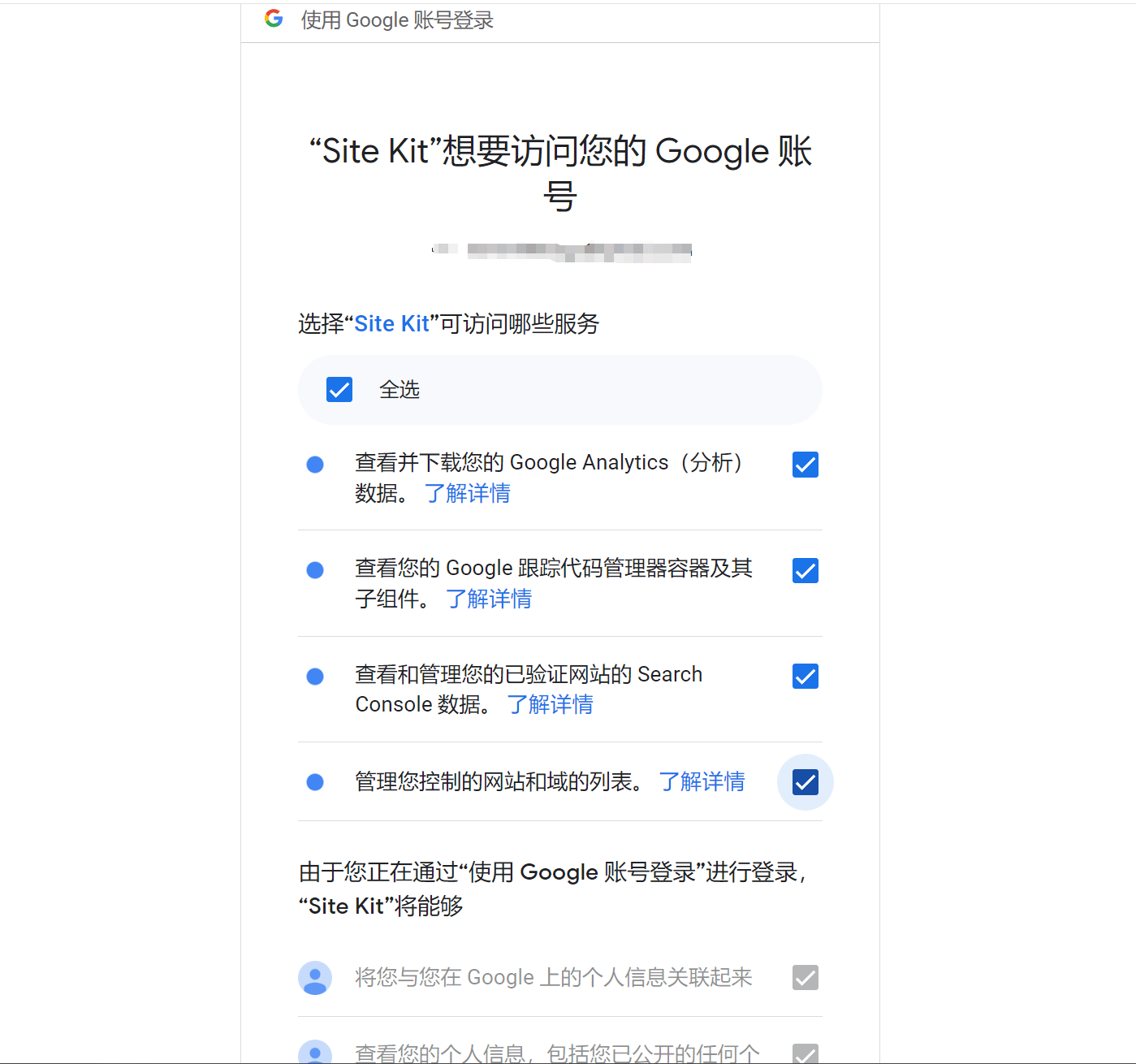
Como se muestra en la imagen a continuación, haz clic en el botón “Verify” para verificar la propiedad del sitio web. Son un total de 4 pasos, simplemente haz clic en "Siguiente" en cada uno. En cada paso se verifica e instala una herramienta de Google, que son PageSpeed, Google Search Console y Google Analytics. Posteriormente, si necesitas conectar más herramientas de Google, puedes configurarlas en los ajustes del complemento.
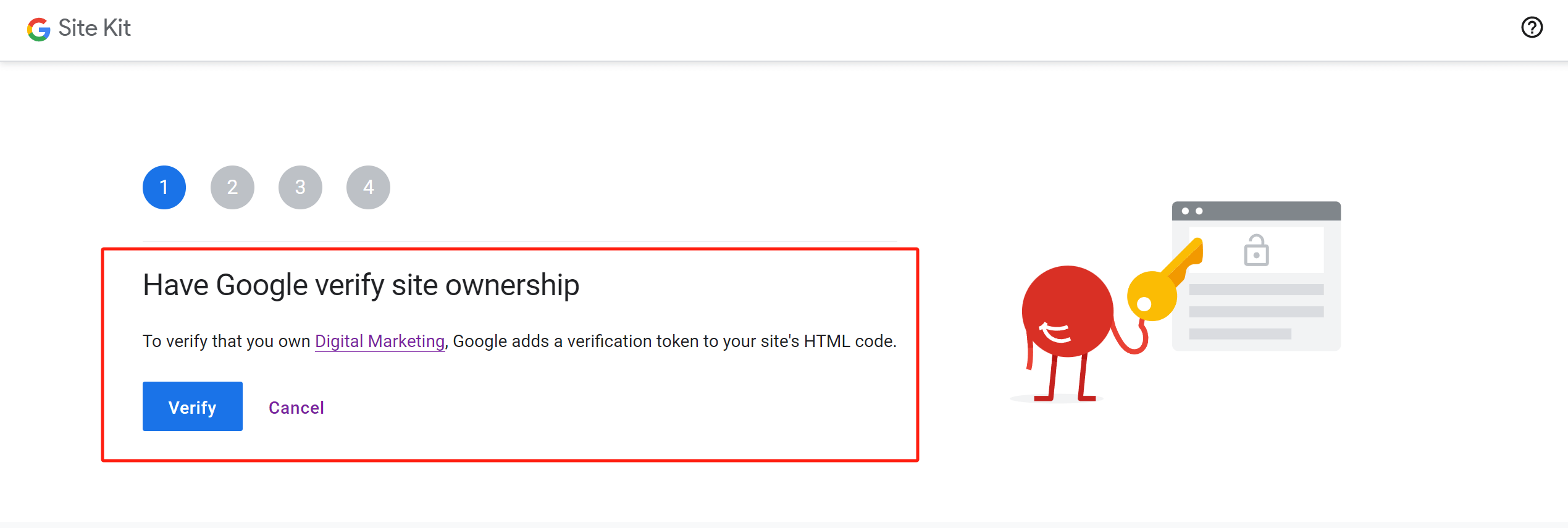
Después de instalar Google Analytics a través de Site Kit, se mostrará la interfaz. En este momento, aún necesitamos hacer la última configuración. Haga clic en el botón "Configurar Analytics" y no es necesario realizar ninguna otra operación. Aparecerá una página de confirmación indicando que la configuración de Analytics se ha completado. Con esto, todo el proceso de instalación de Google Analytics a través de Site Kit se habrá completado.
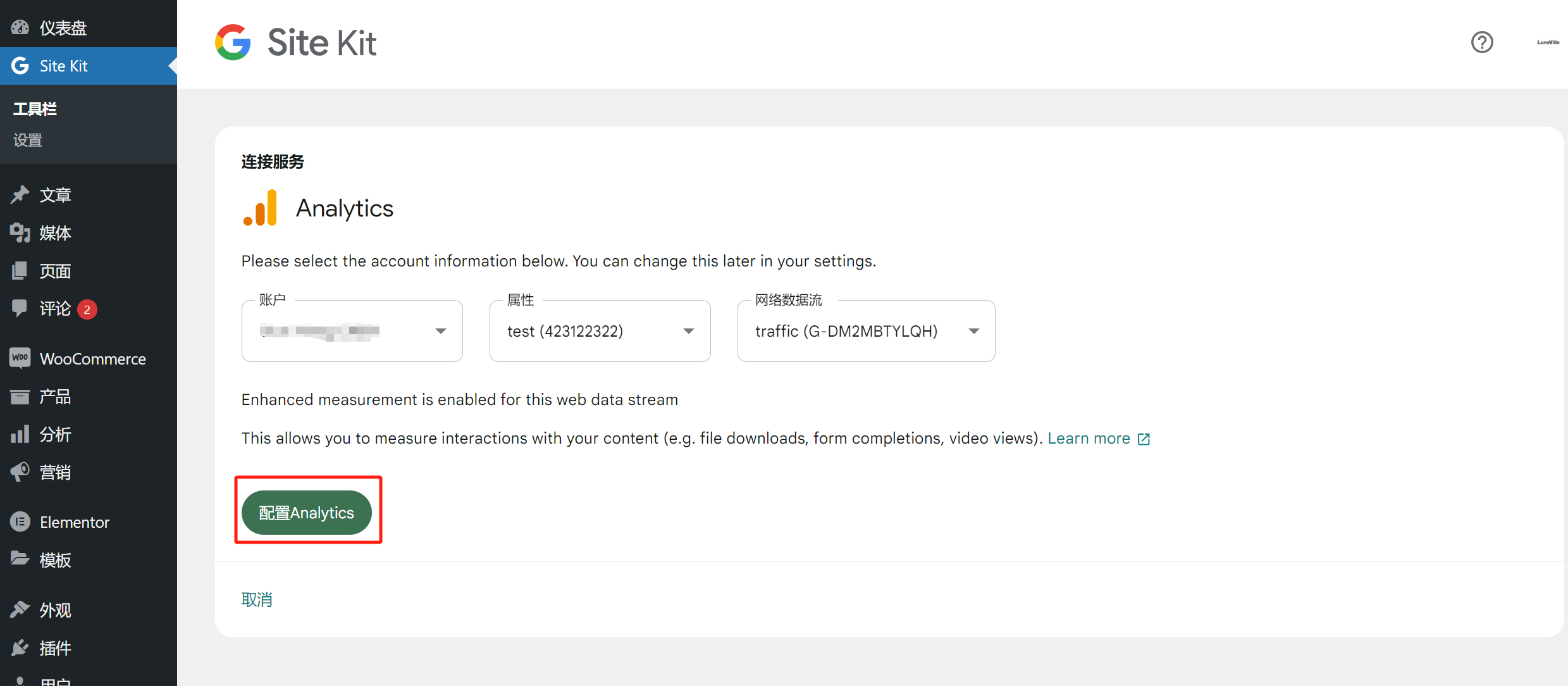
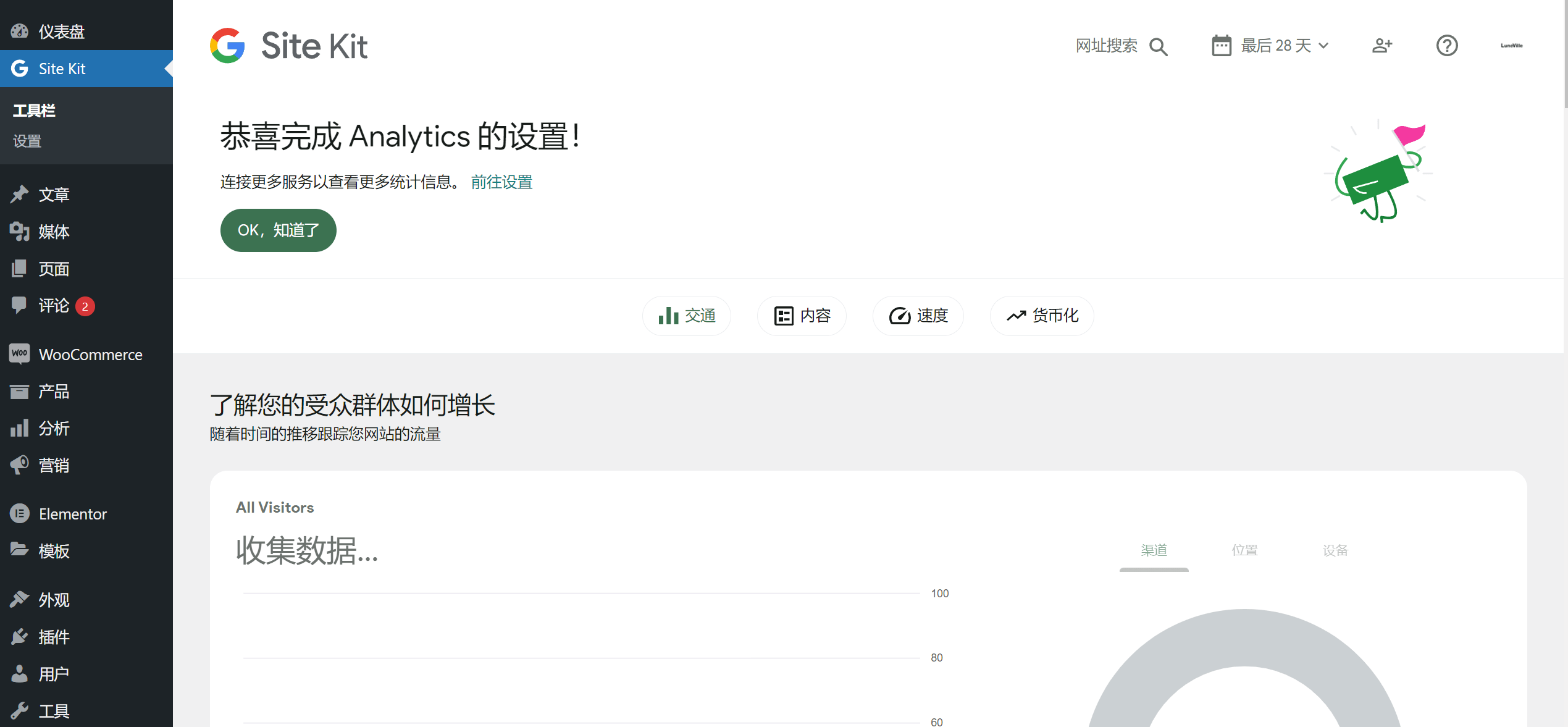
Método 2: Agregar e instalar manualmente el código de Google Analytics en el sitio web de WordPress
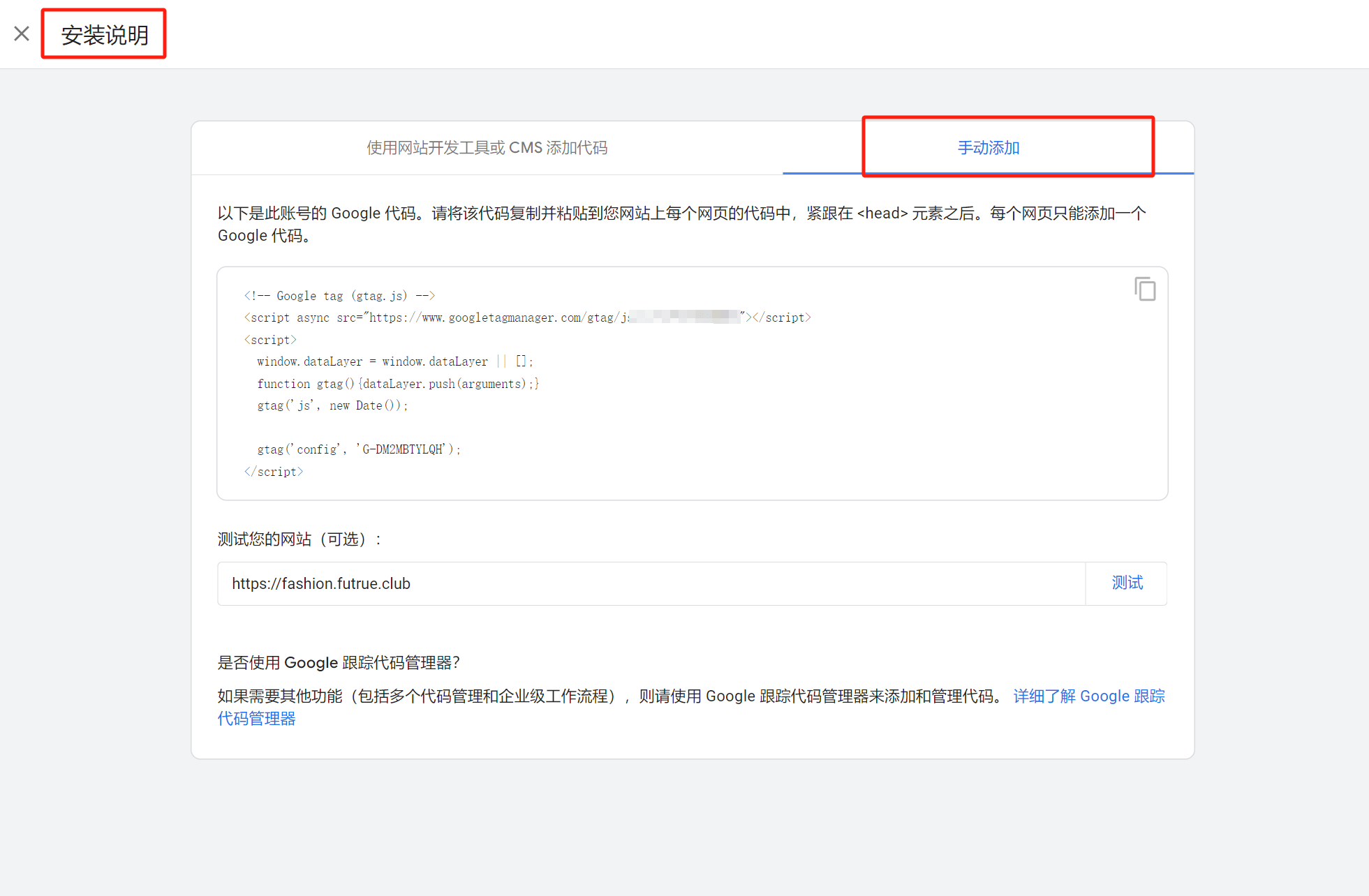
Haz clic en "Agregar manualmente" en la página de instrucciones para obtener el código JS completo de Google Analytics. Copia todo el código y pégalo en el archivo header.php del tema de WordPress. El camino exacto en el panel de administración de WordPress es "Apariencia" > "Editor de archivos del tema" > selecciona el archivo "header.php" bajo "Archivos del tema" en el lado derecho de la página. Pega el código justo encima de la línea antes de la etiqueta , luego haz clic en el botón "Actualizar archivo" para completar la instalación manual de Google Analytics en el sitio web de WordPress.
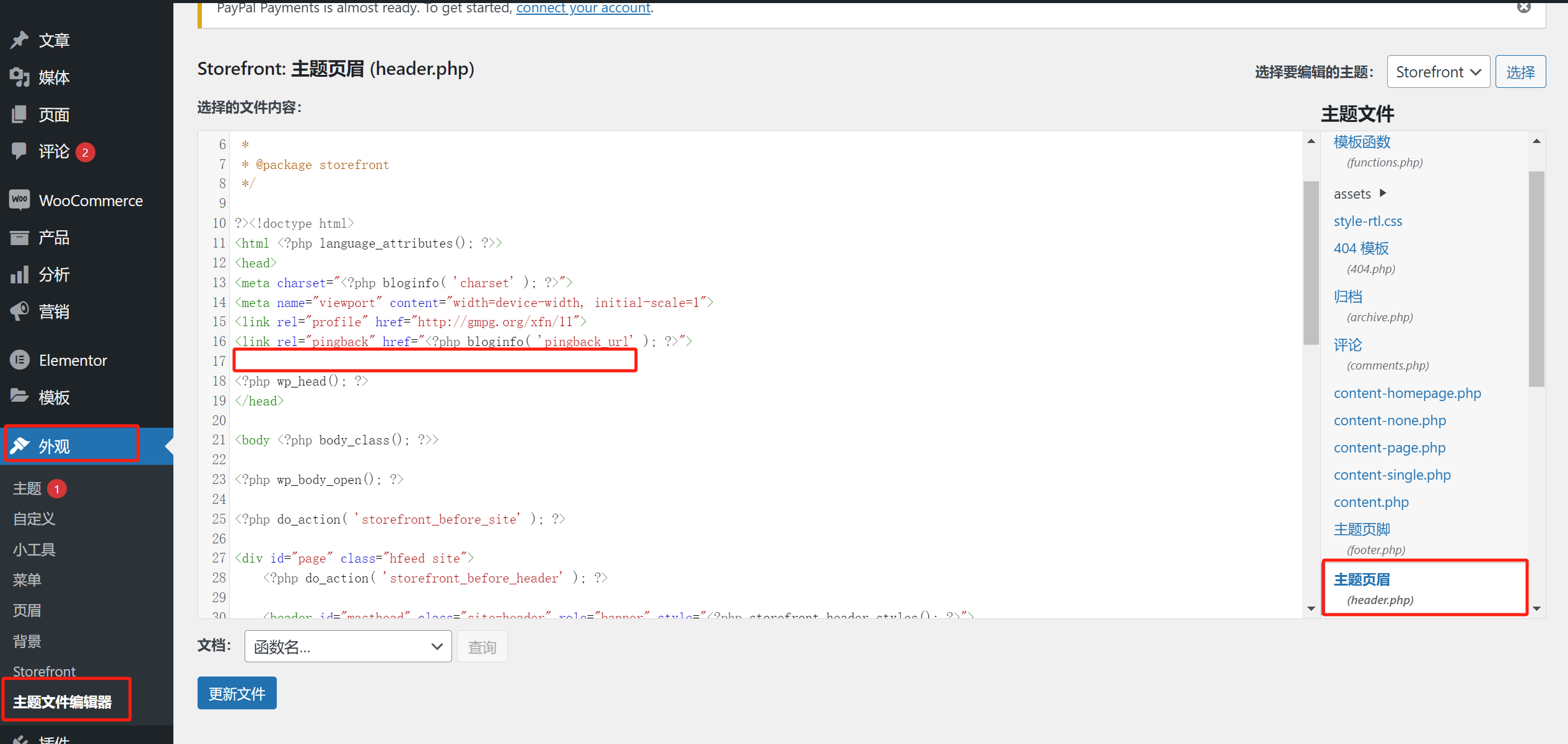
Método para instalar el código de Google Analytics en un sitio web de Shopify
En este caso, siempre he optado por agregar manualmente el código de Google Analytics al sitio web de Shopify, y aquí solo mostraremos esta opción manual. La instalación de Google Analytics en un sitio de Shopify se divide en dos partes: la instalación en los archivos del tema y la instalación en la página de pago.
Instalación del código de Google Analytics en los archivos del tema de Shopify
Primero, realizaremos la instalación del código en los archivos del tema. El camino a seguir en el panel de administración de Shopify es "Tienda online" > "Plantillas" > "Editar código", luego busca el archivo del tema donde se instalará el código de Google Analytics. Normalmente, el archivo por defecto para instalar diversos códigos de marketing es el archivo theme.liquid. Como se muestra en la imagen, copia y pega el código debajo de la etiqueta , luego haz clic en el botón "Guardar" en la esquina superior derecha de la página. Con esto, habrás completado la instalación del código de Google Analytics en los archivos del tema de Shopify.
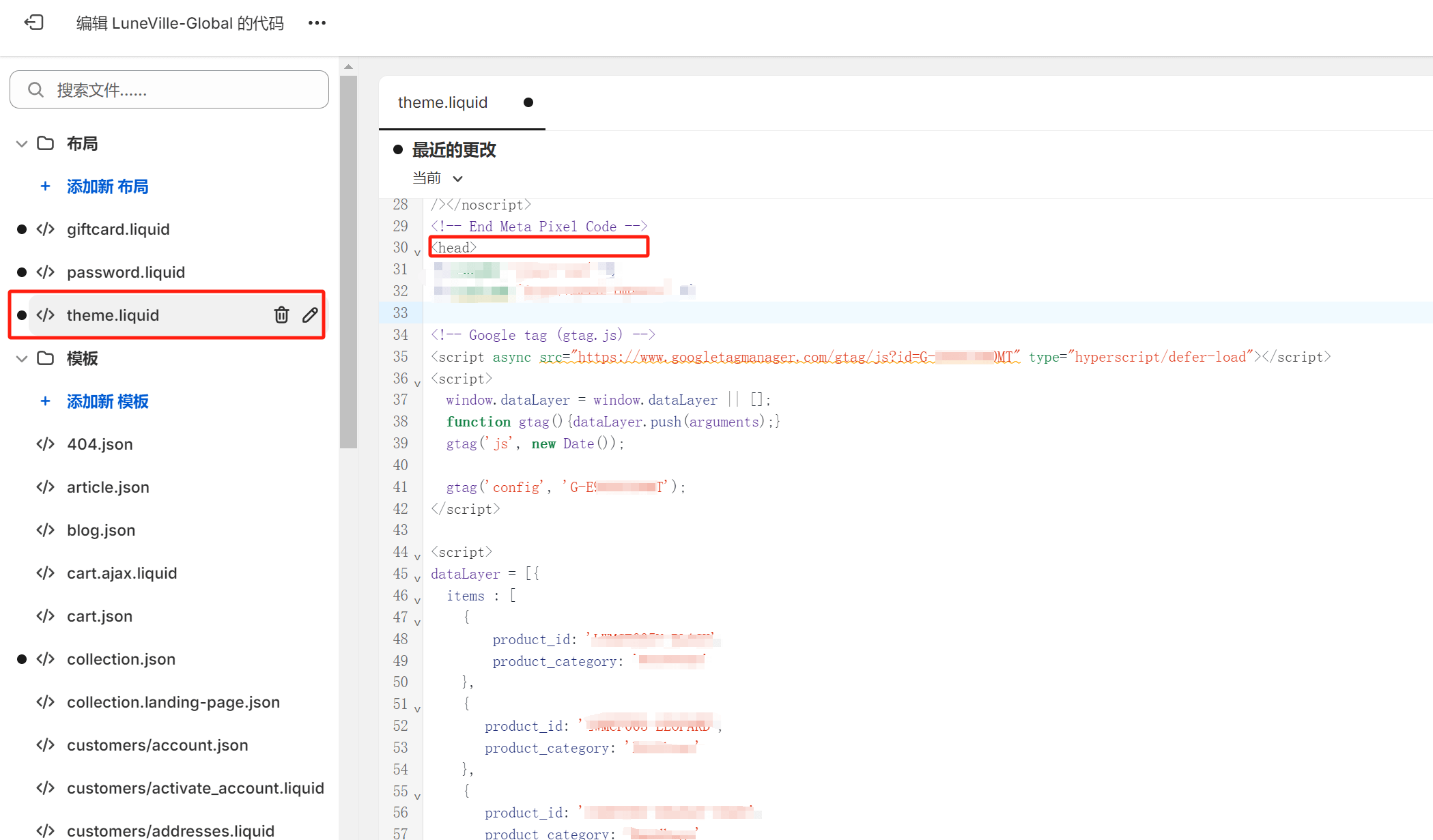
Instalación del código de Google Analytics en la página de pago de Shopify
Abre el panel de administración de Shopify y accede a la página de configuración de pago, el camino es "Configuración" > "Pago". Desplázate hacia abajo hasta encontrar el cuadro de texto "Scripts personalizados" en la sección de "Página de estado del pedido", como se muestra en la imagen.
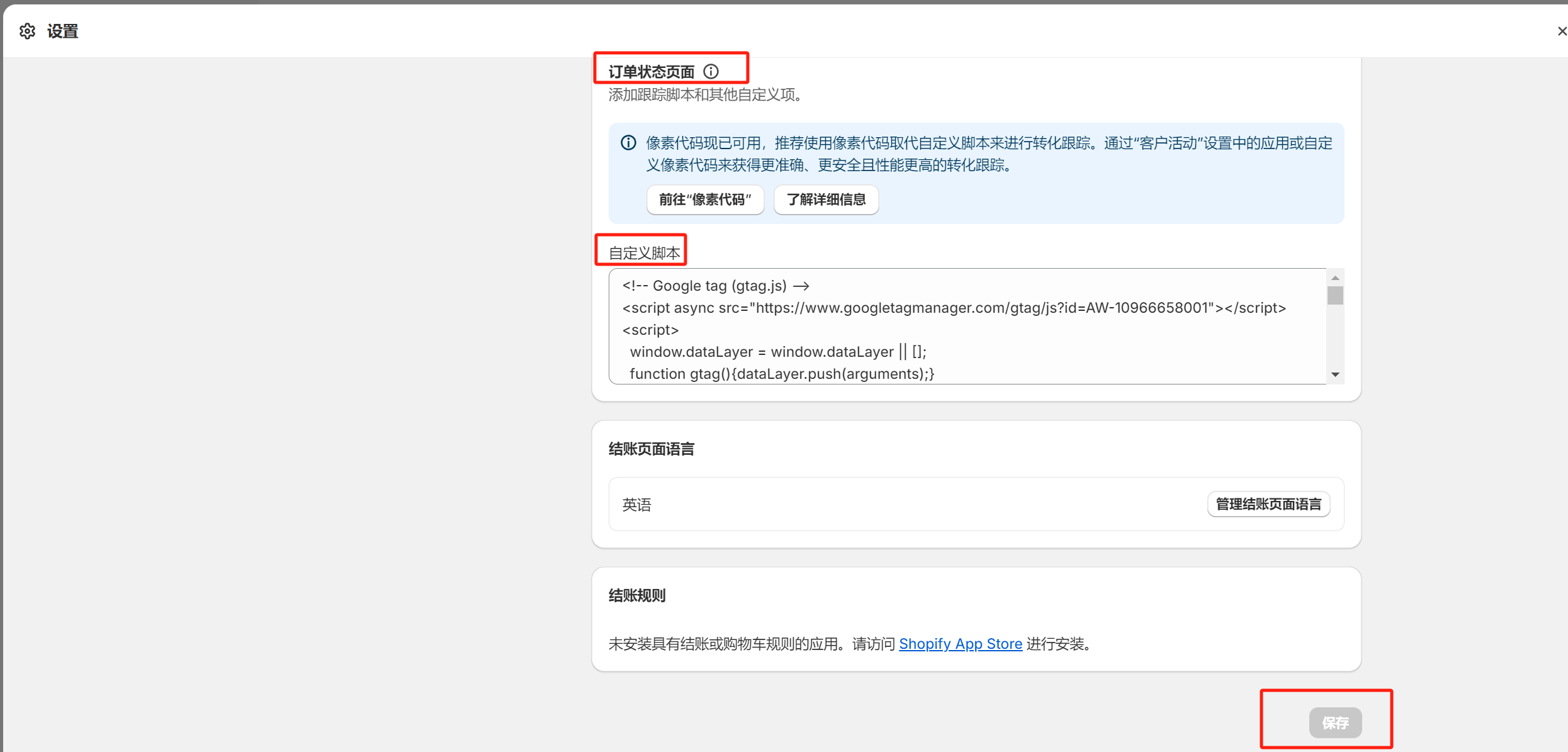
Copia y pega el código de instalación manual de Google Analytics en este cuadro, luego haz clic en el botón "Guardar". Con esto, habrás completado la instalación de Google Analytics en todo el sitio web de Shopify.
tres、Verificar si Google Analytics se ha instalado correctamente en el sitio web
Por último, para estar seguros, necesitamos verificar si nuestra operación fue correcta y si Google Analytics ya está instalado correctamente en el sitio web. El método de verificación es muy sencillo: solo necesitamos desplazarnos hacia abajo en la página de instrucciones de instalación de Google Analytics, donde Google Analytics proporciona un botón de prueba. Haz clic en el botón "Probar". Si el campo de dominio muestra el símbolo correcto, como se muestra en la imagen, significa que nuestra operación fue correcta y Google Analytics se instaló con éxito en el sitio web. Por el contrario, si aparece un mensaje de error, debemos revisar los pasos anteriores, identificar el paso en el que ocurrió el problema, corregirlo y realizar la prueba de verificación nuevamente.
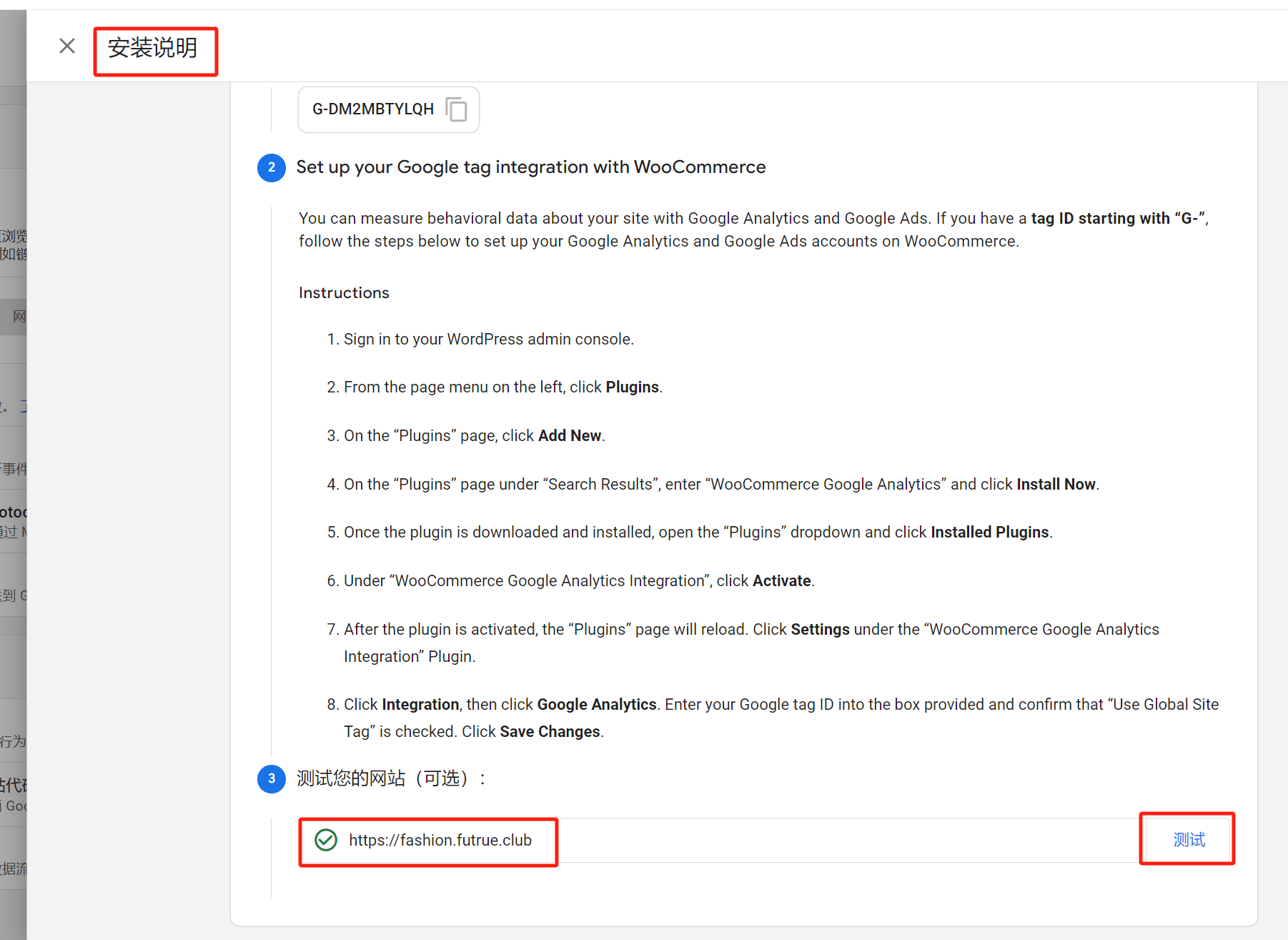
Conclusión: Esto es todo sobre el tutorial completo de cómo instalar Google Analytics en sitios web de WordPress y Shopify. Siguiendo los pasos detallados en el artículo, podrás instalar Google Analytics en tu propio sitio web.
Derechos reservados por SZLOGIC (Lógica Digital), prohibida su reproducción.






















