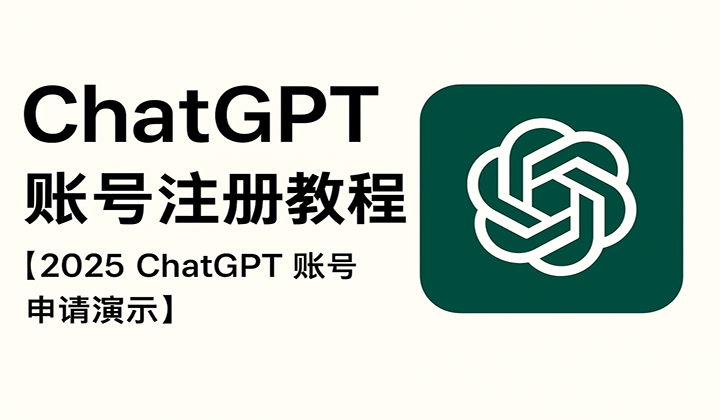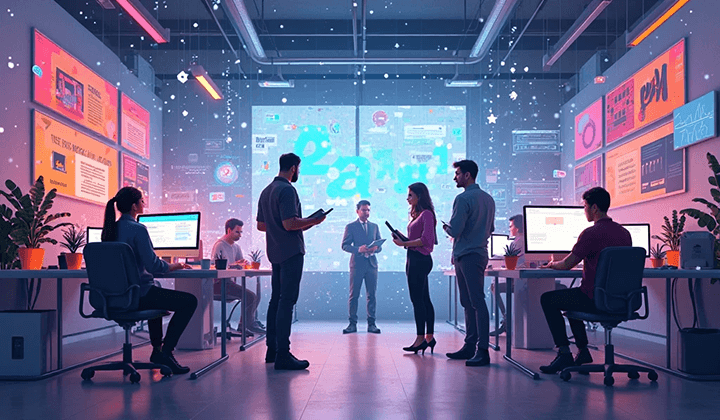WhatsApp Registration, Login & Features Guide

WhatsApp is a widely used instant messaging application developed by Meta (the parent company of Facebook and Instagram). It is especially popular in Europe and North America, becoming one of the preferred communication tools in these regions. One of WhatsApp's key features is its end-to-end encryption technology, ensuring the security and reliability of user message transmission. This is one of the reasons why it has gained such a large user base. Whether it's for personal chats, group chats, or file sharing, WhatsApp provides an efficient, convenient, and private communication experience. In addition to its mobile application, WhatsApp also offers a web version and desktop version, allowing users to stay connected anytime and anywhere across multiple devices. This cross-platform convenience has further contributed to its widespread adoption. For cross-border e-commerce businesses and foreign trade companies, WhatsApp has become an indispensable communication tool. It enables businesses to establish more direct and efficient contact with global customers, handle inquiries, after-sales service, and order tracking, further promoting brand internationalization and customer loyalty. Additionally, for individuals studying abroad, living overseas, or frequently staying in touch with friends and family in Europe or North America, WhatsApp is also an essential tool. Whether it's voice or video calls, or text messaging, it provides a stable and borderless communication platform, ensuring seamless connection among users worldwide.
The article "WhatsApp Account Registration, Login, and Feature Usage (Complete Guide to WhatsApp)" will provide a detailed explanation of how to register a WhatsApp account and will gradually explain how to use its features on various platforms. We will introduce the login methods for the WhatsApp mobile app and web version, as well as how to log in and use the features on the desktop version. This article aims to provide users with a comprehensive guide, helping them use WhatsApp smoothly across all platforms. To better meet the needs of different readers, the author has created a directory list. This allows readers to selectively read the sections relevant to them based on their needs. If you only need to understand the login method for a specific version or how to use a particular feature without intending to read the entire content, this arrangement will undoubtedly make reading more convenient and prevent unnecessary distractions and time-wasting. The directory of the article "WhatsApp Account Registration, Login, and Feature Usage (Complete Guide to WhatsApp)" is as follows:
- WhatsApp Account Registration
- Step 1: Authorize WhatsApp to send notifications and bind your phone number
- Step 2: Receive the WhatsApp registration verification code (Solution for not receiving WhatsApp verification codes on Chinese phone numbers)
- Step 3: iCloud WhatsApp backup settings
- Step 4: Edit WhatsApp user information
- Step 5: Enable WhatsApp background app refresh feature
- Step 6: Complete registration and initialization settings to enter the WhatsApp functionality interface
- WhatsApp Feature Usage
- WhatsApp Feature Settings
- Entry for WhatsApp feature settings
- Account settings (security notifications, change number)
- Privacy settings (block contacts, disappearing messages)
- Virtual profile (create, edit, personal avatar)
- List settings (manage users and groups)
- Chat settings (theme, wallpaper, chat history)
- Notifications (messages, groups, and ringtones)
- Storage and data (network usage, automatic downloads)
- App language
- Help (FAQs, contact us, privacy policy)
- Invite friends
- WhatsApp Web Login Operation
- WhatsApp Desktop Program Download and Login Operation
Ⅰ、WhatsApp Account Registration
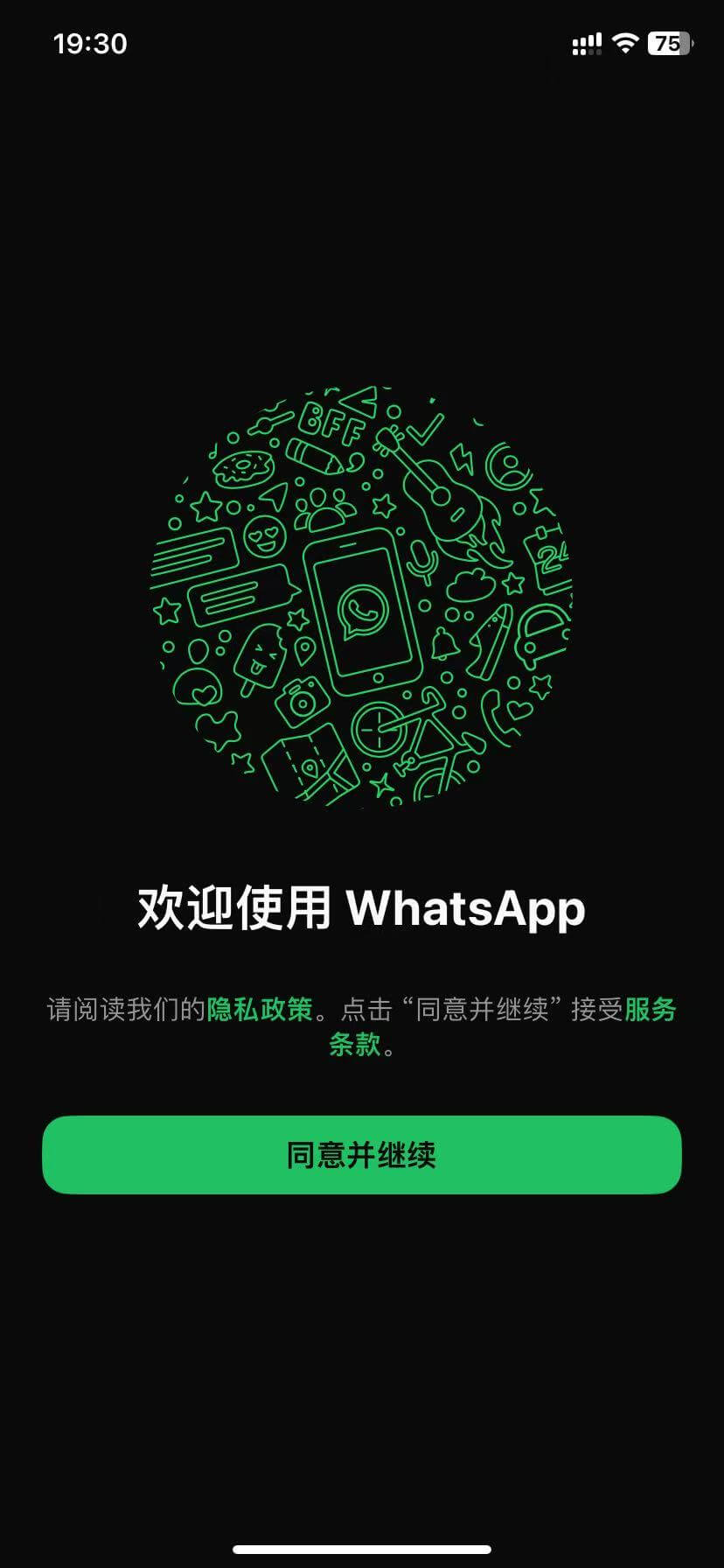
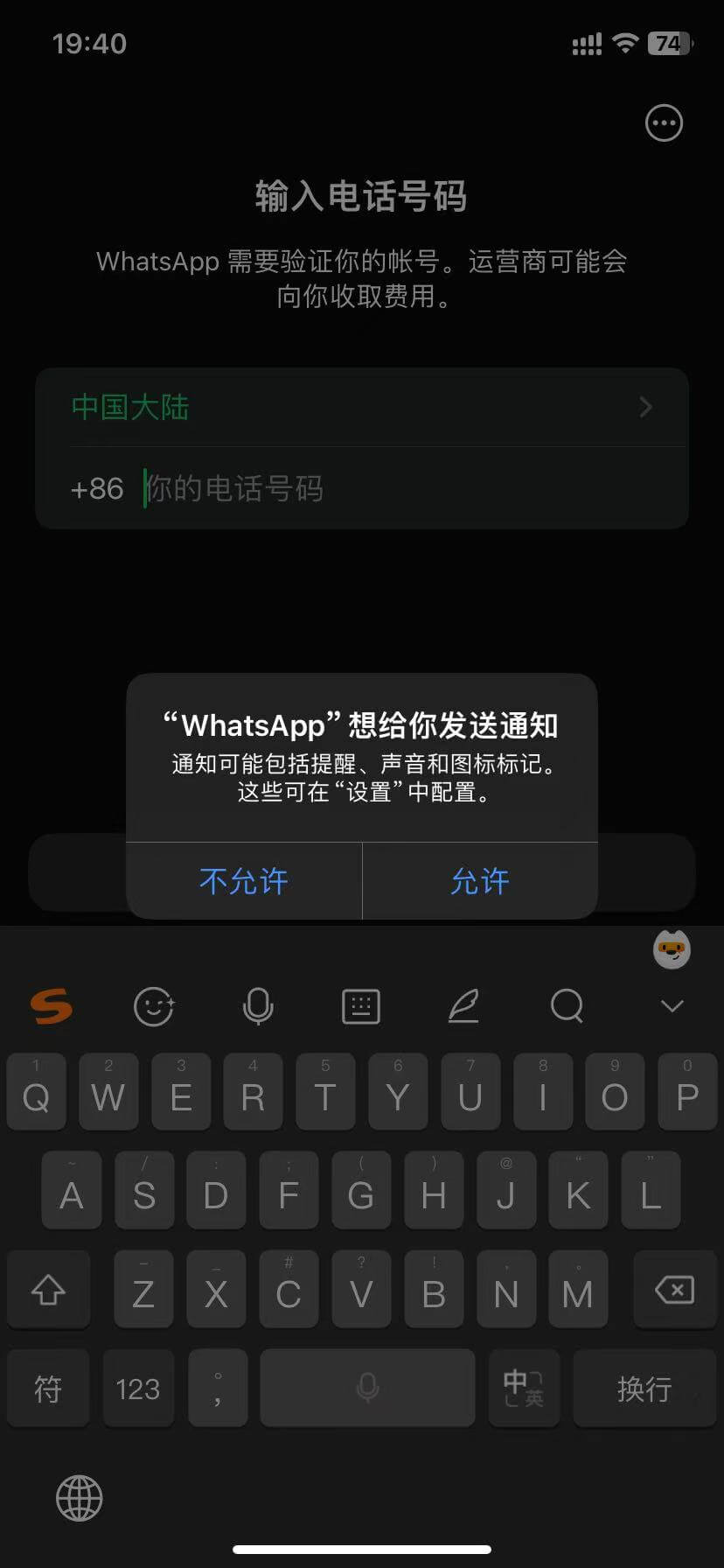
A basic prerequisite for registering a WhatsApp account is that the process must be carried out through the mobile app version and requires a valid mobile phone number to initiate the registration process. After users install the WhatsApp Mobile App, they will see a “Agree and Continue” button on the first screen when launching the app. After clicking the “Agree and Continue” button, the second interface will prompt the user to enter a mobile phone number (as shown in the two screenshots above) and verify the number through a verification code sent via SMS. This step not only confirms the user's identity but also ensures that the WhatsApp account is linked to an actual mobile number, thereby guaranteeing the security and uniqueness of communication. Once the mobile number is successfully verified, users can proceed to complete their personal profile settings, such as username, profile picture, and privacy settings, to further personalize their WhatsApp account. It is important to note that WhatsApp does not support registration via email. A mobile number is the only method of registration, which is one of the key reasons it can efficiently and securely manage hundreds of millions of users worldwide. Therefore, having a valid mobile phone number is the primary requirement to start using WhatsApp.
1、Step 1: Authorize WhatsApp to send notifications and bind your phone number
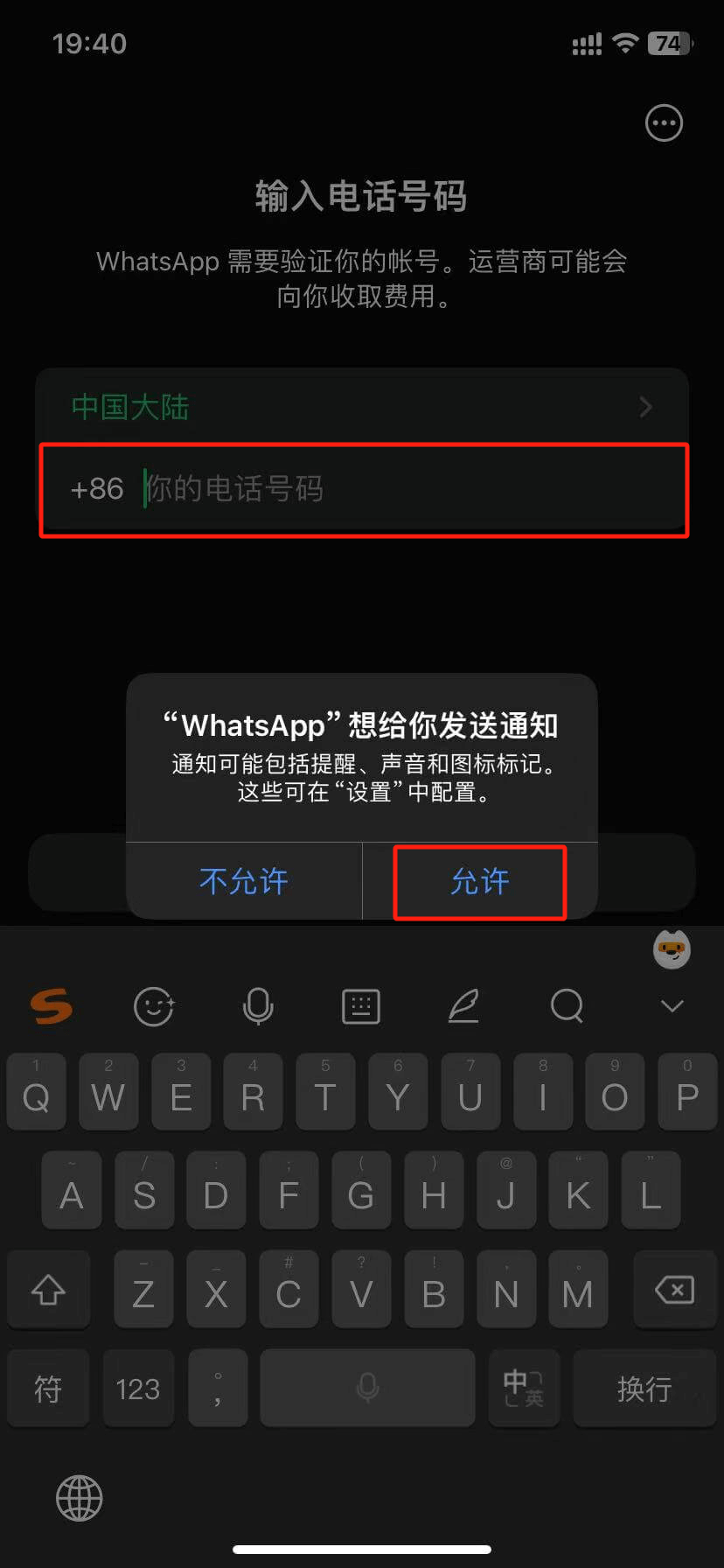
As shown in the red box in the image above, the system will pop up a prompt asking whether to allow WhatsApp to send notifications to your phone. In this window, clicking the "Allow" button will grant WhatsApp permission to push notifications. This way, you will receive timely notifications from WhatsApp, including new message alerts, group chat updates, and other important information. Next, after entering your phone number in the input field above, WhatsApp will bind that number to your account. This step is crucial because WhatsApp uses your phone number to verify your identity and provide you with real-time messaging services based on that number. After completing this step, you will move on to the next step, which is to receive the verification code.
2、Step 2: Receive the WhatsApp Registration Verification Code (Solution for not receiving WhatsApp verification code on Chinese phone numbers)
During the process of registering a WhatsApp account, successfully receiving the verification code is a key step to completing the registration. However, due to the restrictions imposed by domestic telecommunications operators, Chinese phone numbers cannot normally receive verification codes sent by WhatsApp. Therefore, to successfully receive the WhatsApp verification code, we need to adopt an alternative verification method. This step is crucial, as improper handling could result in failure to obtain the verification code and prevent the registration process from completing. Below, I have broken down the solution into two steps for dealing with the issue of not receiving WhatsApp verification codes on Chinese phone numbers. Readers can follow these steps to successfully receive the WhatsApp verification code.
(1) Step 1 to Receive WhatsApp Verification Code: Enter the interface for changing the verification method
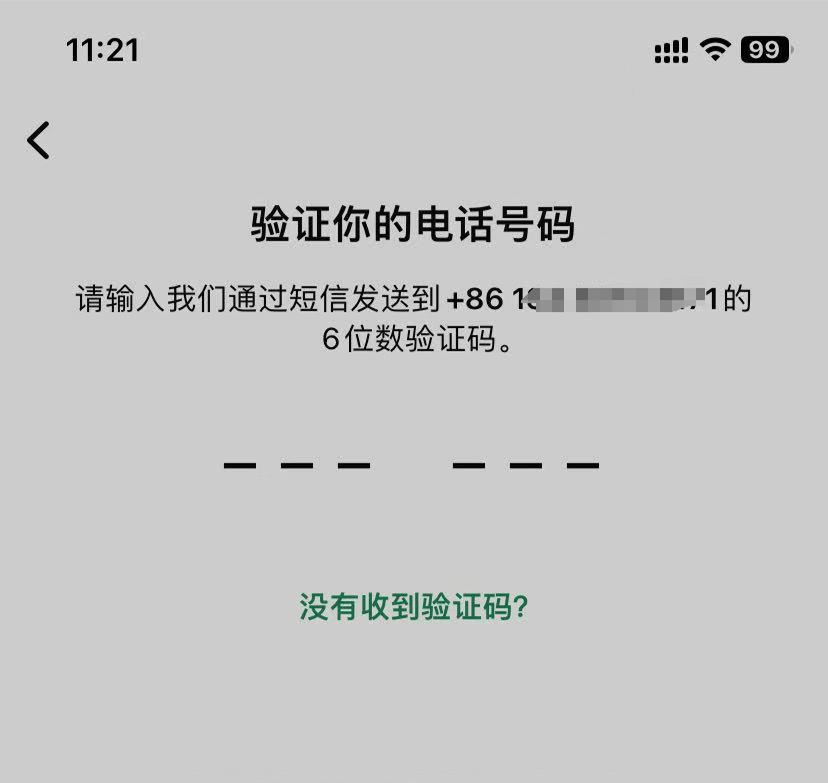
As shown in the image above, this is the input verification code screen for WhatsApp. There is no need to wait, as the +86 phone number we are using is unable to receive the WhatsApp verification SMS. Therefore, we need to change the way we receive the WhatsApp verification code. Only after obtaining the verification code can we proceed with the WhatsApp registration process. The specific method is to click on the “Did not receive the verification code?” anchor text link as shown in the image above, which will take you to the second step of the “Choose a verification method” screen.
(2) Receive WhatsApp verification codeStep 2: Select the method to receive the WhatsApp verification code
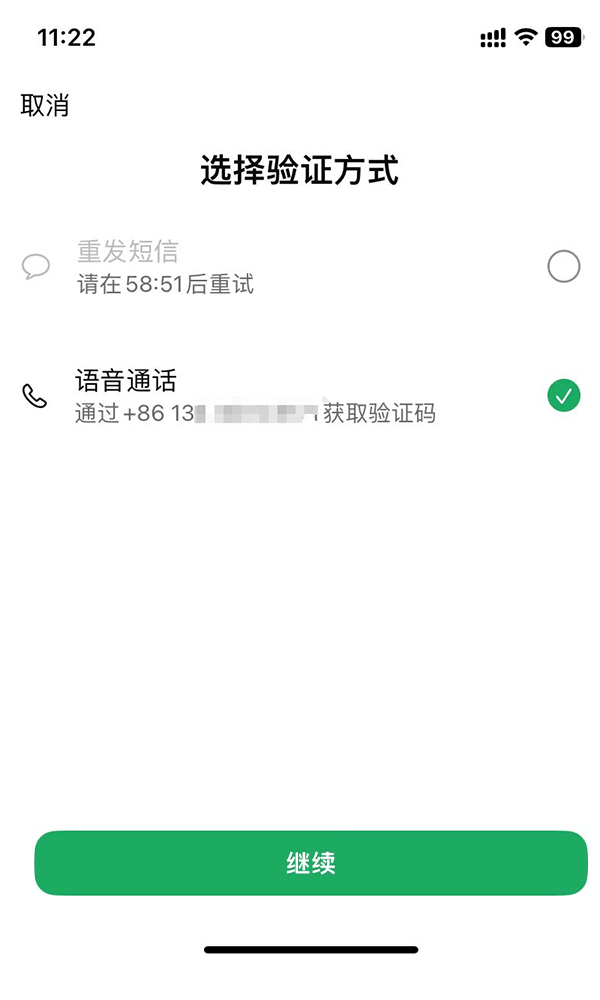
As shown in the image above, in the interface for selecting the WhatsApp verification code reception method, we can see that the system provides two options for receiving the verification code. By default, WhatsApp sends the verification code via SMS. However, due to the inability of Chinese phone numbers to receive WhatsApp SMS verification codes properly, this method is not feasible in China. Therefore, we need to choose an alternative method—receiving the verification code via a "Voice Call." In the operation interface, find and select the "Voice Call" option, then click the "Continue" button. After that, WhatsApp will call the phone number you provided and inform you of the verification code via an automated voice message. Upon answering the call, listen carefully to the voice prompt, which will not only guide you on the necessary steps but also clearly announce the six-digit verification code. At this point, please make sure to carefully listen and write down the verification code, then enter it accurately into the WhatsApp verification code input box to complete the account verification process. Since the voice prompt for the verification code is delivered quickly, it is recommended to have paper and pen or other recording tools ready before answering the call to ensure you can correctly record the code and avoid validation failures due to incorrect input. If you miss the call or fail to record the code in time, you can wait a while and try again to receive the voice verification code until you successfully complete the account registration.
3、Step 3: iCloud WhatsApp backup settings
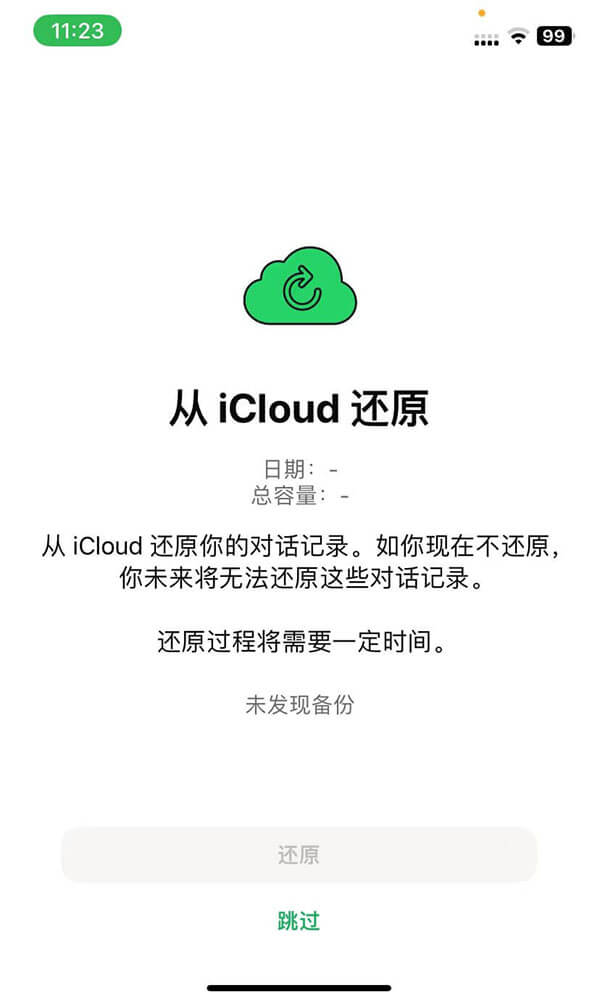
When a mobile device first logs into the WhatsApp account, the app will automatically check if there is an available backup in iCloud and will pop up a prompt window saying “Restore WhatsApp chat history from iCloud.” If your WhatsApp account has been used before and backed up to iCloud, the system will display the available backup file in the detection results. At this point, you simply need to click the “Restore” button, and WhatsApp will download and restore all previous chat history, including text messages, images, and voice records, ensuring your conversation data is fully retained. However, if your phone number is registering a WhatsApp account for the first time, the system will not find any backup files in iCloud and will prompt “No backup found.” As shown in the image above, in this case, the user can directly click the “Skip” button to skip the restore step and continue with the WhatsApp account initialization process.
4、Step 4: Edit WhatsApp user information
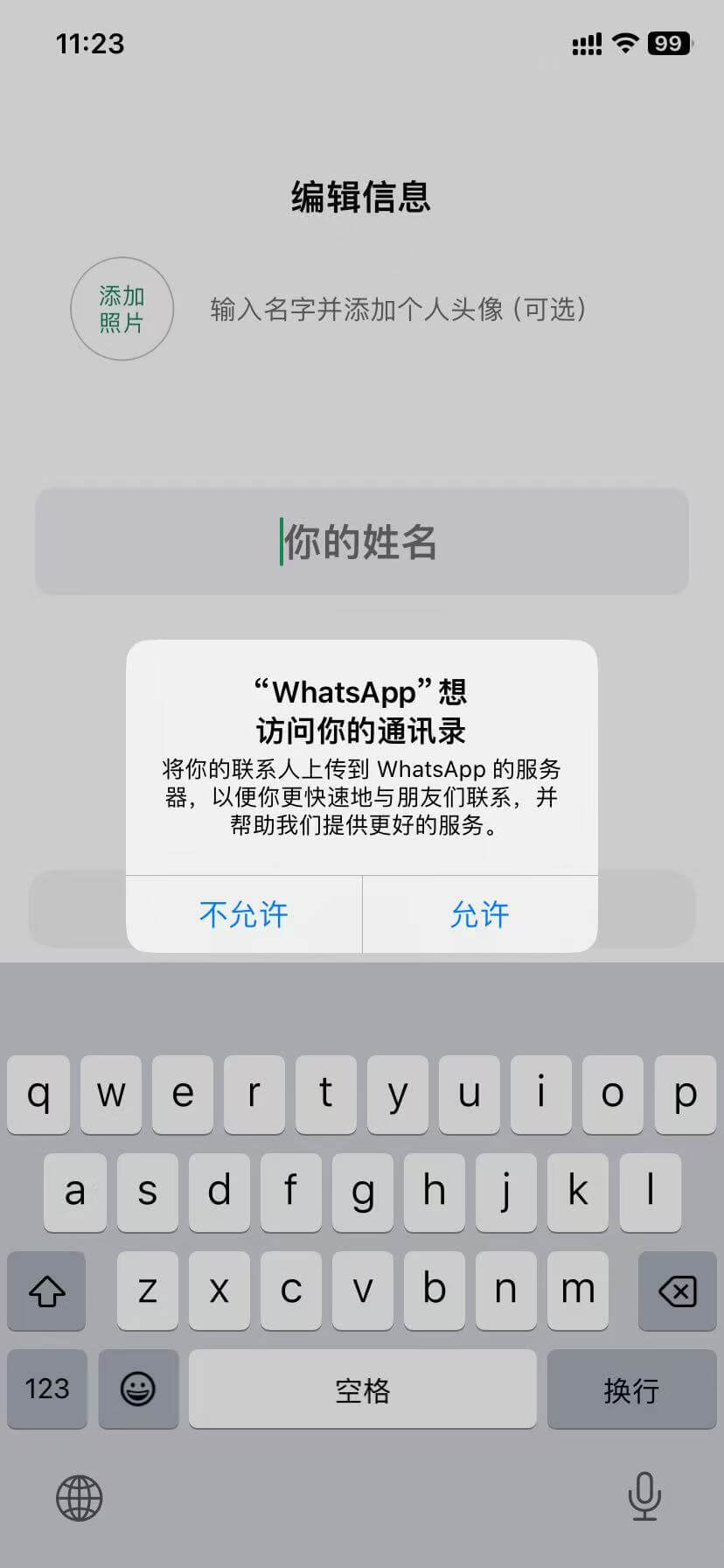
As shown in the image above, we have now arrived at the WhatsApp user information editing interface. In this step, we can click the "Add Photo" button to upload an image file from the phone’s gallery and customize the WhatsApp user profile picture. At the same time, in the "Your Name" input box, you can enter the user name you want to set. If, like the blogger, you encounter a pop-up window saying "WhatsApp wants to access your contacts," simply click "Allow." This will enable WhatsApp to access your phone’s contact list and show you which of your contacts have already registered and are using WhatsApp. You can then directly communicate with these friends via WhatsApp’s messaging feature. Once the information editing is complete, click the "Done" button to proceed with the setup.
5、Step 5: Enable WhatsApp background app refresh feature
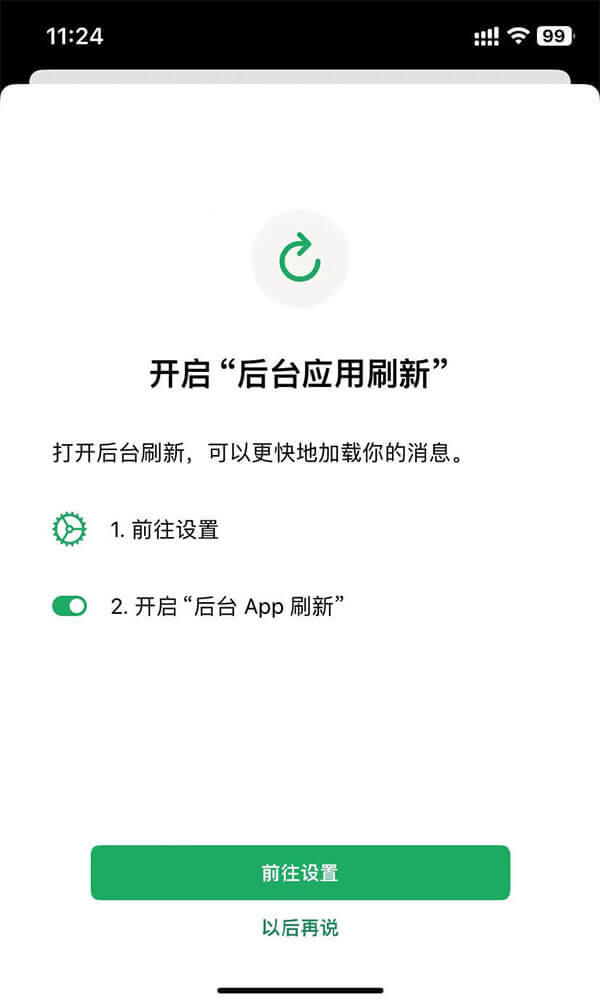
When logging into WhatsApp for the first time on your phone, as shown in the image above, the app's initial setup process will present the option to "Enable Background App Refresh." This feature allows WhatsApp to continue running in the background and keep data synchronized even when the app is not open, ensuring that you can receive messages and notifications in real time. By clicking the "Go to Settings" button, as shown in the image, you can follow the system’s instructions to enable it. Once background app refresh is enabled, WhatsApp will automatically update conversation content whenever there is a network connection, even if you haven’t actively opened the app. This ensures that you won’t miss any new messages, voice call requests, or group chat updates. This is crucial for maintaining seamless instant messaging, especially when quick responses or important communication are needed. If you don’t want to enable it at this time, simply click the "Remind Me Later" button and continue with the remaining steps of the WhatsApp initial setup.
6、Step 6: Complete registration and initialization settings to enter the WhatsApp functionality interface
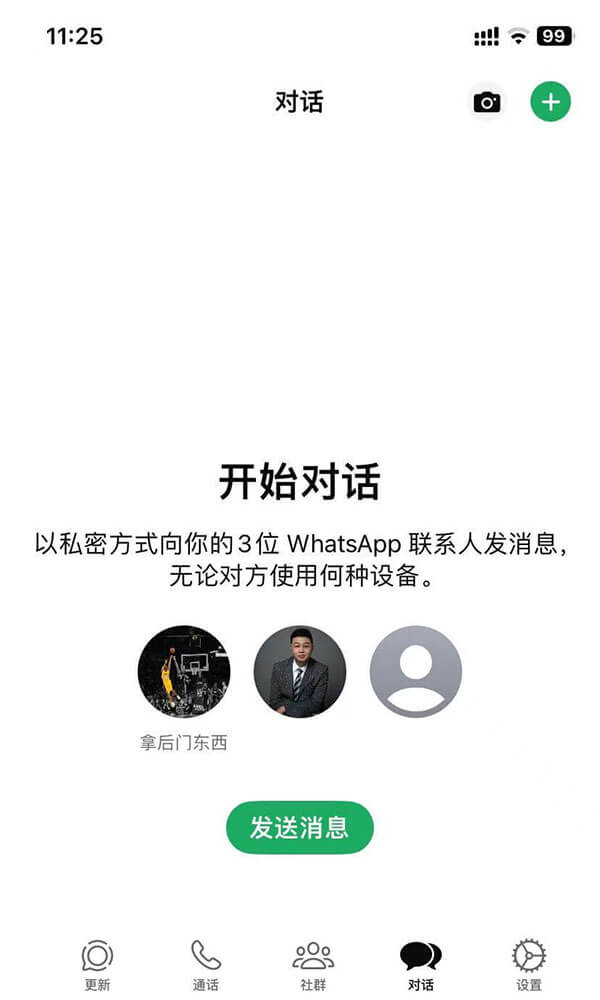
With that, we have completed the entire process of registering and initializing WhatsApp, successfully entering the main interface of the app. As shown in the image above, in the WhatsApp chat window, your contacts who have registered WhatsApp will automatically appear. You can directly click on a contact to start sending messages, voice messages, or make voice/video calls. At this point, the basic use of WhatsApp is ready, and you can immediately start using this globally popular instant messaging tool. In the following sections, I will provide a more in-depth explanation of WhatsApp's features, how to personalize settings, adjust privacy permissions, and more. Additionally, I will introduce the login methods for WhatsApp Web and the desktop version to help users switch seamlessly between devices. I hope this guide provides comprehensive and practical instructions for first-time WhatsApp users, allowing you to get up to speed quickly and make the most of WhatsApp's powerful features.
Ⅱ、WhatsApp Feature Usage
At the bottom of the main interface of the WhatsApp app, we can see four switchable function options: "Chats," "Updates," "Groups," and "Calls." These options make up the core functional area of WhatsApp, and each module serves a unique purpose to help users better manage and use this instant messaging tool. Next, I will explain in detail the specific usage of these four commonly used features in order, helping you make the most of WhatsApp's full functionality and enhance the convenience and efficiency of your daily communication.
1、Using WhatsApp's chat feature
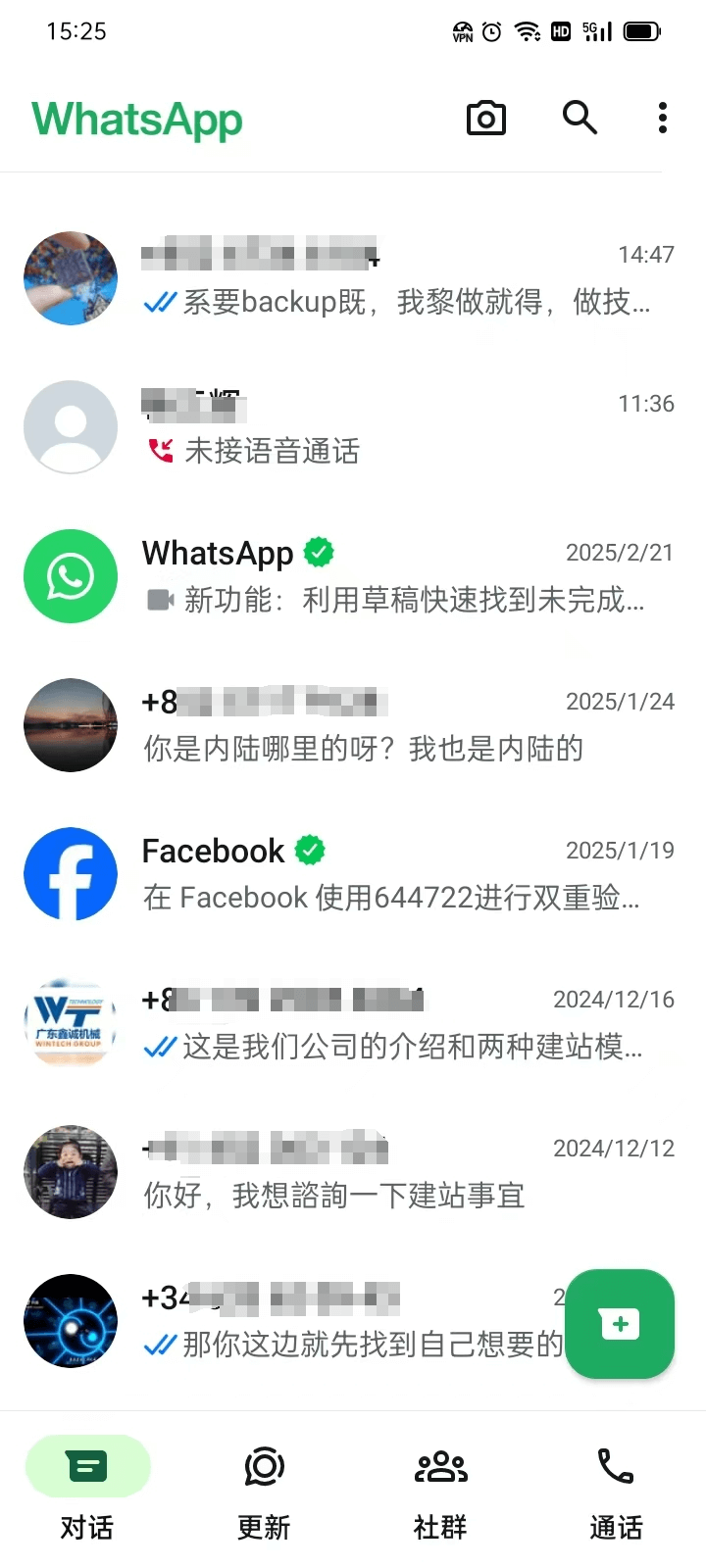
The "Chats" feature is the core communication module of WhatsApp and one of the most frequently used features by users. Here, you can engage in real-time conversations with friends, family, or colleagues, view all your chat histories, and manage the content of your conversations. When you enter the "Chats" interface, all your past conversations are arranged in chronological order, ensuring that you can quickly check the most recent messages. To enhance chat convenience, WhatsApp provides a search bar at the top. You can enter the contact's name, keywords, or specific phrases to quickly find a particular conversation or chat history. If you have a large number of chats, this feature undoubtedly improves search efficiency. Additionally, WhatsApp supports the "Pin Chat" feature, allowing users to pin important conversations to the top of the chat list, ensuring that key contacts or groups won't be buried under new messages, making it easier to access the chat window anytime.
When there is a new message, WhatsApp will display a red dot notification at the top of the "Chats" tab, indicating the number of unread messages. Once you enter the chat list, chat windows with unread messages will be highlighted with bold text or special markers to help users quickly locate conversations that need a reply. If the other person is typing a message, the chat window will display a "User is typing..." notification, making communication more immediate and fluid. In addition to text chats, WhatsApp's chat feature supports sending various types of messages, including voice messages, images, videos, files, and emojis, enriching the ways users can communicate. Users can also use WhatsApp's sticker feature in conversations, making the chat experience more lively and fun.
2、Using WhatsApp's update feature
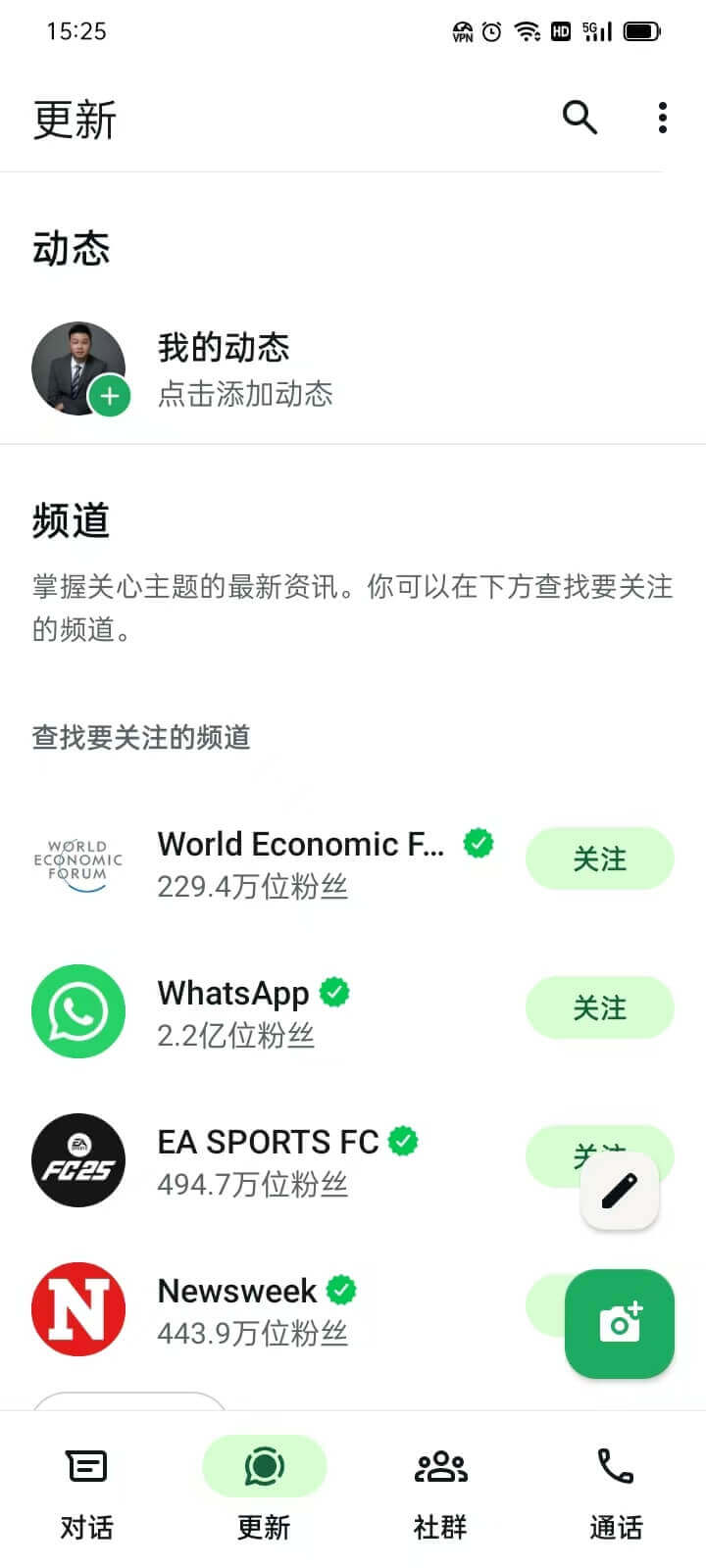
The "Updates" feature is a social interaction function on WhatsApp, similar to the "Stories" or "Status Updates" found on social media platforms. In this interface, you can see the latest status updates posted by your friends, which may include text, photos, videos, or GIFs. Each status update automatically disappears after 24 hours, ensuring the timeliness of the information while minimizing the accumulation of old content, keeping the feed feeling fresh. Once you enter the "Updates" interface, all of your friends' status updates are arranged in chronological order, with the most recently posted updates appearing at the top. You can click on a friend's profile picture or status card to view their posts and send a quick reply to interact with them while watching. If you wish to focus on certain friends' updates, you can choose to "Mute" or "Prioritize" their posts to better manage your feed. Additionally, WhatsApp will mark unread statuses, ensuring you don't miss any of your friends' latest shares.
In addition to viewing updates from friends, you can also easily post your own updates on the “Updates” screen to share moments from your life. By clicking “My Update,” you can choose to take a photo or video, or upload existing content from your gallery. You can also add text, emojis, doodles, or stickers to make your updates more vibrant and personalized. If you want only specific friends to see your updates, you can adjust the visibility range in the privacy settings to ensure the content is shared only with the people you want to share it with. The update feature on WhatsApp is not limited to personal users and is also applicable for business purposes. For users of WhatsApp Business, this feature can be used to post product information, promotional events, or brand updates to interact with customers and enhance brand influence. Businesses can leverage the update feature to quickly convey important information, such as new product launches, discounts, etc., to attract customer attention.
3、Using WhatsApp's group feature
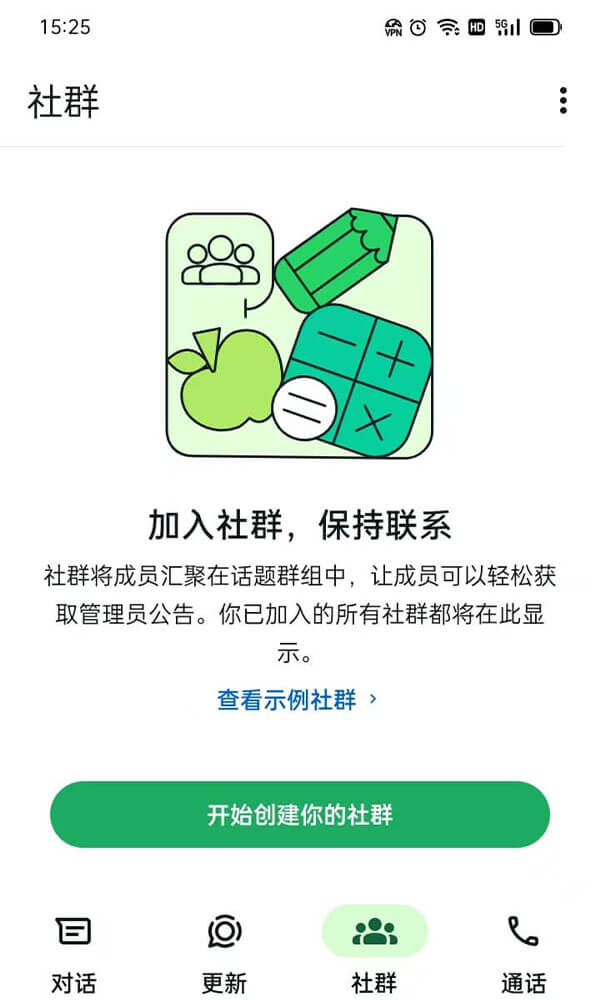
The "Groups" feature on WhatsApp is the third option located at the bottom of the app interface. It is a dedicated interface for managing group chats, allowing users to more efficiently create, manage, and participate in multiple groups. Compared to traditional single-group chats, the "Groups" feature is more organized and suitable for various scenarios such as team collaboration, family chats, interest groups, and internal communication within businesses. Once you enter the "Groups" interface, you can see all the groups you've joined and switch between them freely to communicate. Users can create new groups and add multiple related sub-groups within each group, making communication more systematic. For example, a company can set up a "Company Group" that includes sub-groups like "Administrative Management," "Marketing," "Product Development," etc., which facilitates communication between different departments while maintaining overall cohesion within the organization. Group administrators can send announcements to all members, manage member permissions, and ensure effective communication and smooth group operation.
For personal users, the "Groups" feature is also very useful. For instance, family members can create a family group and establish sub-groups like "Daily Life," "Travel Plans," and "Holiday Arrangements" to make communication more organized. Hobbyists can also create groups to bring together like-minded people to discuss specific topics such as fitness, photography, programming, pets, etc., making information exchange more efficient. Moreover, WhatsApp's "Groups" feature offers privacy protection settings. Administrators can choose between public or private modes to decide who can join the group, and they can manage members' speaking permissions to prevent spam or irrelevant content. Additionally, WhatsApp uses end-to-end encryption technology to ensure the chat content within the group remains secure and private, preventing third parties from accessing it.
4、Using WhatsApp's call feature
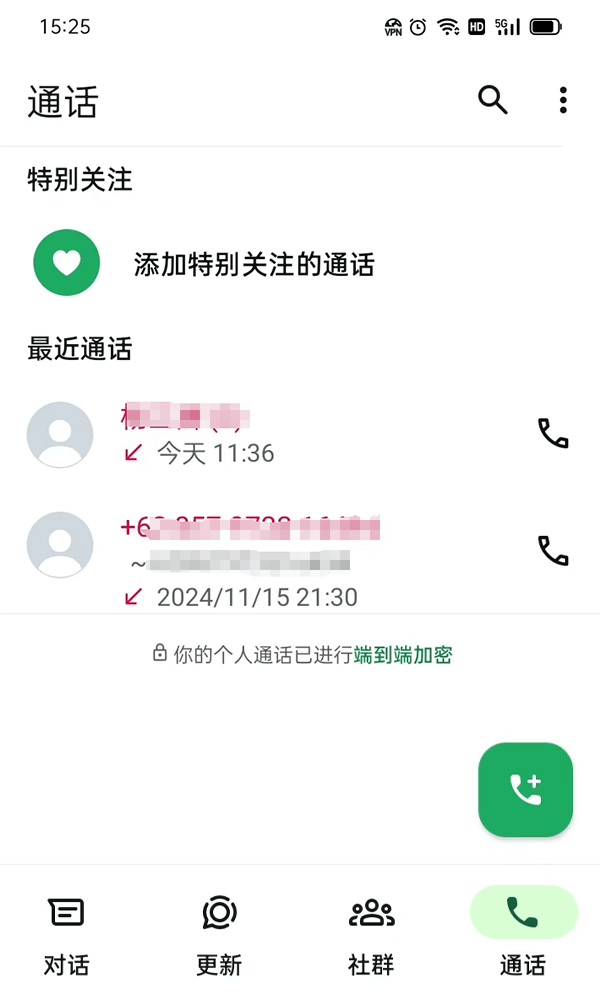
The "Calls" feature on WhatsApp provides users with a centralized interface to manage voice and video call records, making communication with friends, family, or clients more convenient. Once you enter the "Calls" interface, users can easily view all missed calls, call history, and voice or video call content with contacts. Whether it’s answering a missed call or reviewing past call records, this feature helps users track every call to ensure they don’t miss any important communication. Through the "Calls" feature, users can not only view call logs but also make calls or initiate video calls directly. Unlike traditional phone services, WhatsApp's voice and video calls use the internet for transmission, allowing users to communicate in high definition anywhere and anytime, as long as both devices are connected to the internet. This flexibility makes WhatsApp an ideal tool for staying in touch globally, and its video call feature, especially for long-distance communication, significantly enhances interaction and intimacy.
WhatsApp's voice and video calls are very stable, thanks to its efficient data compression technology and excellent network support. Even in poor network conditions, voice calls remain clear, and video calls can adapt to different network conditions by automatically adjusting the video quality to ensure a smooth calling experience. Additionally, WhatsApp supports group voice and video calls, allowing users to communicate with multiple friends or colleagues at the same time, making it suitable for team meetings, family gatherings, or social events. In terms of privacy and security, WhatsApp's voice and video calls also use end-to-end encryption, which means the content of the call can only be viewed and heard by the two parties involved, preventing third parties from eavesdropping or interfering. This measure further protects users' call privacy and information security, allowing them to use the service with peace of mind.
Ⅲ、WhatsApp Feature Settings
1、Entry for WhatsApp feature settings
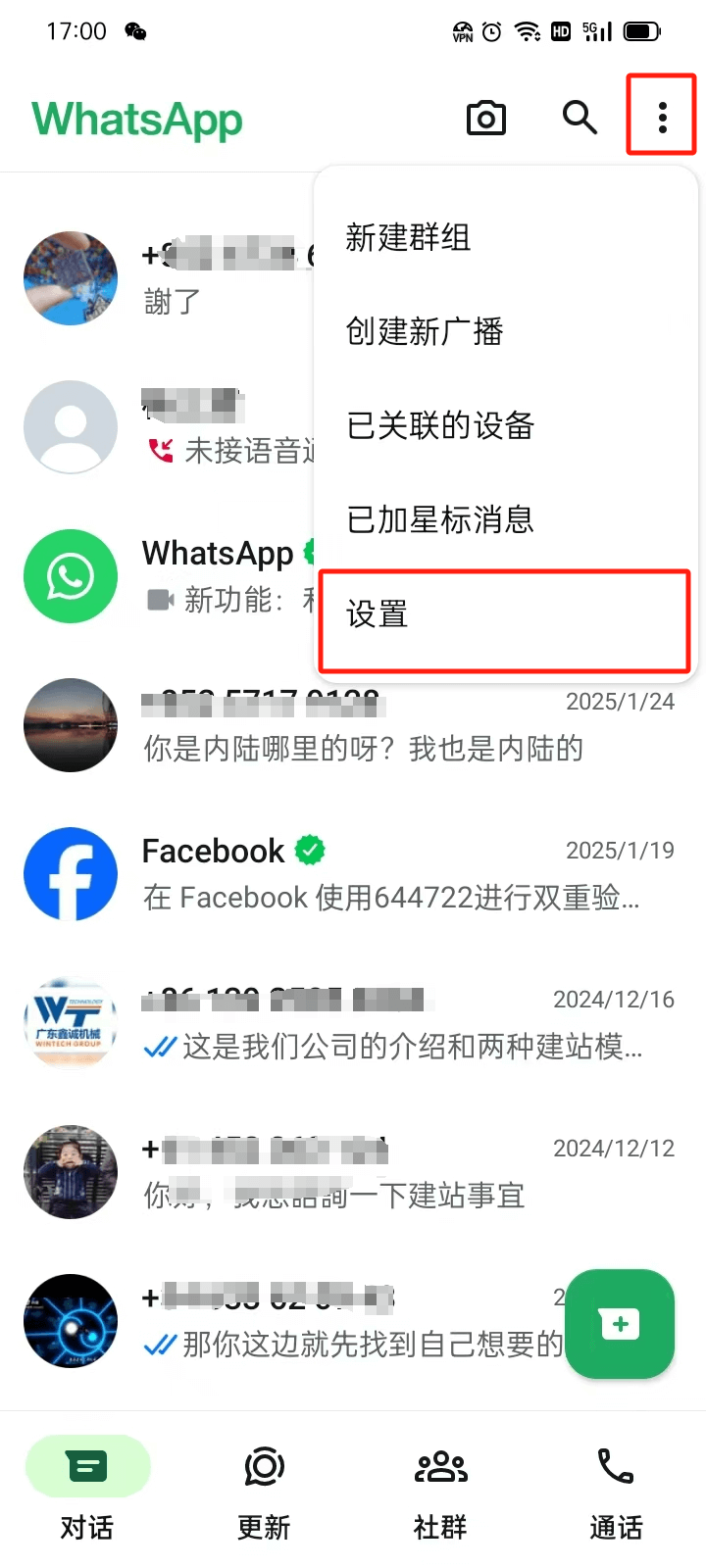
As shown in the image above, to enter the WhatsApp settings interface, you need to first click the "three dots" menu icon located at the top-right corner of the app interface (highlighted in red). After clicking, a dropdown menu will appear, and you can select "Settings" from the menu to access the WhatsApp settings interface. The settings menu offers a wide range of customization options (as shown below), allowing users to adjust the app’s experience according to their needs. The following content will provide a detailed explanation of each setting option, helping users better understand how to personalize their WhatsApp configuration.
Example of a list of function options on the WhatsApp settings interface:
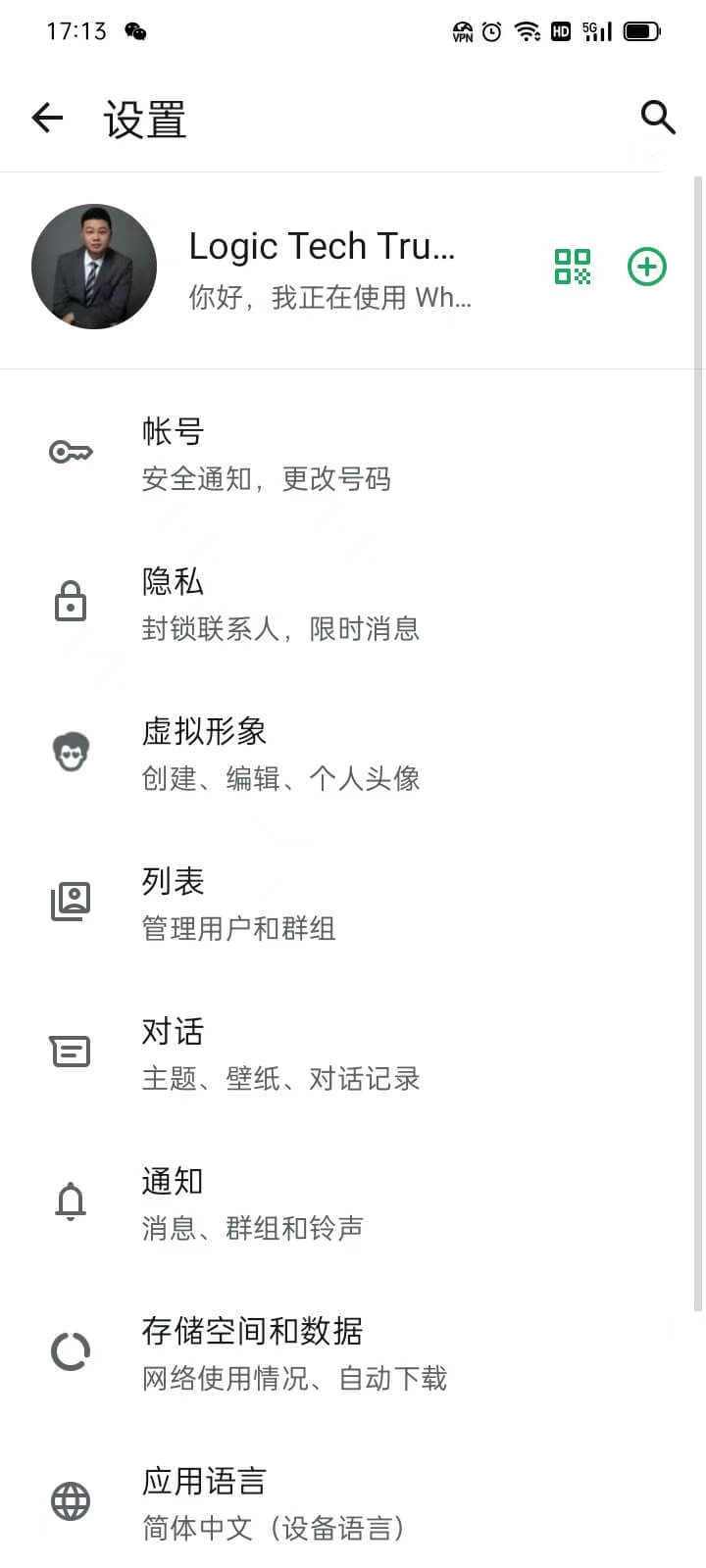
2、Account settings (security notifications, change number)
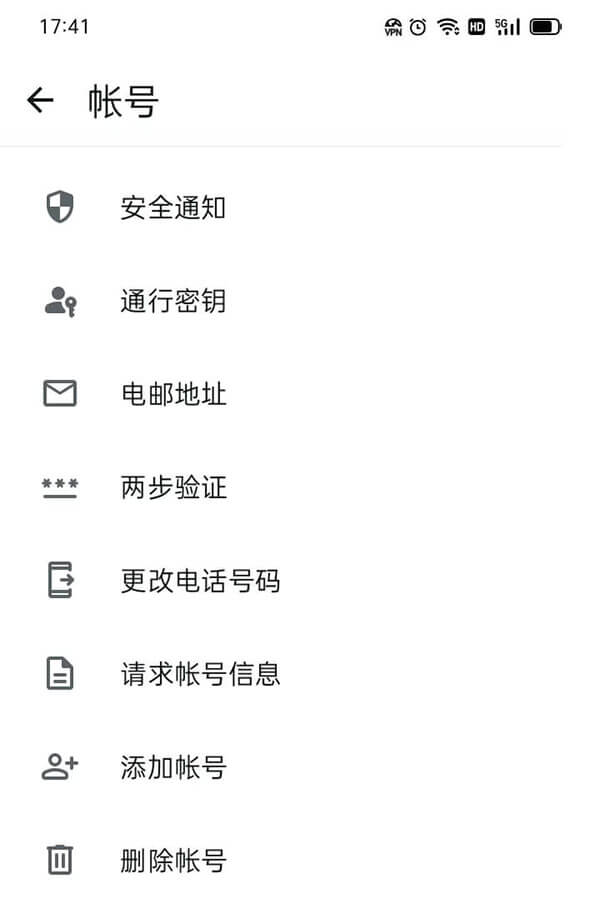
As shown in the screenshot above, on the WhatsApp "Account" settings page, users can manage and adjust account security, privacy, login methods, and more. These options help users better manage their WhatsApp account, improve security, and provide additional customization settings. Below is a description of the functionality of each option:
- Security Notifications: When your contacts change their device or enable a new security key, WhatsApp will send security notifications to ensure your chat encryption remains secure.
- Passkey: This option allows users to set a passkey for their account, increasing security during login and preventing unauthorized access.
- Email Address: After binding an email address, it can be used for account recovery, receiving security notifications, and other functions, enhancing account security and recoverability.
- Two-Step Verification: Enabling two-step verification will require entering an additional PIN code every time you log into WhatsApp, further protecting your account from unauthorized access.
- Change Phone Number: If the user changes their phone number, this option allows updating the old number to the new one while retaining chat history, group data, and other information.
- Request Account Information: Users can request WhatsApp to provide account-related information, including registration data, privacy settings, etc., in compliance with data transparency requirements.
- Add Account: This feature may allow users to add multiple WhatsApp accounts on the same device, making it easier to switch between personal and work accounts.
- Delete Account: If the user no longer wishes to use WhatsApp, they can permanently delete their account through this option, including all chat history, group data, and contact information.
3、Privacy settings (block contacts, disappearing messages)
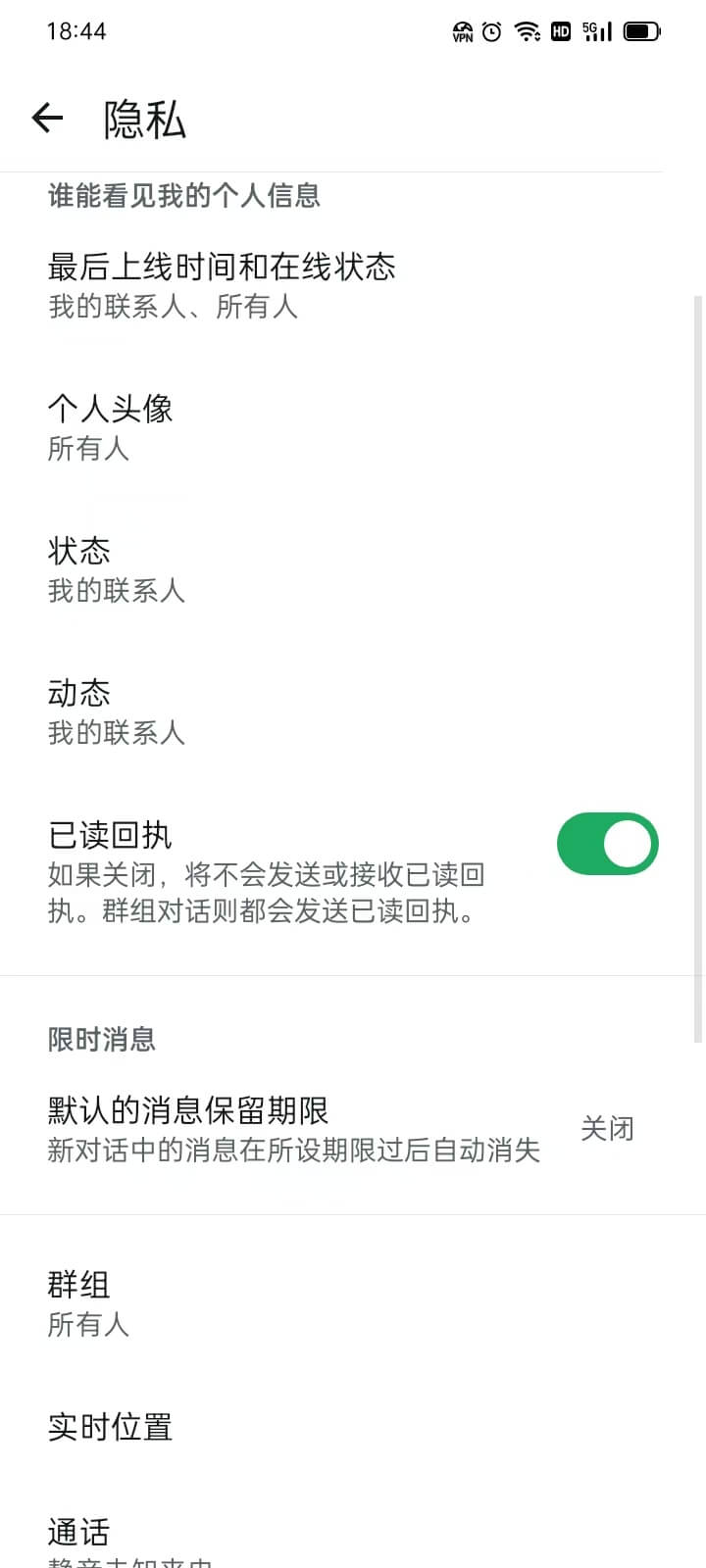
WhatsApp offers a number of privacy settings to help users control the visibility of their personal information and how they interact with others. Here is an introduction to each privacy option:
- Profile Picture: You can choose who can view your profile picture (everyone, contacts, specific contacts, or only yourself).
- Status: Control who can see your posted status updates, with options for all contacts, some contacts, or specific contacts only.
- Stories: Manage the visibility of your stories, deciding which contacts can see your story updates.
- Read Receipts: When enabled, others can see if you’ve read their messages; when disabled, you won’t be able to see others' read statuses either (except in group chats).
- Disappearing Messages: When enabled, chat messages will automatically delete after a set period (e.g., 24 hours, 7 days, or 90 days).
- Groups: Decide who can invite you to group chats, with options for everyone, contacts, or specific contacts.
- Live Location: Control whether or not you share your live location with others, and you can stop sharing at any time.
- Calls: Manage who can make WhatsApp voice or video calls to you, preventing strangers or specific contacts from disturbing you.
- Block Contacts: View and manage your blocked contacts, who will be unable to send you messages or make calls.
- App Lock: Use your device’s biometric features (such as fingerprint or face recognition) to add an extra layer of security to WhatsApp.
- Chat Lock: Allow users to add extra privacy protection to specific chats, requiring identity verification to access them.
- Allow Camera Effects: Decide whether to allow WhatsApp to use camera effects during calls or while taking photos.
- Advanced: Provides more advanced privacy options, such as managing connection status, proxy settings, or other specific privacy features.
- Privacy Settings Check: Guides users through checking and optimizing their privacy settings to ensure the security of personal data.
4、Virtual profile (create, edit, personal avatar)
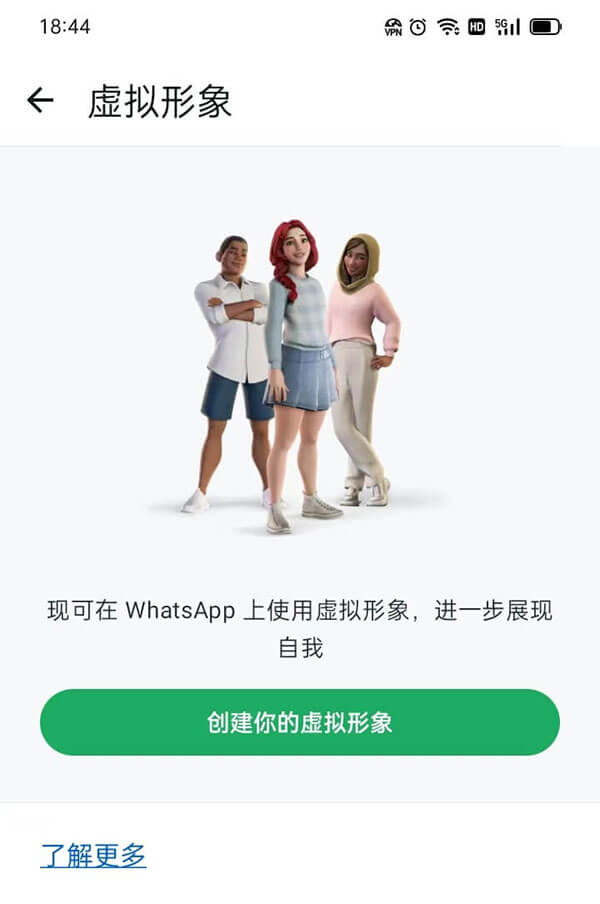
WhatsApp's virtual avatar feature allows users to create a personalized 3D avatar to better express themselves. By clicking the "Create Your Virtual Avatar" button, as shown in the image above, users can begin the avatar setup process. During the setup, users can choose from different skin tones, hairstyles, face shapes, and facial details such as eyebrows, eyes, nose, and mouth to ensure the avatar reflects their personal features. Additionally, users can add accessories such as glasses, hats, and earrings to enhance the personalization. Clothing options include casual, formal, and sportswear styles, catering to various occasions. Users can also adjust the body type to make the avatar more closely resemble their own appearance. Once the setup is complete, WhatsApp will automatically generate a series of stickers with different expressions and poses, which can be used in chats and status updates, making communication more lively and fun.
5、List settings (manage users and groups)
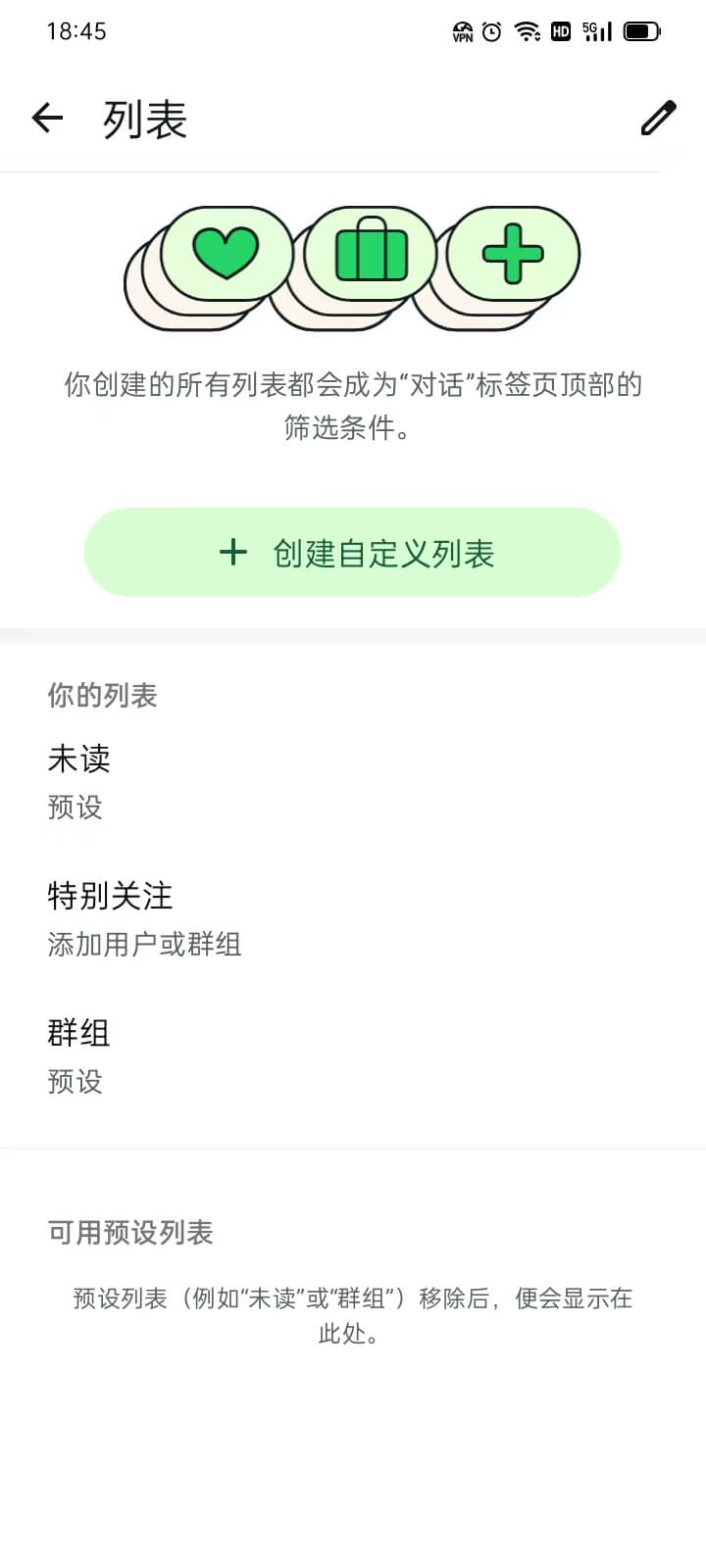
In the “List” settings of WhatsApp, users can more efficiently manage contacts and groups to optimize the message viewing and interaction experience. The “Your List” option is used to display the contact list created or used by the user, including the default preset list. This feature includes a “Unread” category, allowing users to quickly view all contacts or groups with unread messages, ensuring that important information is not missed. At the same time, the preset list includes contacts automatically categorized by WhatsApp, making it easier to find specific conversation partners.
The “Starred” feature allows users to mark specific contacts or groups as priority, ensuring that their messages are not overlooked. Users can manually add starred contacts or groups to highlight important conversations, such as those with family, close friends, or work groups, making their messages more prominent in the chat list or prioritized in some way.
The “Groups” option provides management features for all the groups a user has joined and may include pre-set group categories by WhatsApp. For example, some groups might be automatically categorized under “Frequent Groups” or “Recent Interactions” to help users find relevant conversations more quickly. With this feature, users can quickly access a group, view group member information, adjust group settings, or leave unnecessary groups.
6、Chat settings (theme, wallpaper, chat history)
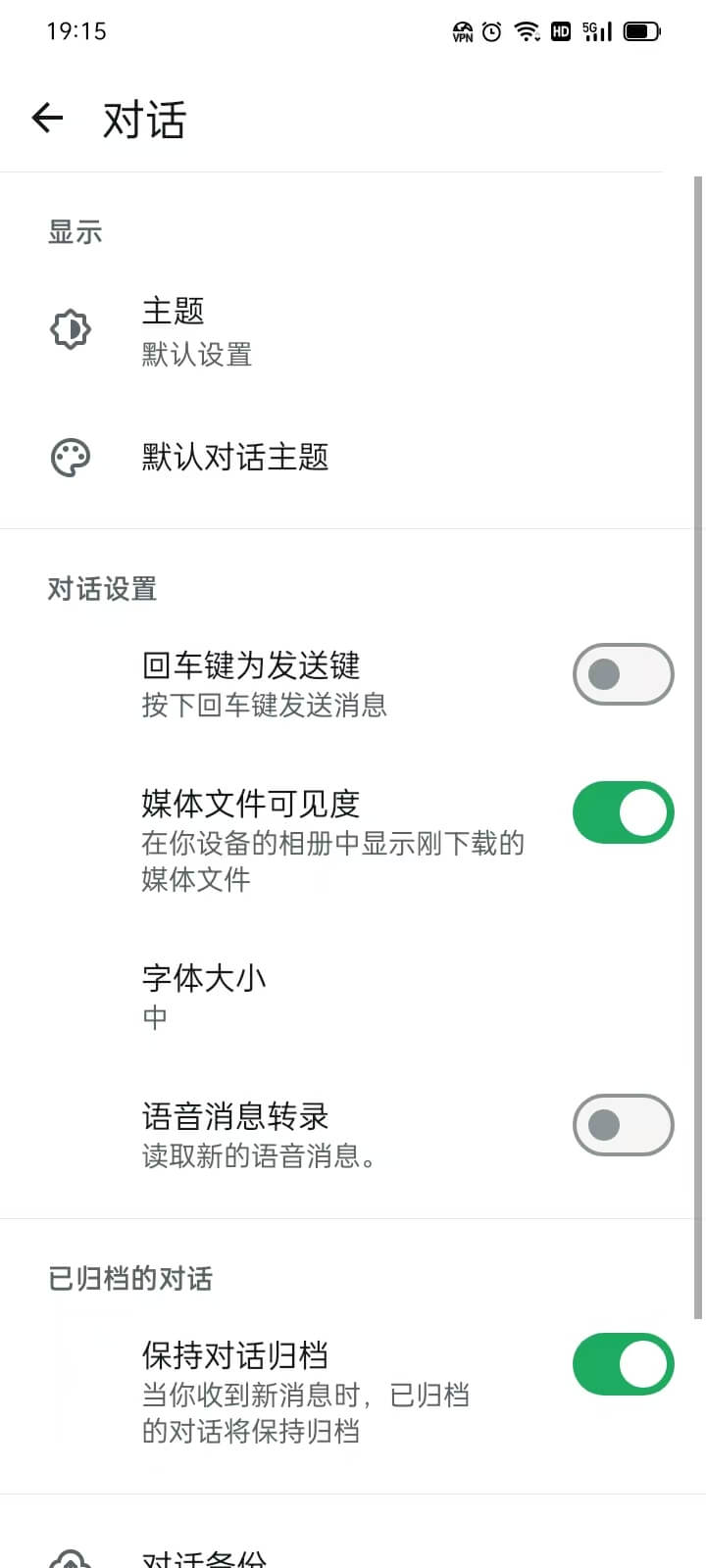
In WhatsApp's "Chats" settings, users can adjust the display, interaction methods, archive management, as well as backup and transfer options to optimize their usage experience. Below is a detailed introduction to each option:
(1) Display
- Theme : Allows users to customize the overall look of WhatsApp, including dark or light mode, to make the interface more personal.
- Default conversation theme: The default conversation theme determines the default background and color of all chat windows. Users can choose the default style provided by the system or customize the background image to enhance the personalized experience.
(2) Dialogue settings
Users can decide whether to use the “Enter Key as Send Key” option to send messages directly with the Enter key, which is very useful for users who are accustomed to quick chatting. The “Media Visibility” controls whether images and videos downloaded from WhatsApp will appear in the device's gallery or photo album, ensuring privacy or reducing storage space usage. The “Font Size” allows users to adjust the text size in conversations to meet different reading needs. The “Language Message Transcription” may offer the functionality to automatically convert voice messages into text, allowing users to read the message content when it is inconvenient to play the voice.
(3) Archived conversations
The “Keep Conversations Archived” option determines whether archived chats will automatically return to the main chat list when a new message is received. If enabled, archived chats will remain hidden, even if a new message is received, and will not reappear in the main list.
(4) Conversation backup
This feature allows users to back up their chat history and media files to the cloud (such as Google Drive or iCloud) to prevent data loss. Users can set the frequency of automatic backups and choose whether to include large files like videos.
(5) Transferring the conversation
This option is used to migrate WhatsApp chat history to a new device, usually when changing phones, to ensure that the conversation history is not lost. This function may be based on local transfer or cloud backup recovery.
(6) Conversation records
In this section, users can manage and export chat history, including clearing all conversations, deleting specific conversations, or exporting individual chat history to save important information or for other purposes.
7、Notifications (messages, groups, and ringtones)
.jpg)
As shown in the picture above, in WhatsApp's notification settings, users can customize the notification method for conversations, groups, and calls to better manage message reminders and call alerts. The following is a detailed introduction to each option:
(1) Dialogue prompt tone
This option controls the sound effects for sending and receiving messages in the chat window. When enabled, the default sound will play every time a message is sent or received, providing instant feedback.
(2) Reminder
This function is used to set specific message reminder methods, such as daily notifications or reminders of important system messages, to ensure that key notifications are not missed.
(3) Messages (This section is used to manage personal chat notifications)
- Notification Sound: Allows users to customize the notification sound for messages or choose to disable the sound to reduce distractions.
- Vibration: Users can choose whether to enable vibration alerts when receiving messages.
- Light Color: Controls the LED indicator light color for message notifications (on devices that support LED indicators).
- Use High Priority Notifications: When enabled, notifications will appear as pop-up windows at the top of the screen with higher visibility.
- Mood Notifications: May be used to display specific animations or emojis when receiving messages, enhancing the interactive experience.
(4) Group (This section is used to manage notification settings for group chats. It is the same as the personal message options, but applies to group chats)
(5) Calls (This section controls notification settings for WhatsApp voice or video calls)
- Ringtone: Users can choose a ringtone to hear a familiar alert when receiving a WhatsApp call.
- Vibration: Users can choose to enable or disable vibration alerts during incoming calls.
- Mood: May be used to display specific dynamic effects or animations, enhancing the experience when answering a WhatsApp call.
8、Storage and data (network usage, automatic downloads)
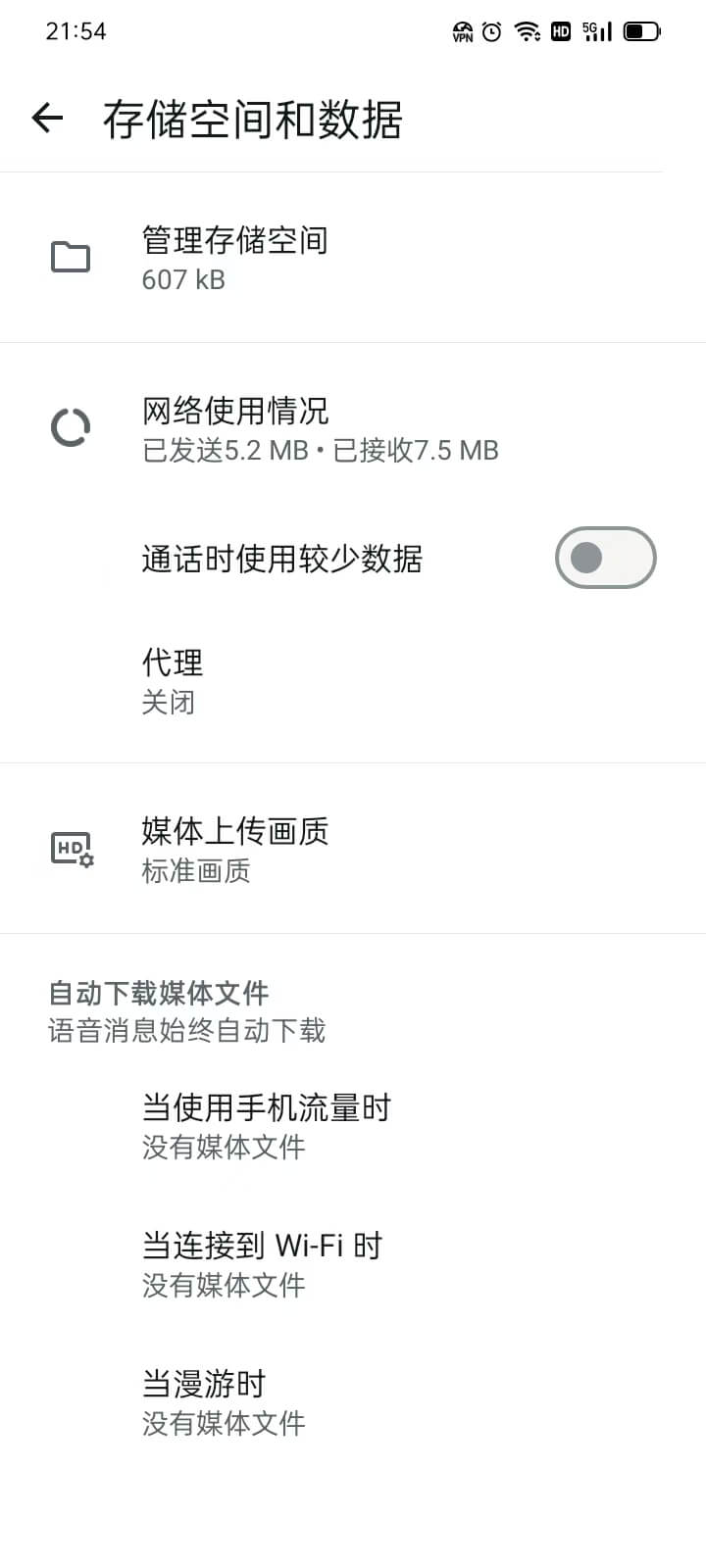
As shown in the screenshot above, in WhatsApp's "Storage and Data" settings, users can manage data usage, media file auto-download settings, and options to optimize storage space, ensuring the app runs smoothly while saving device storage. Below is a detailed introduction to each option:
(1) Manage Storage
This option helps users view and manage the content stored by WhatsApp, including downloaded media files and chat history. Users can see which conversations take up a lot of space, delete unnecessary files or chats, and free up storage. This feature allows users to manage their device storage more effectively, preventing WhatsApp from consuming too much space.
(2) Network Usage (This section controls WhatsApp’s settings for network connection and data usage)
- Use Less Data During Calls: Enabling this option allows WhatsApp to optimize data usage during voice calls, reducing data consumption. This is especially useful for users who make calls using mobile data.
- Proxy: This option allows users to configure a proxy server to connect to WhatsApp. This is useful in certain network environments, especially when bypassing network restrictions is required.
- Media Upload Quality: Users can choose the media quality settings when uploading files, ensuring that uploaded images and videos balance quality and data usage. This is ideal for users looking to save on data usage.
(3) Automatically download media files
This section controls when media files (such as pictures, videos, and audio) are automatically downloaded. Users can set different download rules for different network conditions (such as data, Wi-Fi, or roaming).
- When Using Mobile Data: Users can choose whether to automatically download media files when using mobile data. If this is turned off, WhatsApp will only download media files when connected to Wi-Fi.
- When Connected to Wi-Fi: This option allows users to choose whether to automatically download media files when connected to a Wi-Fi network. This is useful for users who want to download images and videos without using mobile data.
- When Roaming: To avoid high roaming data charges, users can set whether to automatically download media files while roaming. If this option is turned off, files will only be downloaded when connected to the local network
9、App language
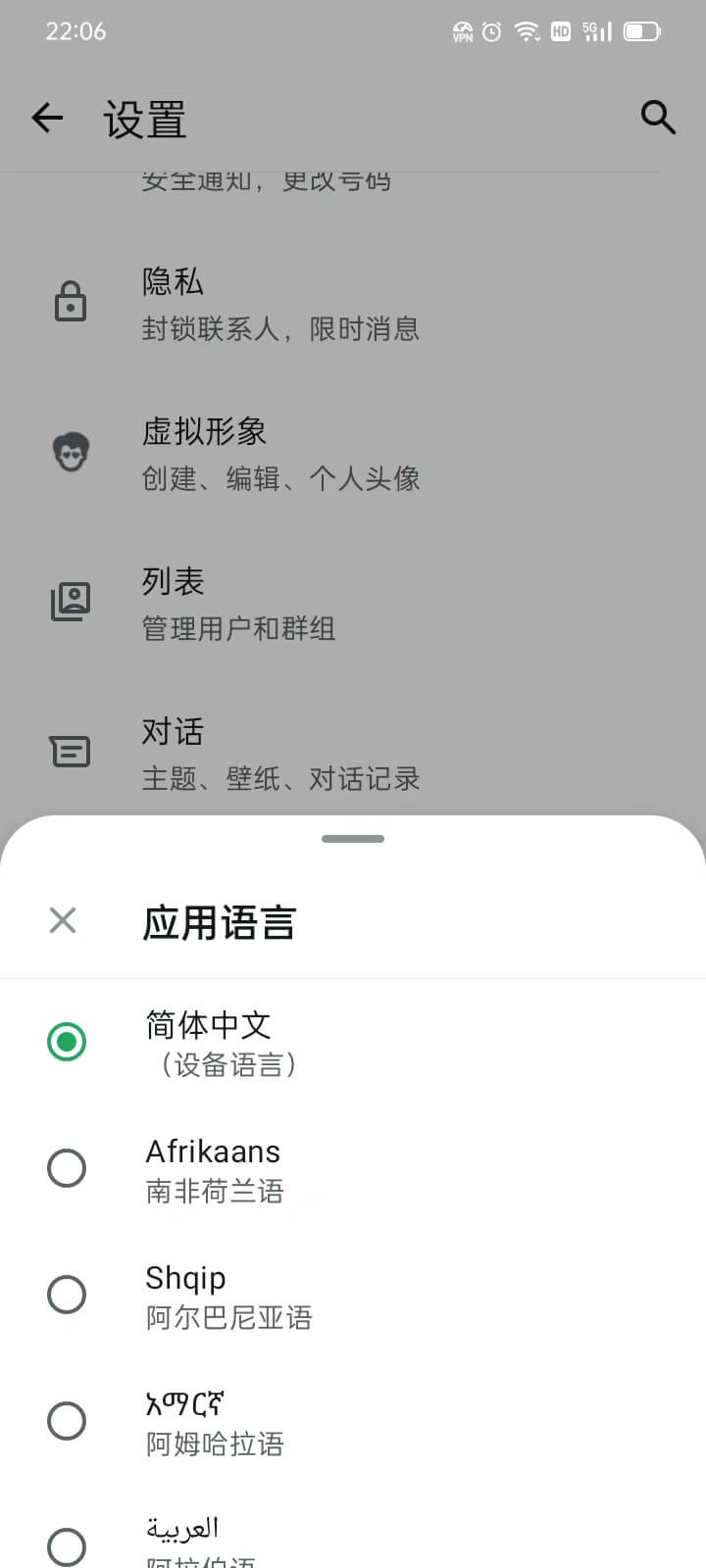
The App Language option in WhatsApp allows users to change the language of the app interface. Unlike other settings, this option doesn't lead to a separate settings page with multiple sub-options but instead directly opens a language selection menu. In this menu, users can view and select their preferred display language. Once a selection is made, WhatsApp's interface language will immediately switch to the chosen language without requiring additional confirmation steps or restarting the app. This feature is designed for quick and intuitive language switching, making it especially useful for users who frequently switch languages, such as multilingual users or those who need to temporarily change the language to assist others. Additionally, WhatsApp's app language is set to sync with the device's system language by default, but users can manually change it to suit their personal preferences in different language environments. This flexibility, independent of the system language, makes WhatsApp more adaptable to its global user base.
10、Help (FAQs, contact us, privacy policy)
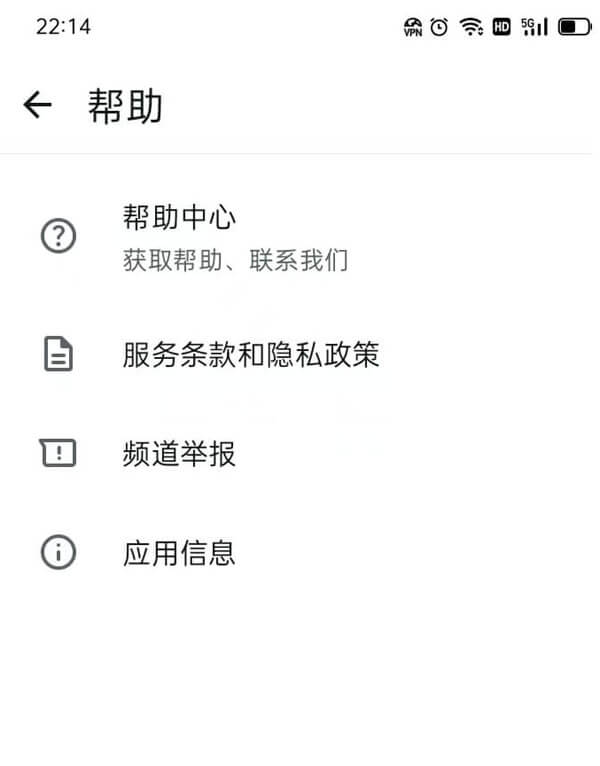
As shown in the image above, in the “Help” settings of WhatsApp, users can access various support resources to assist them in resolving issues encountered during use. If users face operational difficulties or other usage obstacles, they can simply click “Help Center” to access a series of detailed documentation that covers solutions to common problems, troubleshooting steps, and how to use various features of WhatsApp. For users concerned about platform privacy and data protection, the “Terms of Service and Privacy Policy” options provide the full text of WhatsApp’s user agreement and privacy policy, allowing users to understand how the platform handles personal data as well as its legal responsibilities and user rights. These documents not only offer clear guidance but also ensure that users are well-informed and protected while using WhatsApp. Additionally, if users come across any non-compliant content within channels, WhatsApp offers a “Channel Report” option, enabling users to directly report violations and help maintain a safe and compliant community. Lastly, “App Info” provides basic information about WhatsApp itself, such as version details and update history, allowing users to stay informed about the current status of the app at any time.
11. Invite friends
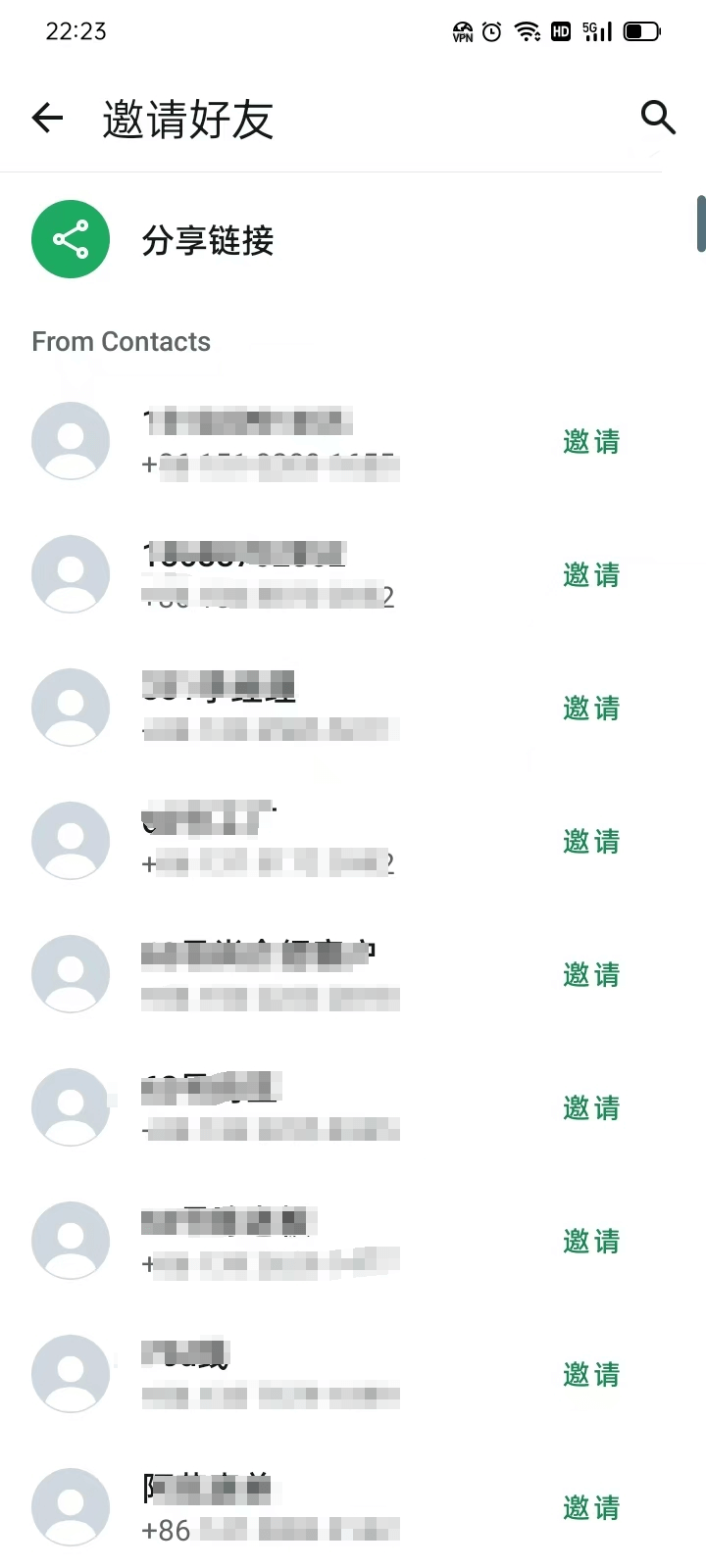
In WhatsApp’s “Invite Friends” feature, users can easily recommend WhatsApp to their friends or family, enabling them to join this instant messaging platform as well. When users click the “Invite Friends” button in their contact list, WhatsApp will send an invitation link via SMS. Friends who receive the invitation only need to click the link to be redirected to the app store, where they can download and register for WhatsApp.
Ⅳ、WhatsApp Web Login Operation
1、Step 1: Visit whatsapp.com and click the login button
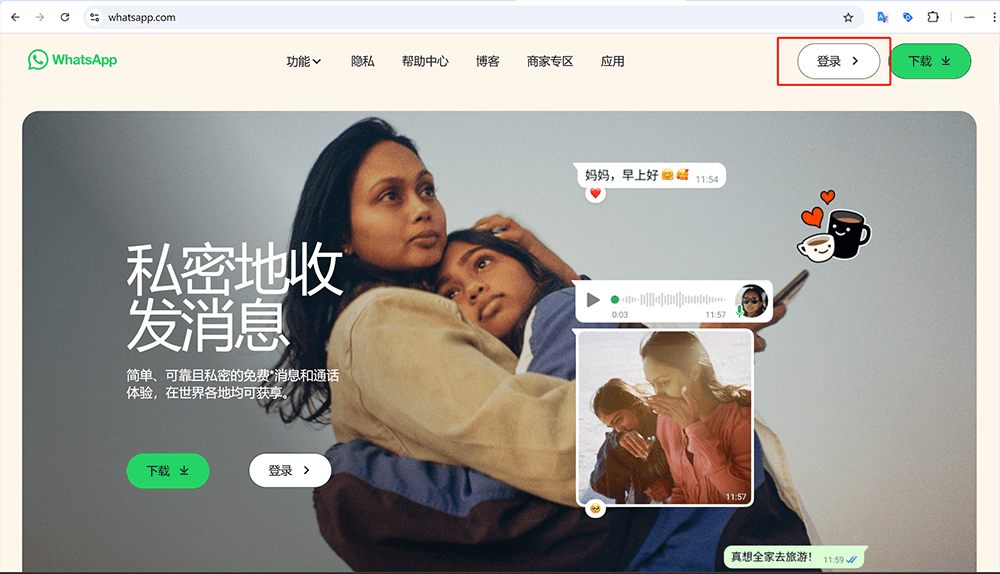
Use a computer browser (it is recommended to access using international browsers such as Chrome or Edge; domestic browsers are not recommended as they may cause blocking issues) to visit the official WhatsApp domain, and click the “Log In” button located in the upper right corner of the page as marked in the red box in the image above to enter the WhatsApp Web login window.
2、Step 2: Follow the prompts on the WhatsApp login page to complete the QR code scanning
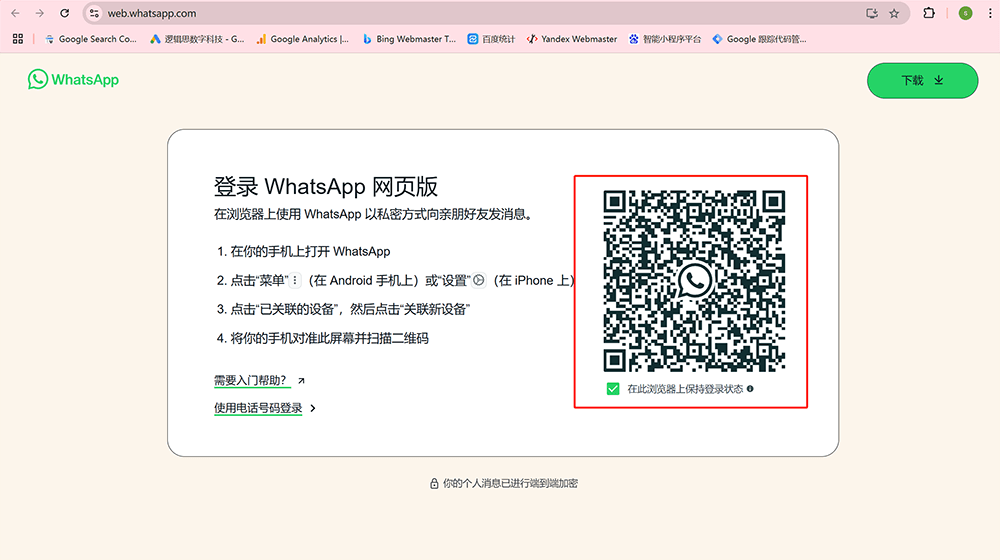
The WhatsApp Web login page, as shown in the image above, is divided into two main sections. The left section provides detailed step-by-step instructions for logging into WhatsApp, guiding users through the process. The right section displays the QR code required to log in to WhatsApp Web. Before proceeding, it's important to note that all steps must be completed in the order shown, from top to bottom. First, the initial step is to open the WhatsApp app on your phone and ensure you're logged in. Next, the second step is to click on the "three vertical dots" menu at the top of the WhatsApp main interface and select "Linked Devices" from the options. The third step is to click the "Link a New Device" button in the "Linked Devices" section, which will activate the QR code scanner on your phone. Finally, the fourth step is to scan the QR code displayed on the webpage using your phone’s WhatsApp scanner, completing the device linking and login process. Once these steps are completed, you will successfully log into WhatsApp Web and can begin using all WhatsApp features on the webpage.
3、Successfully log in and enter the WhatsApp web usage interface
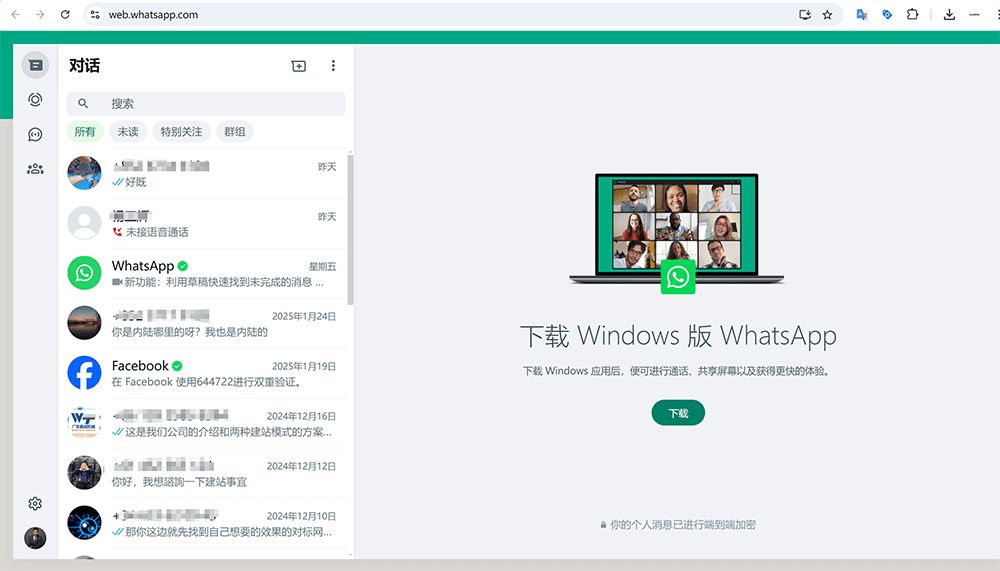
Once the page redirects to the content shown in the image above, it signifies that we have completed all the steps for logging into WhatsApp Web and have entered the WhatsApp Web interface. In this interface, users can engage in instant messaging, view chat history, send images and files, and even make voice and video calls, just like they would on the mobile app.
Ⅴ、WhatsApp Desktop Program Download and Login Operation
1、Download the Windows installation program from WhatsApp's official website
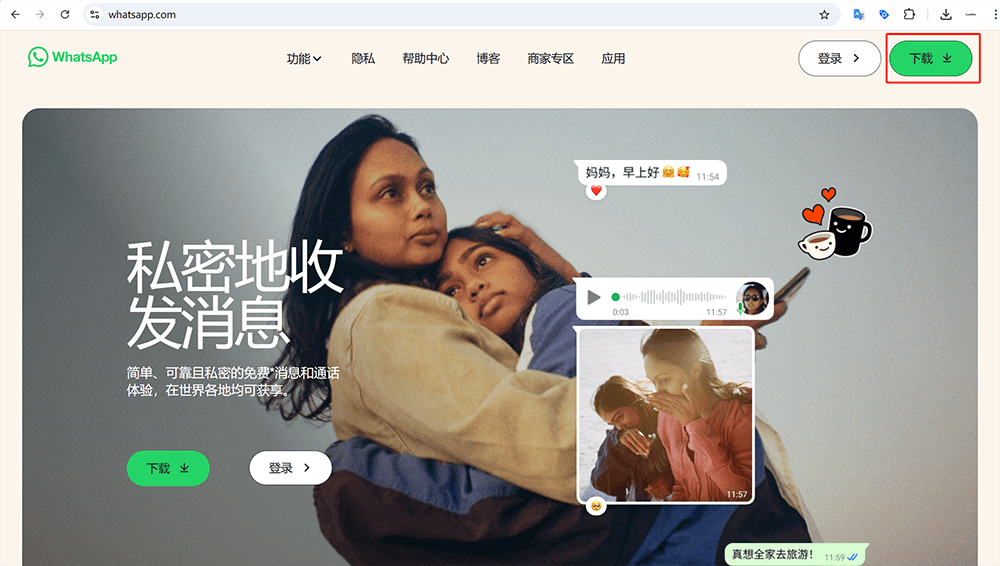
Visit the official WhatsApp website using a browser. On the homepage of the WhatsApp website as shown in the image above, click the “Download” button located in the top right corner (as marked by the red box in the image above) to directly download the Windows installer for WhatsApp. Once the installer is downloaded, run it to install WhatsApp on your computer, and proceed to the next step to log in to the desktop version.
2、Start using WhatsApp
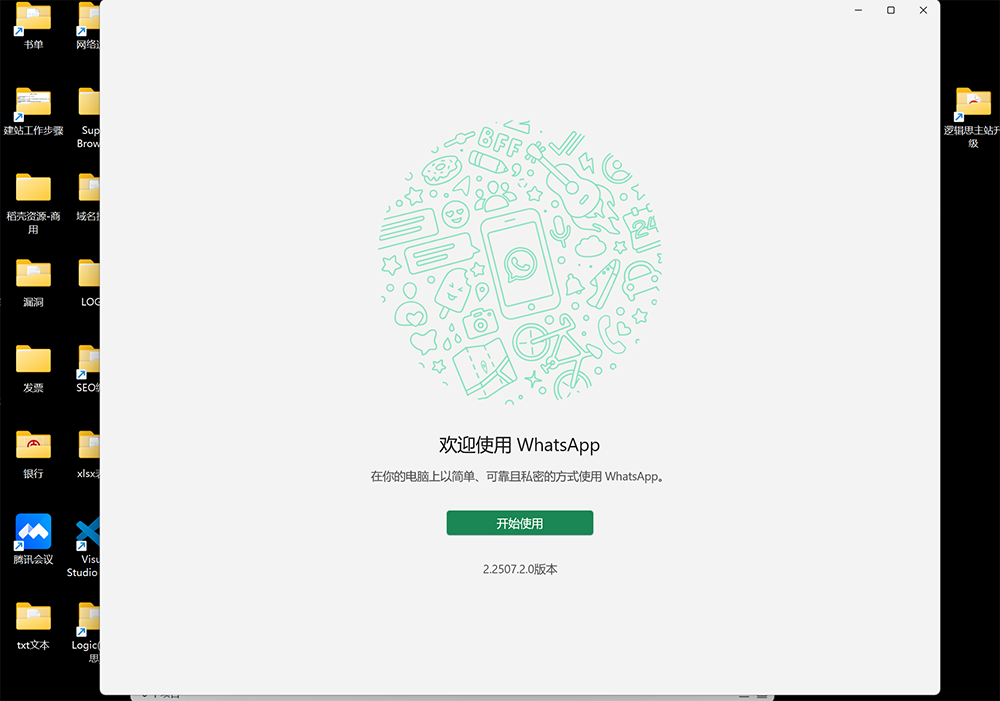
Once the WhatsApp Windows installer completes the installation and successfully runs, users will see the first interface as shown in the image above. This is the initial setup screen for WhatsApp, where a "Get Started" button is displayed. Simply clicking on this button will take users to the next login interface.
3、Desktop login process for WhatsApp
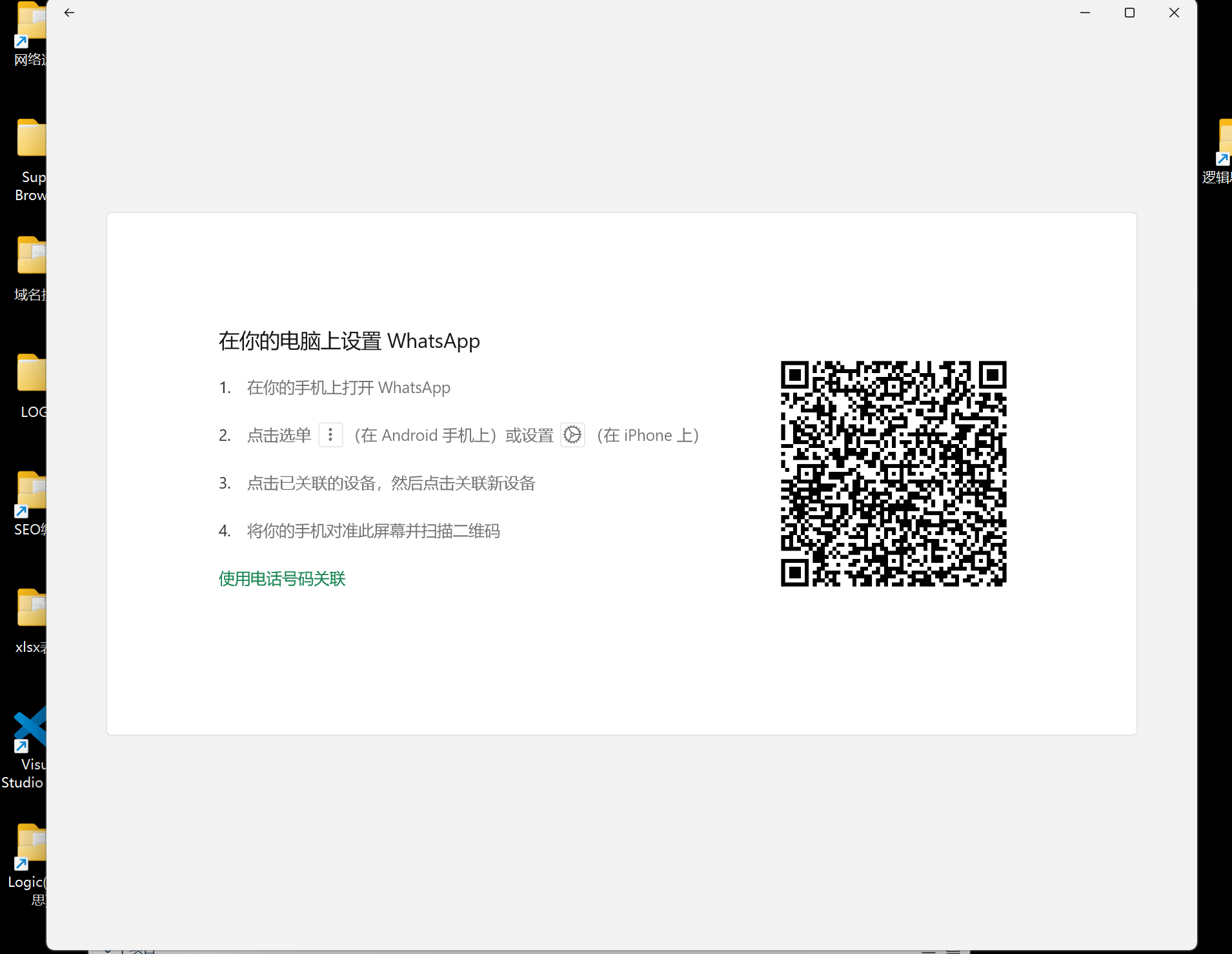
As shown in the image above, the WhatsApp desktop login window displays the login procedure and instructions on the left side, while the right side shows a QR code that needs to be scanned using the mobile app to log in. The login steps and important notes are exactly the same as those for the web version. Therefore, the author will not repeat them here. Simply follow the step-by-step login instructions provided on the left side of the current window. You can also click “Login Procedure and Notes for the Web Version” to scroll up and refer to the web version login instructions for comparison.
4、Successfully log in to the WhatsApp desktop interface
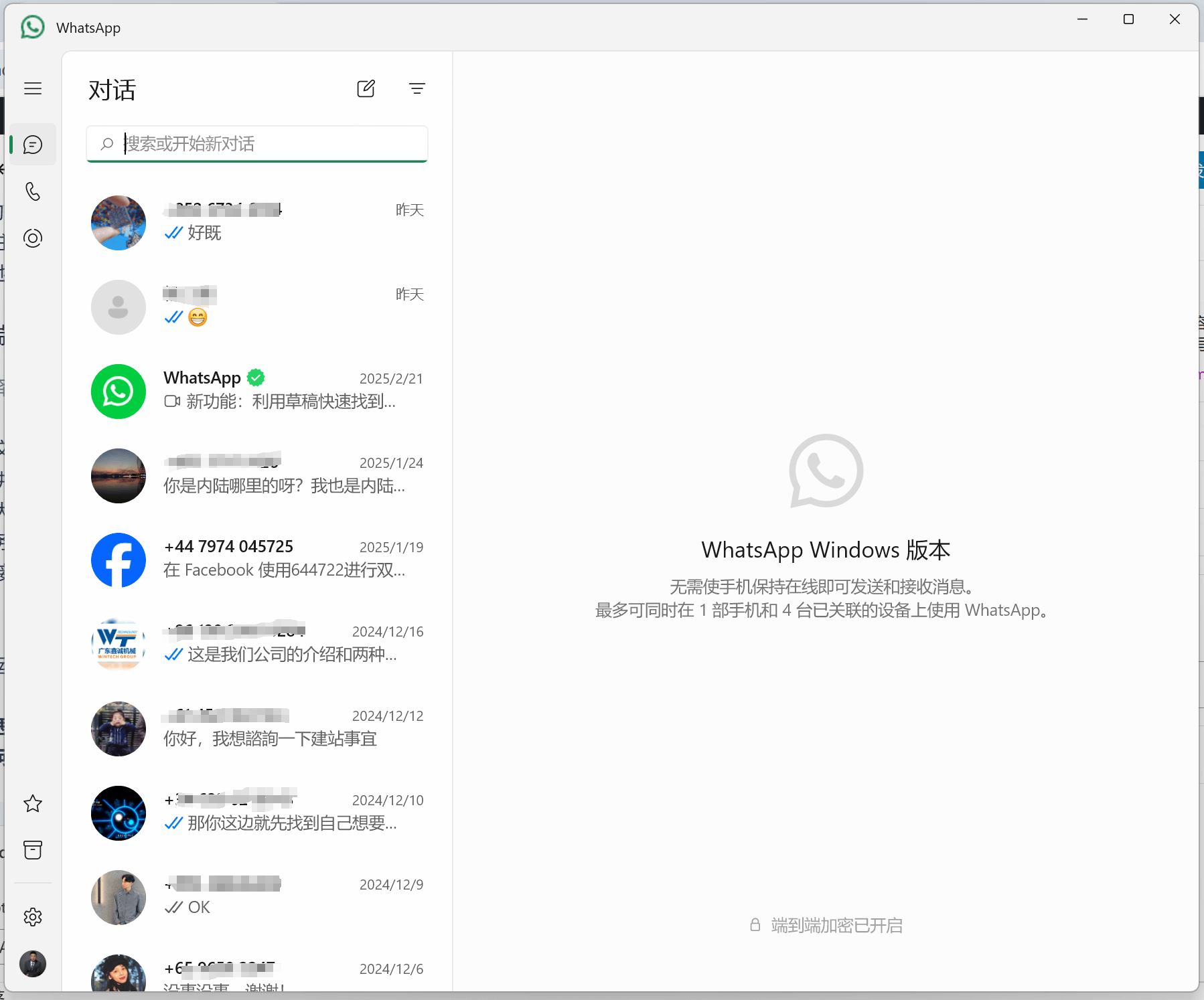
At this point, we have completed the entire login process for the Windows desktop version of WhatsApp and successfully entered the WhatsApp interface shown in the image above. In this interface, users can start sending and receiving messages, browsing chat history, transferring files and images, and even initiating voice or video calls. The desktop interface operates similarly to the mobile app and web version, so there's no need to familiarize yourself with new operations on the Windows platform.
Conclusion: In this article, "WhatsApp Account Registration, Login, and Feature Usage (Complete WhatsApp Guide)," Logic Digital Technology provides a comprehensive introduction on how to register a WhatsApp account, with detailed explanations on how to log in on various platforms, including the mobile app, web version, and desktop version, as well as how to use their respective features. WhatsApp is not only a powerful and secure instant messaging tool, but its applications have extended beyond social needs, becoming a powerful asset in Internet Marketing. Whether for professionals in the foreign trade industry or for websites that require integrated communication functions, WhatsApp offers robust support. With the development of cross-border e-commerce and global markets, WhatsApp has become a key bridge connecting businesses with customers and partners. For foreign trade professionals, WhatsApp enables real-time communication with clients, quick response to inquiries, and enhanced customer interaction through voice and video calls, ultimately improving customer satisfaction. For Website operators, integrating WhatsApp into the site not only enhances user experience but also provides real-time customer support, increasing conversion rates. Therefore, mastering all the features of WhatsApp is crucial, whether for personal communication or business operations.
Finally, if your purpose for registering and using WhatsApp is to support marketing efforts for your cross-border e-commerce website, and your website is still in the planning phase, whether you need professional guidance in web design or feature development, or would like to receive a project quotation, feel free to contact the Logic Digital Technology team. Logic Digital Technology specializes in WordPress Website Development and technical solutions. If you need to commission the design, development, and implementation of a website, we will provide you with efficient and professional solutions to ensure your website project is successfully launched.
This article is copyrighted by Logic Digital Technology (SZLOGIC). Personal sharing and reading are welcome to help more users who need to register and use WhatsApp. Unauthorized use for commercial purposes or reproduction of this article is strictly prohibited.